Um Speicherprobleme zu vermeiden, verwenden wir häufig externe Speichergeräte, um mehr Speicherplatz zu erhalten, und wir verwenden externen Speicher für Smartphones, PCs und sogar für Xbox-Konsolen. Also im Grunde ist es eine normale Praxis. Aber manchmal passiert es, wenn Benutzer mit der Xbox konfrontiert werden, die keinen externen Speicher erkennt. Nun, dieses Problem ist sehr häufig, aber lassen Sie mich Ihnen sagen, dass es ein ziemlich großer Grund zur Sorge ist, da es manchmal zu Datenverlust führen kann.
Wenn Ihre Xbox also die externe Festplatte nicht erkennt, geraten Sie nicht in Panik und lesen Sie diesen Blog weiter, da wir Sie zu derselben Abfrage führen werden. Beginnen wir also ohne weitere Verzögerung mit der Diskussion.
Warum habe ich das Problem, dass Xbox keinen externen Speicher erkennt?
Nun, die Berichte besagen, dass es verschiedene Gründe für den oben genannten Fehler geben kann, wie Probleme mit dem USP-Port, veraltete Laufwerke, Bugs/Virenangriffe, Ausfälle externer Festplatten und Probleme mit der Xbox selbst.
Auf der Grundlage der Erfahrungen mehrerer Benutzer haben wir einige bewährte Methoden gesammelt, um den oben genannten Fehler zu umgehen. Befolgen Sie also unsere Richtlinien, bis Sie das Problem lösen können.
So beheben Sie, dass Xbox keinen externen Speicher erkennt
Methode 1: Schalten Sie Ihre Konsole aus und wieder ein
Bei der allerersten Methode empfehlen wir Ihnen, Ihre Konsole aus- und wieder einzuschalten, da mehrere Benutzer behauptet haben, dass das Aus- und Einschalten der Konsole für sie funktioniert.
Hier ist wie:
Schritt 1: Halten Sie die Xbox-Taste auf der Konsole mindestens 10 Sekunden lang gedrückt, um die Konsole auszuschalten> und schalten Sie Ihre Konsole nach dem Ausschalten zurück, indem Sie die Xbox-Taste auf der Vorderseite der Konsole oder die Xbox-Taste auf Ihrem Controller drücken .
Hinweis: Wenn Sie nach dem Neustart der Konsole die grüne Startanimation nicht sehen, wiederholen Sie die oben genannten Schritte. Stellen Sie nun sicher, dass Sie den Netzschalter drücken, bis die Konsole vollständig heruntergefahren ist.
Methode 2: Stellen Sie sicher, dass Sie alle aktuellen Updates für Xbox installiert haben
Bitte stellen Sie sicher, dass keine ausstehenden Updates vorhanden sind. Wenn dies der Fall ist, aktualisieren Sie Ihre Xbox und versuchen Sie, Ihr externes Gerät anzuschließen, um zu überprüfen, ob das Problem behoben ist oder nicht.
Um Ihre Xbox zu aktualisieren, befolgen Sie die unten aufgeführten Schritte:
Schritt 1: Drücken Sie die Xbox-Taste auf dem Controller > Gehen Sie zu Profil & System > Einstellungen > System > Updates
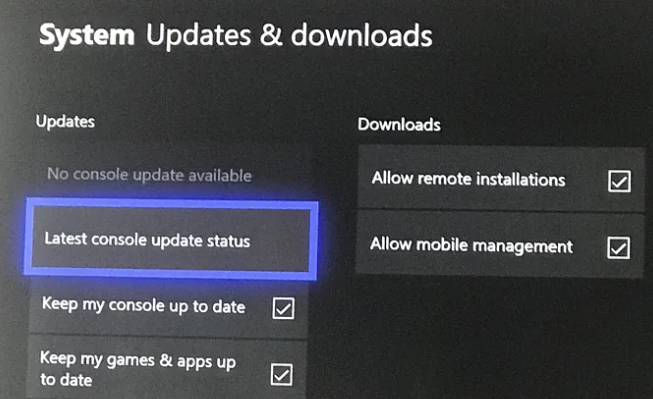
Schritt 2: Wenn Sie hier ausstehende Updates sehen, installieren Sie sie> Sobald das Update installiert wurde, gehen Sie zu Einstellungen> System> Speichergeräte, wenn Sie Ihr externes Gerät sehen.
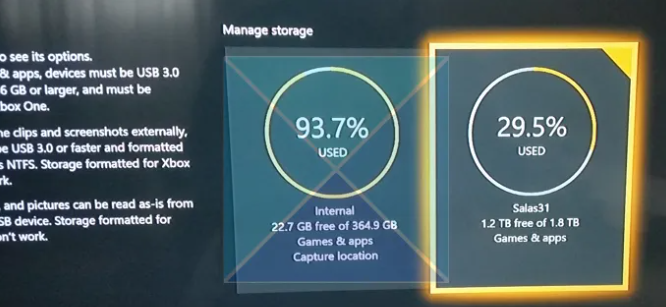
Methode 3: Passen Sie die Energieverwaltung für den Speicher an
Wenn Sie immer noch Probleme damit haben, dass Xbox den externen Speicher nicht erkennt, stellen Sie Ihre Energieeinstellungen sicher. Befolgen Sie die unten aufgeführten Richtlinien, um fortzufahren:
Schritt 1: Zuerst Xbox-Taste zum Öffnen der Anleitung> System auswählen
Schritt 2: Gehen Sie dann zu Einstellungen > Power & Startup > wählen Sie Power Mode & Startup und bestätigen Sie, dass Ihr Power Mode auf Instant-on eingestellt ist
Schritt 3: Deaktivieren Sie danach die Auswahl, wenn Xbox ausgeschaltet ist, und deaktivieren Sie die Speicheroption
Starten Sie jetzt Ihre Xbox neu und gehen Sie zu Einstellungen> wählen Sie System> Speicher und prüfen Sie, ob das Problem behoben ist oder nicht
Methode 4: Überprüfen Sie die Xbox One HDD-Anforderungen
Bei dieser Methode empfehlen wir Ihnen, die Anforderungen der Festplatte auf Ihrer Xbox-Konsole zu überprüfen. Sie müssen die folgenden Anforderungen erfüllen, um den oben genannten Fehler zu vermeiden.
Verwenden Sie eine USB 3.0-Schnittstelle oder höher
Überprüfen Sie, ob 256 GB oder mehr Speicherkapazität vorhanden sind
Es gibt mindestens eine Partition auf der externen Festplatte
Stellen Sie sicher, dass die Geräte nicht mit mehr als 3 Speichergeräten verbunden sind.
Methode 5: Verwenden Sie einen anderen Port
Versuchen Sie, Ihren externen Speicher an einen anderen USB-Anschluss als den, den Sie gerade verwenden, anzuschließen. Sie können auch versuchen, Ihre Spielkonsole neu zu starten und dann dies versuchen.
Bitte stellen Sie auch sicher, dass Ihr externes Gerät nicht beschädigt ist; Erwägen Sie, es an Ihren PC anzuschließen und zu sehen, ob es erkannt wird. Sie können auch das Datenträgerverwaltungstool verwenden, um zu überprüfen, ob es in der Liste angezeigt wird.
Methode 6: Setzen Sie das Xbox One-Betriebssystem zurück
Wenn keine der oben genannten Methoden für Sie funktioniert, empfehlen wir Ihnen, die Xbox zurückzusetzen. Es ist eine der besten Methoden, um solche Fehler zu beheben.
Befolgen Sie die Schritte zum Zurücksetzen des Xbox-Betriebssystems:
Schritt 1: Schalten Sie zunächst die Xbox One ein, indem Sie die Xbox-Taste drücken> Scrollen Sie auf dem Startbildschirm nach links, um die Anleitung zu öffnen, und wählen Sie Einstellungen
Schritt 2: Wählen Sie Alle Einstellungen > wählen Sie im nächsten Schritt System
Schritt 3: Wählen Sie nun aus den verfügbaren Optionen Console Info & Updates
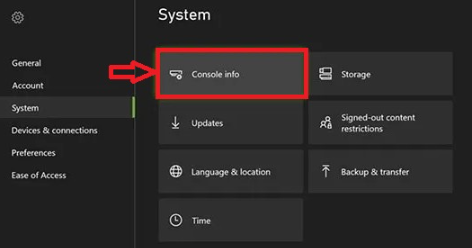
Schritt 4: Wählen Sie „Konsole zurücksetzen“ > dann „Zurücksetzen und meine Spiele & Apps behalten“.
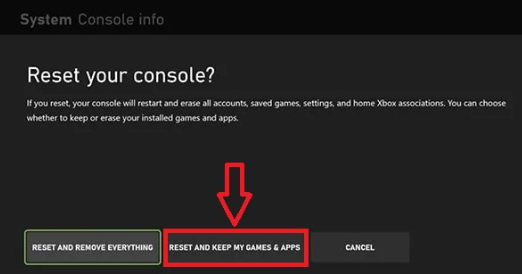
Es setzt das Betriebssystem zurück und löscht alle beschädigten Daten und Dateien, ohne Ihre Spiele oder Anwendungen zu löschen.
Das ist alles, Jungs; Wir haben unser Bestes versucht, um alle möglichen Lösungen bereitzustellen, um das Problem zu lösen. Wir hoffen, dass Sie es geschafft haben, das Problem zu lösen.