Beim Durchsuchen mehrerer Forenseiten sind wir zu dem Schluss gekommen, dass so viele Benutzer ihre Beschwerden geäußert haben, dass sie sich nicht bei ihrer TeamViewer-App anmelden konnten, weil sie beim Starten der TeamViewer-App auf ihrem PC nicht in der Lage waren, die ID oder das Passwort zu erhalten.
Der Bericht besagt, dass es mehrere Gründe geben könnte, sich diesem nervenaufreibenden Problem zu stellen, darunter unterbrochene Internetverbindung, Konflikte mit anderen Programmen, Blockierung durch eine Firewall oder Antivirenprogramme, Störungen auf Ihrem System oder Probleme in der App selbst, und es ist durchaus möglich dass man die kostenlose Version von TeamViewer für kommerzielle Zwecke nutzt.
Sobald Sie alle möglichen Gründe kennen, befolgen Sie die unten aufgeführten Richtlinien, um das Problem zu lösen.
So beheben Sie, dass TeamViewer keine ID oder kein Passwort anzeigt
Methode 1: Starten Sie die Dienste neu
Um fortzufahren, befolgen Sie die unten aufgeführten Richtlinien:
Schritt 1: Drücken Sie gleichzeitig die Tasten Windows + R auf Ihrer Tastatur, um den Befehl Ausführen zu öffnen. Geben Sie dann services.msc in das angezeigte Feld ein und drücken Sie die Eingabetaste.
Schritt 2: Sobald die Dienste-App startet, suchen Sie nach dem Dienst namens TeamViewer> Rechtsklicken Sie darauf und wählen Sie Neu starten aus dem Kontextmenü
Schritt 3: Nachdem die Dienste neu gestartet wurden, schließen Sie das Dienste-App-Fenster> versuchen Sie zuletzt, die TeamViewer-App zu starten
Schritt 4: Warten Sie nun einige Zeit und prüfen Sie, ob das Problem behoben ist oder nicht.
Methode 2: Überprüfen Sie die Internetverbindung
Wenn die erste Methode bei Ihnen nicht funktioniert hat, empfehlen wir Ihnen, Ihre Internetverbindung zu überprüfen. Sie werden wahrscheinlich mit dem oben genannten Fehler konfrontiert, wenn Sie keine ordnungsgemäße Internetverbindung haben. Überprüfen Sie daher bitte, ob Sie eine stabile Internetverbindung haben oder nicht.
Methode 3: Überprüfen Sie Ihr Antivirenprogramm
Es ist durchaus möglich, dass Ihre Antivirensoftware Ihre Verbindung blockiert. Wenn Sie Windows Defender verwenden, befolgen Sie die unten aufgeführten Schritte:
Schritt 1: Wenn Sie Windows 10 verwenden, tippen Sie auf das Suchsymbol neben der Schaltfläche „Start“ (Hinweis: Wenn Sie kein Suchsymbol sehen, klicken Sie mit der rechten Maustaste auf die Windows-Taskleiste, wählen Sie „Suchen“ und tippen Sie auf „ Suchsymbol anzeigen”)
Schritt 2: Geben Sie dann Windows Defender Firewall in das Suchfeld ein und tippen Sie auf das Ergebnis:
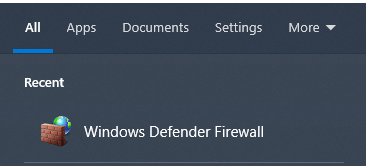
Schritt 3: Öffnen Sie nun „Erweiterte Einstellungen“ und dann „Eingehende Regeln“ > suchen Sie TeamViewer und tippen Sie doppelt darauf
Schritt 4: Wählen Sie „Verbindung zulassen“
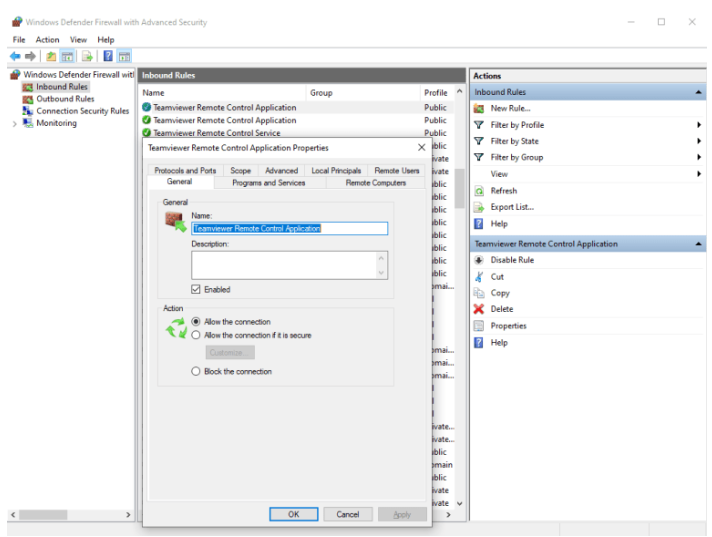
Wenn Ihr Antivirenprogramm die Verbindung blockiert, fügen Sie TeamViewer zu seiner Ausschlussliste hinzu und speichern Sie die neuen Einstellungen.
Und wie wir bereits erwähnt haben, werden Sie wahrscheinlich mit dem Problem konfrontiert, dass TeamViewer keine ID oder kein Passwort anzeigt, wenn Sie die kostenlose Version von TeamViewer für kommerzielle Zwecke (für Werbung, Kollegen, Kunden) verwenden oder gegen die Benutzervereinbarung verstoßen haben. TV Tools_AlterID könnte Ihnen also beim Aufheben der Einschränkungen helfen.
Laden Sie es herunter und speichern Sie es im Ordner mit dem installierten TeamViewer-Programm. Und danach TeamViewer schließen und TV Tools_AlterID ausführen. Und in Windows, das sich öffnet, müssen Sie „Testversion“ auswählen, auf „Start“ klicken und nach Abschluss der Installation auf „Ende“ tippen.
Wenn Sie sich das nächste Mal bei TeamViewer anmelden, sehen Sie eine neue ID und ein neues Passwort.
Das ist alles über TeamViewer zeigt weder ID noch Passwort an. Wir hoffen sehr, dass dieser Blog für Sie hilfreich war und Sie den Fehler gefunden haben.