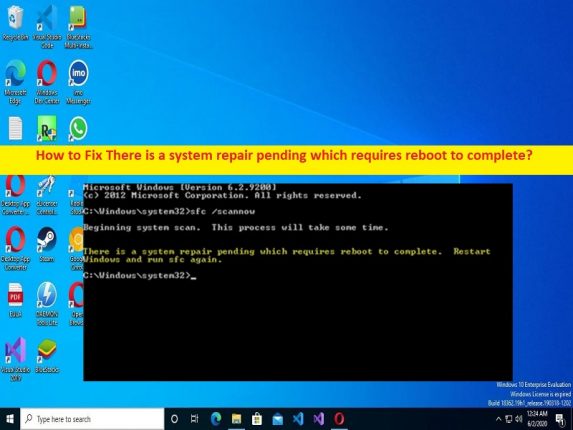
Was ist der Fehler “Es steht eine Systemreparatur aus, für deren Abschluss ein Neustart erforderlich ist“ in Windows 10/11?
In diesem Beitrag werden wir diskutieren, wie man es behebt. Es steht eine Systemreparatur aus, die einen Neustart erfordert, um den Fehler in Windows 10/11 abzuschließen. Sie erhalten einfache Schritte/Methoden zur Behebung des Problems. Lassen Sie uns die Diskussion beginnen.
Fehler “Es steht eine Systemreparatur aus, für deren Abschluss ein Neustart erforderlich ist“:
SFC steht für System File Checker. SFC Scan ist ein Tool zum Auffinden und Beheben von Fehlern in Bezug auf Systemdateien auf einem Windows-Computer. Sie können das SFC-Scan-Tool über die Eingabeaufforderung auf einem Windows-Computer ausführen, um beschädigte Systemdateien oder Registrierungsprobleme zu finden und zu beheben und zu reparieren. Mehrere Benutzer berichteten jedoch, dass sie mit dem Fehler „Es steht eine Systemreparatur aus, die einen Neustart erfordert“ konfrontiert wurden, wenn sie den SFC-Scan-Befehl in der Eingabeaufforderung auf einem Windows 10/11-Computer aktivieren.
Dieser Fehler zeigt an, dass keine Aktionen auf Systemebene ausgeführt werden können, bis die Systemreparatur in der Warteschlange verarbeitet wurde. Dieses Problem kann aufgrund veralteter Gerätetreiber einschließlich Grafikkartentreiber, veraltetem Windows-Betriebssystem, problematischen Dateien, die den SFC-Betrieb stören, und anderen Problemen auftreten. Es ist möglich, das Problem mit unserer Anleitung zu beheben. Gehen wir zur Lösung.
Wie zu beheben Es steht eine Systemreparatur aus, die einen Neustart erfordert, um den Fehler in Windows 10/11 abzuschließen?
Methode 1: Fix Es steht eine Systemreparatur aus, die einen Neustart erfordert, um den Fehler mit “PC Repair Tool“ abzuschließen
‘PC Repair Tool’ ist eine einfache und schnelle Möglichkeit, BSOD-Fehler, DLL-Fehler, EXE-Fehler, Probleme mit Programmen/Anwendungen, Malware- oder Vireninfektionen im Computer, Systemdateien oder Registrierungsprobleme und andere Systemprobleme mit nur wenigen Klicks zu finden und zu beheben .
⇓ Holen Sie sich das PC-Reparatur-Tool
Methode 2: Löschen Sie die folgenden Dateien in der Eingabeaufforderung
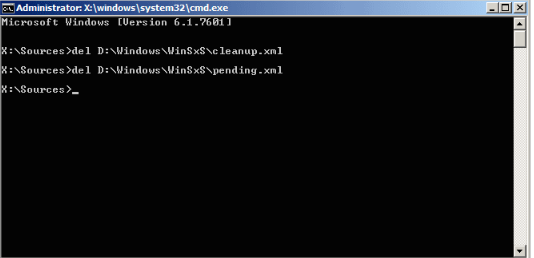
Sie können die folgenden Dateien in der Eingabeaufforderung löschen, um das Problem zu beheben
Schritt 1: Geben Sie „cmd“ in das Windows-Suchfeld ein und drücken Sie die Tasten „STRG + UMSCHALT + EINGABE“ auf der Tastatur, um die „Eingabeaufforderung als Administrator“ zu öffnen.
Schritt 2: Geben Sie die folgenden Befehle ein und drücken Sie nach jedem Befehl die Eingabetaste, um sie auszuführen. Sie müssen im ersten Befehl „d“ und „c“ im Laufwerksbuchstaben ersetzen
del d:\windows\winsxs\pending.xml
del x:\windows\winsxs\pending.xml
Schritt 3: Führen Sie nach der Ausführung den SFC-Scan auf dem Computer aus und prüfen Sie, ob das Problem behoben ist.
Schritt 4: In einigen Fällen wird die Eingabeaufforderung einen Fehler anzeigen, nachdem Sie versucht haben, die ausstehenden Dateien zu löschen. In diesem Fall müssen Sie den WinSxS-Ordner übernehmen, um fortzufahren. Dazu müssen Sie die folgenden Schritte ausführen.
Schritt 5: Gehen Sie zum Ordner „C: > Windows > WinSxS“ und wenn Sie den Windows-Ordner nicht sehen können, klicken Sie im Datei-Explorer auf die Registerkarte „Ansicht“ und aktivieren Sie das Kontrollkästchen „Versteckte Elemente“ im Abschnitt „Anzeigen/Ausblenden“.
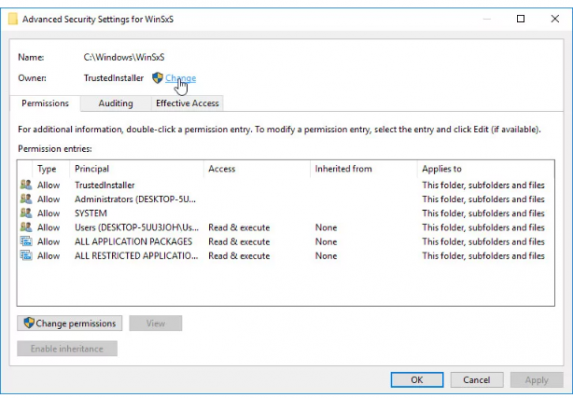
Schritt 6: Klicken Sie mit der rechten Maustaste auf den Ordner, klicken Sie auf „Eigenschaften“, dann auf die Registerkarte „Sicherheit“ und dann auf die Schaltfläche „Erweitert“.
Schritt 7: Das Fenster „Erweiterte Sicherheitseinstellungen“ wird angezeigt. Sie müssen den Eigentümer des Schlüssels ändern und auf den Link „Ändern“ neben „Eigentümer:“ klicken, um das Fenster „Benutzer oder Gruppe auswählen“ zu kennzeichnen
Schritt 8: Wählen Sie das Benutzerkonto über die Schaltfläche „Erweitert“ aus oder geben Sie einfach Ihr Benutzerkonto ein und klicken Sie auf die Schaltfläche „Ok“, um Ihr Benutzerkonto hinzuzufügen
Schritt 9: Um den Eigentümer aller Unterordner und Dateien in den Ordnern zu ändern, wählen Sie „Eigentümer oder Untercontainer und Objekte ersetzen“ im Fenster „Erweiterte Sicherheitseinstellungen“ und klicken Sie auf „OK“, um die Änderungen zu speichern und zu prüfen, ob das Problem behoben ist.
Methode 3: Ändern Sie die BIOS-Einstellungen
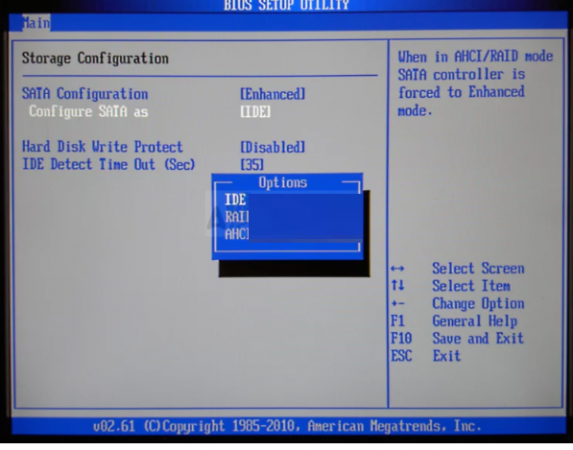
Schritt 1: Starten Sie Ihren Computer neu und drücken Sie beim Starten des Bootvorgangs „F2“, „F3“, „Entf“ oder eine andere vom BIOS unterstützte Taste, um in den BIOS-Modus zu gelangen
Schritt 2: Sobald Sie sich im BIOS-Modus befinden, gehen Sie zum Eintrag „Onboard-Geräte“, integrierte Peripheriegeräte oder einfach unter der Registerkarte „Erweitert“ und suchen Sie nach der Option “SATA“.
Schritt 3: Ändern Sie es von AHCI, RAID, ATA oder IDE ist die vernünftige Option für den Prozess der Systemreparatur und Sie können Ihre Änderungen einfach an derselben Stelle rückgängig machen.
Schritt 4: Wenn Sie fertig sind, speichern und beenden Sie das BIOS und starten Sie Ihren Computer normal neu und prüfen Sie, ob das Problem behoben ist.
Methode 4: Aktualisieren Sie Gerätetreiber
Durch Aktualisieren aller erforderlichen Gerätetreiber auf die neueste Version kann das Problem behoben werden. Sie können alle Windows-Treiber einschließlich Grafikkartentreiber mit dem automatischen Treiber-Update-Tool aktualisieren. Sie können dieses Tool über die Schaltfläche/den Link unten erhalten.
⇓ Holen Sie sich das automatische Treiber-Update-Tool
Methode 5: Aktualisieren Sie das Windows-Betriebssystem
Durch Aktualisieren des Windows-Betriebssystems auf die neueste Version kann das Problem behoben werden.
Schritt 1: Öffnen Sie die App „Einstellungen“ auf dem Windows-PC über das Windows-Suchfeld und gehen Sie zu „Update & Sicherheit > Windows Update“ und klicken Sie auf die Schaltfläche „Nach Updates suchen“.
Schritt 2: Laden Sie alle verfügbaren Updates herunter und installieren Sie sie. Starten Sie nach der Aktualisierung Ihren Computer neu und prüfen Sie, ob das Problem behoben ist.
Methode 6: Beheben Sie das Problem in der Wiederherstellungsumgebung
Schritt 1: Halten Sie die Umschalttaste auf der Tastatur gedrückt und starten Sie Ihren Computer neu, um in die Windows-Wiederherstellungsumgebung zu gelangen
Schritt 2: Gehen Sie jetzt zu „Fehlerbehebung bei erweiterten Optionen > Eingabeaufforderung“.
Schritt 3: Geben Sie die folgenden Befehle in die Eingabeaufforderung ein und drücken Sie die Eingabetaste, um sie auszuführen.
bcdboot C:\Windows
bootrec /FixMBR
bootrec /FixBoot
Schritt 4: Starten Sie Ihren Computer nach der Ausführung normal neu und prüfen Sie, ob das Problem behoben ist.
Methode 7: Fix Es steht eine Systemreparatur aus, die einen Neustart erfordert, um den Fehler mit dem Registrierungseditor abzuschließen
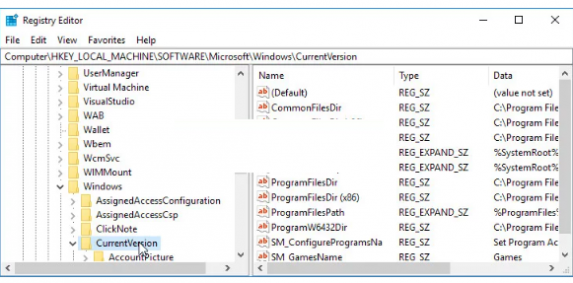
Schritt 1: Öffnen Sie die App „Registry Editor“ auf dem Windows-PC über das Windows-Suchfeld und gehen Sie zum folgenden Pfad
HKEY_LOCAL_MACHINE\SOFTWARE\Microsoft\Windows\CurrentVersion
Schritt 2: Unter dem Schlüssel CurrentVersion sollten Sie den Schlüssel mit dem Namen „RebootPending“ sehen können, also stellen Sie sicher, dass Sie mit der rechten Maustaste darauf klicken und „Berechtigungen“ auswählen.
Schritt 3: Versuchen Sie im Abschnitt „Gruppe oder Benutzername“, Ihren Benutzernamen in der Liste zu finden. Wenn Sie dies nicht tun, klicken Sie auf „Hinzufügen > Erweitert > Jetzt suchen“. Sie sollten in der Lage sein, Ihr Benutzerkonto zu sehen und im Abschnitt Suchergebnisse auszuwählen und zweimal auf “Ok” zu klicken, bis Sie wieder im Berechtigungsordner sind
Schritt 4: Wählen Sie Ihr Konto im Abschnitt „Gruppen- oder Benutzername“ aus und aktivieren Sie das Kontrollkästchen „Volle Kontrolle“ unter „Berechtigungen für …“ und übernehmen Sie die Änderungen
Schritt 5: Klicken Sie danach mit der rechten Maustaste auf die Taste „RebootPending“ und klicken Sie auf „Löschen“. Wenn Sie fertig sind, starten Sie Ihren Computer neu und prüfen Sie, ob das Problem behoben ist.
Fazit
Ich hoffe, dieser Beitrag hat Ihnen bei der Behebung geholfen. Es steht eine Systemreparatur aus, die einen Neustart erfordert, um den Fehler in Windows 10/11 auf einfache Weise abzuschließen. Sie können dazu unsere Anweisungen lesen und befolgen. Das ist alles. Für Anregungen oder Fragen schreiben Sie bitte in das Kommentarfeld unten.