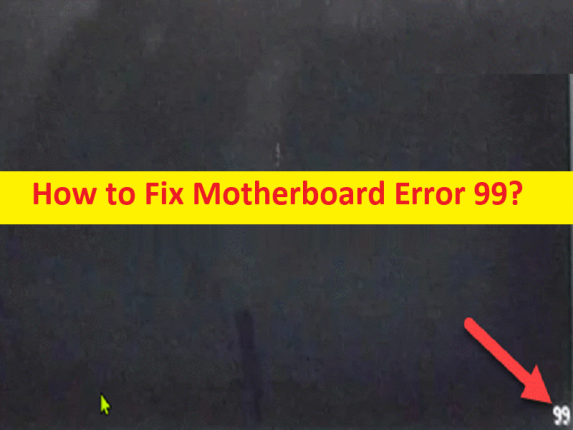
Was ist “Motherboard Error 99“ auf einem Windows-Computer?
Wenn Sie beim Booten/Neustart Ihres Computers in der unteren rechten Ecke des schwarzen Bildschirms auf dem Bildschirm Ihres Windows-Computers mit Motherboard Error 99 konfrontiert werden, dann sind Sie an der richtigen Stelle für die Lösung. Sie erhalten einfache Schritte/Methoden zur Behebung des Problems. Lassen Sie uns die Diskussion beginnen.
“Mainboard-Fehler 99“:
Es ist ein häufiges Windows-Problem, das normalerweise beim Booten oder Neustarten Ihres Windows-Computers auftritt. Wenn Sie Ihren Windows-Computer booten/neu starten, wird möglicherweise der Fehlercode “99“ in der unteren rechten Ecke des schwarzen Bildschirms angezeigt. Die möglichen Gründe für das Problem können beschädigte Kernel Temp Data, BIOS/UEFI-Inkonsistenz, unzureichendes Netzteil, E/A-Problem mit USB-Anschlüssen und das Hardwareproblem sein.
Beschädigte Kernel-Temp-Daten, die zwischen den Startsequenzen von der CMOS-Batterie aufbewahrt werden, könnten ein Grund für diesen Fehler sein. Sie können das Problem beheben, indem Sie die CMOS-Batterie vorübergehend lange genug entfernen, damit das System die temporären Daten “vergessen“ kann. Dieses Problem kann aufgrund von Inkonsistenzproblemen mit BIOS/UEFI und einigen Problemen mit Hardware, die an das Motherboard Ihres Computers angeschlossen/integriert ist, und anderen Problemen auftreten. Es ist möglich, das Problem mit unserer Anleitung zu beheben. Gehen wir zur Lösung.
Wie behebt man Motherboard Error 99 auf einem Windows-Computer?
Methode 1: Löschen der CMOS-Batterie

Eine Möglichkeit, das Problem zu beheben, besteht darin, die CMOS-Batterie im Computer zu löschen.
Schritt 1: Schalten Sie Ihren Computer AUS und trennen Sie ihn vom Netzkabel
Schritt 2: Entfernen Sie die Seitenabdeckung Ihres PCs und statten Sie sich mit einem statischen Armband aus, falls Sie eines bereit haben.
Schritt 3: Sobald Sie die richtige Ausrüstung verwenden und es Ihnen gelungen ist, das Computergehäuse zu öffnen, suchen und entfernen Sie die CMOS-Batterie aus ihrem Steckplatz
Schritt 4: Warten Sie nun etwa 10 Sekunden oder länger, um sicherzustellen, dass Ihr Motherboard die Informationen vergisst, die die CMOS-Batterie zuvor bei der Erhaltung unterstützt hat
Schritt 5: Setzen Sie nun die CMOS-Batterie wieder in den richtigen Steckplatz ein und schalten Sie dann Ihren Computer ein und prüfen Sie, ob das Problem behoben ist.
Methode 2: BIOS/UEFI auf Standard zurücksetzen
Eine andere Möglichkeit, das Problem zu beheben, besteht darin, die BIOS-Einstellungen auf die Standardeinstellungen zurückzusetzen.
Zurücksetzen des BIOS auf Standard:
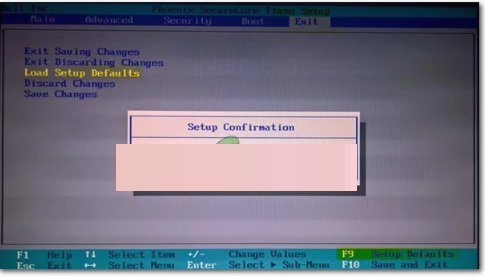
Schritt 1: Starten Sie Ihren Computer neu und drücken Sie beim Starten des Bootvorgangs „F2“, „F3“, “Entf“ oder eine andere vom BIOS unterstützte Taste, um in den BIOS-Modus zu gelangen
Schritt 2: Sobald Sie sich im BIOS-Modus befinden, suchen Sie nach „Setup Defaults“, „Reset to default“, „Setup Default“ oder „Factory Default“ und verwenden Sie die Option „Local Setup defaults“, um Ihre Einstellungen auf die Standardwerte zurückzusetzen
Schritt 3: Speichern Sie die Änderungen, die Sie gerade vorgenommen haben, bevor Sie die BIOS-Einstellungen verlassen, und warten Sie, bis der nächste Start abgeschlossen ist.
UEFI-Einstellungen auf Standard zurücksetzen:
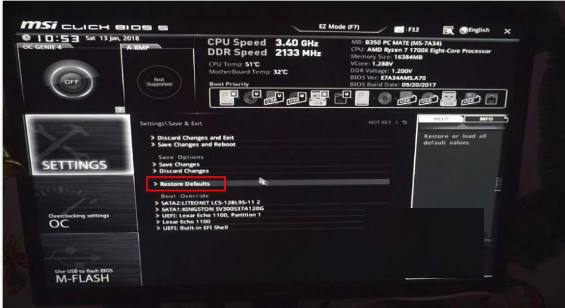
Schritt 1: Starten Sie Ihren Computer mehrmals neu, bis Sie „Windows-Wiederherstellungsumgebung“ sehen.
Schritt 2: Wählen Sie nun „Problembehandlung > Erweitert > UEFI-Firmware-Einstellungen“.
Schritt 3: Klicken Sie auf die Schaltfläche „Neu starten“ und bestätigen Sie dies.
Schritt 4: Wenn Sie sich im UEFI-Modus befinden, suchen Sie nach dem Menü „Wiederherstellen“ und wählen Sie „Standard wiederherstellen“. Denken Sie daran, dass der Standardspeicherort und der Name dieser Option je nach UEFI-Typ und Motherboard-Hersteller variieren.
Schritt 5: Wenn Sie fertig sind, starten Sie Ihren Computer normal neu und prüfen Sie, ob das Problem behoben ist.
Methode 3: Entfernen Sie Peripheriegeräte
Dieses Problem kann aufgrund eines Problems mit an den Computer angeschlossenen Peripheriegeräten auftreten. Sie können alle Peripheriegeräte einschließlich der externen Festplatte vom Computer entfernen und dann Ihren Computer einschalten und prüfen, ob das Problem behoben ist. Sie können Ihre Hardware durch neue ersetzen, wenn Sie untersuchen, ob die spezifische Hardware problematisch ist, um das Problem zu beheben.
Methode 4: Schließen Sie Maus und/oder Tastatur über PS/2-Anschlüsse an
Wenn Sie ein älteres MSI-Motherboard verwenden, das noch über PS/2-Steckplätze verfügt, haben Sie möglicherweise mit einem E/A-Problem zu kämpfen, das durch per USB angeschlossene Peripheriegeräte verursacht wird. Wenn Sie PS/2-Steckplätze auf Ihrem Motherboard haben und Sie noch ältere Peripheriegeräte haben, um sie mit den Steckplätzen zu verbinden, tun Sie dies und prüfen Sie, ob das Problem behoben ist.
Methode 5: Senden Sie Ihren PC oder Ihr Motherboard zur Reparatur ein
Wenn das Problem weiterhin besteht, können Sie Ihr Motherboard oder den gesamten PC zur Reparatur an ein Reparaturzentrum senden oder das Motherboard oder den gesamten PC durch ein neues ersetzen, um das Problem zu beheben, und dann prüfen, ob es für Sie funktioniert.
Fazit
Ich hoffe, dieser Beitrag hat Ihnen geholfen, den Motherboard-Fehler 99 auf einem Windows-Computer auf einfache Weise zu beheben. Sie können dazu unsere Anweisungen lesen und befolgen. Das ist alles. Für Anregungen oder Fragen schreiben Sie bitte in das Kommentarfeld unten.