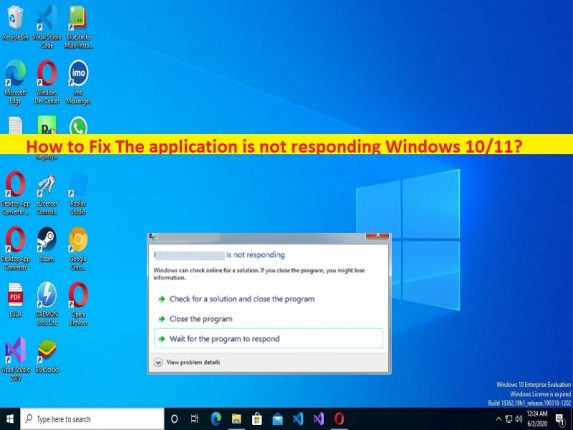
Was ist der Fehler “Die Anwendung reagiert nicht“ in Windows 10/11?
In diesem Artikel werden wir besprechen, wie Sie das Problem beheben können. Die Anwendung reagiert nicht auf Windows 10/11. Sie erhalten einfache Schritte/Methoden zur Behebung des Problems. Lassen Sie uns die Diskussion beginnen.
Fehler “Die Anwendung antwortet nicht“:
Es ist ein häufiges Windows-Problem, das als Anwendungsfehler angesehen wird. Dieser Fehler wird normalerweise auf dem Windows-Computerbildschirm angezeigt, während Sie auf einem Windows-Computer arbeiten oder wenn Sie bestimmte Anwendungen starten oder ausführen. Dieser Fehler verhindert, dass Sie bestimmte Anwendungen ordnungsgemäß starten und ausführen oder auch einen Windows-Computer verwenden. Mehrere Benutzer berichteten über diesen Fehler und suchten im Internet nach der Lösung und erklärten, dass der Fehler bei der Verwendung eines Computers auftritt.
Die möglichen Gründe für das Problem können Malware- oder Vireninfektionen im Computer, Beschädigung von Systemdateien oder Registrierung, veraltete Gerätetreiber, Probleme mit dem Programm selbst, das Fehler verursacht, und andere Probleme sein. Es ist möglich, das Problem mit unserer Anleitung zu lösen. Gehen wir zur Lösung.
Wie zu beheben Die Anwendung reagiert nicht auf Windows 10/11?
Methode 1: Behebung des Fehlers “Die Anwendung reagiert nicht“ mit “PC Repair Tool“
‘PC Repair Tool’ ist eine einfache und schnelle Möglichkeit, BSOD-Fehler, DLL-Fehler, EXE-Fehler, Probleme mit Programmen/Anwendungen, Malware- oder Vireninfektionen im Computer, Systemdateien oder Registrierungsprobleme und andere Systemprobleme mit nur wenigen Klicks zu finden und zu beheben .
⇓ Holen Sie sich das PC-Reparatur-Tool
Methode 2: Starten Sie Ihren Computer neu
Manchmal tritt diese Art von Problem aufgrund vorübergehender Probleme im Computer auf. Sie können das vorübergehende Problem beheben, indem Sie einfach Ihren Computer neu starten und prüfen, ob das Problem behoben ist.
Methode 3: Aktualisieren Sie das Windows-Betriebssystem und aktualisieren Sie das Programm, das das Problem verursacht
Schritt 1: Öffnen Sie die App „Einstellungen“ auf dem Windows-PC und gehen Sie zu „Update & Sicherheit > Windows Update“ und klicken Sie auf die Schaltfläche „Nach Updates suchen“.
Schritt 2: Laden Sie alle verfügbaren Updates herunter und installieren Sie sie auf dem Computer. Starten Sie Ihren Computer nach der Aktualisierung neu und prüfen Sie, ob das Problem behoben ist.
Aktualisieren Sie die Software, die das Problem verursacht:
Sie können die Anwendung aktualisieren, die das Problem verursacht, um es zu beheben. Sie können die neuesten Updates oder Patches von der offiziellen Website der Software oder vom Microsoft Store auf dem Computer erhalten und nach der Aktualisierung prüfen, ob das Problem behoben ist.
Methode 4: Aktualisieren Sie Gerätetreiber
Durch Aktualisieren aller erforderlichen Gerätetreiber auf die neueste und kompatible Version kann das Problem behoben werden. Sie können alle Windows-Treiber mit dem automatischen Treiber-Update-Tool aktualisieren. Sie können dieses Tool über die Schaltfläche/den Link unten erhalten.
⇓ Holen Sie sich das automatische Treiber-Update-Tool
Methode 5: Führen Sie das Windows-Speicherdiagnosetool aus
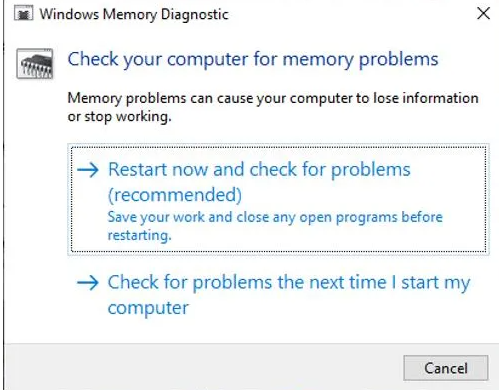
Sie können das Windows-Speicherdiagnosetool ausführen, um Beschädigungen im RAM oder Speicher zu reparieren und das Problem zu beheben.
Schritt 1: Öffnen Sie das Tool „Windows-Speicherdiagnose“ über das Windows-Suchfeld
Schritt 2: Wählen Sie die Option „Jetzt neu starten und nach Problemen suchen (empfohlen)“ und warten Sie, bis der Scan- und Reparaturvorgang abgeschlossen ist, und prüfen Sie dann, ob das Problem behoben ist.
Methode 6: Führen Sie einen sauberen Neustart durch
Wenn das Problem weiterhin besteht, können Sie einen sauberen Neustart des Computers durchführen, um es zu beheben.
Schritt 1: Öffnen Sie die App „Systemkonfiguration“ auf dem Windows-PC über das Windows-Suchfeld
Schritt 2: Klicken Sie auf die Registerkarte “Dienste“, aktivieren Sie das Kontrollkästchen „Alle Microsoft-Dienste ausblenden“ und klicken Sie auf die Schaltfläche “Alle deaktivieren“, um sie zu deaktivieren
Schritt 3: Klicken Sie abschließend auf die Schaltfläche “Übernehmen > Ok“, um die Änderungen zu speichern und Ihren Computer neu zu starten und zu prüfen, ob das Problem behoben ist.
Methode 7: Führen Sie die Problembehandlung für die Systemwartung aus
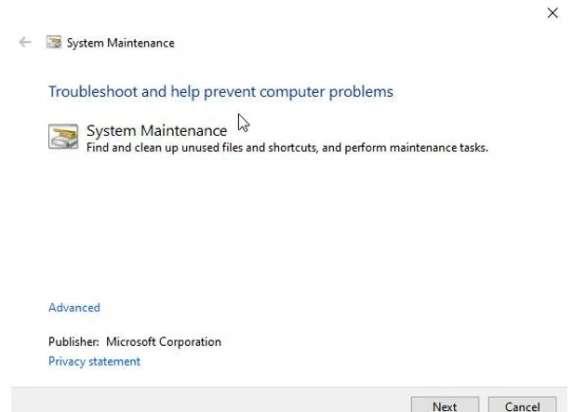
Schritt 1: Öffnen Sie die App „Einstellungen“ auf dem Windows-PC und gehen Sie zu „Update & Sicherheit > Problembehandlung > Zusätzliche Fehlerbehebung“.
Schritt 2: Suchen und wählen Sie die Problembehandlung „Systemwartung“ aus, klicken Sie auf “Problembehandlung ausführen“ und befolgen Sie die Anweisungen auf dem Bildschirm, um die Fehlerbehebung abzuschließen. Wenn Sie fertig sind, überprüfen Sie, ob das Problem behoben ist.
Fazit
Ich hoffe, dieser Beitrag hat Ihnen geholfen, das Problem zu beheben. Die Anwendung reagiert nicht auf Windows 10/11 auf einfache Weise. Sie können dazu unsere Anweisungen lesen und befolgen. Das ist alles. Für Anregungen oder Fragen schreiben Sie bitte in das Kommentarfeld unten.