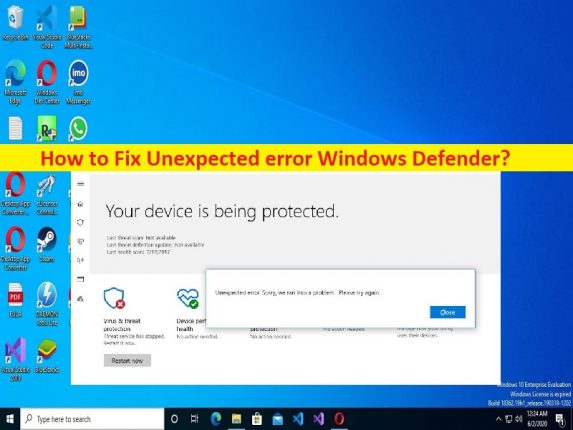
Was ist “Unerwarteter Fehler Windows Defender“ in Windows 10/11?
In diesem Artikel werden wir besprechen, wie man den unerwarteten Fehler Windows Defender in Windows 10/11 behebt. Sie erhalten einfache Schritte/Methoden zur Behebung des Fehlers. Lassen Sie uns die Diskussion beginnen.
“Unerwarteter Fehler“ – Windows Defender in Windows 10/11:
Es ist ein häufiges Windows-Problem, das als Windows Defender-Fehler angesehen wird. Dieser Fehler tritt normalerweise auf, wenn Sie die Windows Defender-Antivirensoftware auf einem Windows 10/11-Computer starten und verwenden. Dieses Problem weist darauf hin, dass Sie das Windows Defender-Sicherheitstool aus bestimmten Gründen nicht starten und verwenden können. Falls Sie es nicht wissen, ist Windows Defender ein in Windows integriertes Sicherheitsprogramm, das entwickelt wurde, um unerwünschte Dateien und Viren zu scannen und zu entfernen. Dieses Tool ist in der Lage, mit allen Arten von bösartigen Bedrohungen und anderen Sicherheitsproblemen umzugehen.
Mehrere Benutzer berichteten jedoch, dass sie auf ein unerwartetes Windows Defender-Fehlerproblem gestoßen sind, wenn sie Windows Defender Antivirus auf einem Windows 10/11-Computer verwenden. Die möglichen Gründe für das Problem können die Störung von widersprüchlichen Tools/Programmen, Beschädigungen in Systemdateien oder der Registrierung, Probleme mit dem Security Center-Dienst, veraltetes Windows-Betriebssystem und andere Probleme sein. Es ist möglich, das Problem mit unserer Anleitung zu lösen. Gehen wir zur Lösung.
Wie behebt man den unerwarteten Fehler Windows Defender in Windows 10/11?
Methode 1: Unerwarteter Fehler Windows Defender mit “PC Repair Tool“ beheben
‘PC Repair Tool’ ist eine einfache und schnelle Möglichkeit, BSOD-Fehler, DLL-Fehler, EXE-Fehler, Probleme mit Programmen/Anwendungen, Malware- oder Vireninfektionen im Computer, Systemdateien oder Registrierungsprobleme und andere Systemprobleme mit nur wenigen Klicks zu finden und zu beheben .
⇓ Holen Sie sich das PC-Reparatur-Tool
Methode 2: Führen Sie einen sauberen Neustart durch
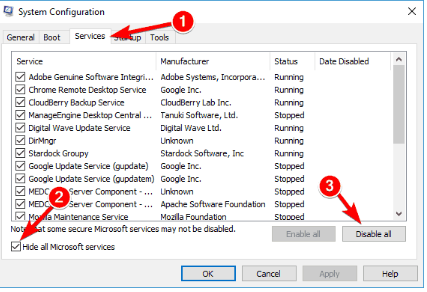
Sie können einen sauberen Neustart des Computers durchführen, um störende Anwendungen und Dienste zu deaktivieren, die das Problem verursachen könnten.
Schritt 1: Öffnen Sie die App „Systemkonfiguration“ auf dem Windows-PC über das Windows-Suchfeld
Schritt 2: Klicken Sie auf die Registerkarte „Dienste“, aktivieren Sie das Kontrollkästchen „Alle Microsoft-Dienste ausblenden“ und klicken Sie auf die Schaltfläche „Alle deaktivieren“.
Schritt 3: Klicken Sie nun auf die Registerkarte „Startup“ und klicken Sie auf „Task-Manager öffnen“. Klicken Sie mit der rechten Maustaste auf jedes Startelement und wählen Sie „Deaktivieren“, um sie zu deaktivieren, und schließen Sie dann den Task-Manager
Schritt 4: Klicken Sie abschließend auf die Schaltfläche „Übernehmen > Ok“ in der App “Systemkonfiguration“, um die Änderungen zu speichern, starten Sie Ihren Computer neu und prüfen Sie, ob das Problem behoben ist.
Methode 3: SFC-Scan und DISM-Scan ausführen
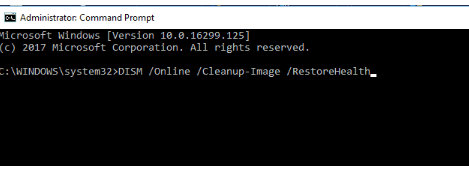
Sie können den SFC-Scan und den DISM-Scan auf dem Computer ausführen, um Beschädigungen in Systemdateien und im Systemabbild zu reparieren und das Problem zu beheben.
Schritt 1: Geben Sie „cmd“ in das Windows-Suchfeld ein und drücken Sie die Tasten „STRG + UMSCHALT + EINGABE“ auf der Tastatur, um die „Eingabeaufforderung als Administrator“ zu öffnen.
Schritt 2: Geben Sie die folgenden Befehle ein und drücken Sie nach jedem Befehl die Eingabetaste, um sie auszuführen.
sfc /scannow
DISM /Online /Cleanup-Image /RestoreHealth
Schritt 3: Starten Sie nach der Ausführung Ihren Computer neu und prüfen Sie, ob das Problem behoben ist.
Methode 4: Starten Sie den Security Center-Dienst neu
Schritt 1: Öffnen Sie die App „Dienste“ auf dem Windows-PC über das Windows-Suchfeld
Schritt 2: Suchen Sie den Dienst „Sicherheitscenter“, klicken Sie mit der rechten Maustaste darauf und wählen Sie „Neu starten“, um den Dienst neu zu starten. Überprüfen Sie anschließend, ob das Problem behoben ist.
Methode 5: Aktualisieren Sie das Windows-Betriebssystem
Durch Aktualisieren des Windows-Betriebssystems auf die neueste Version kann das Problem behoben werden.
Schritt 1: Öffnen Sie die App „Einstellungen“ auf dem Windows-PC über das Windows-Suchfeld und gehen Sie zu “Update & Sicherheit > Windows Update“ und klicken Sie auf die Schaltfläche “Nach Updates suchen“.
Schritt 2: Laden Sie alle verfügbaren Updates herunter und installieren Sie sie auf dem Computer. Starten Sie Ihren Computer nach der Aktualisierung neu und prüfen Sie, ob das Problem behoben ist.
Methode 6: Unerwarteter Fehler in Windows Defender mithilfe des Registrierungseditors behoben
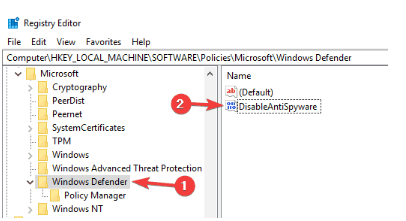
Schritt 1: Öffnen Sie die App “Registry Editor“ auf dem Windows-PC über das Windows-Suchfeld und gehen Sie zum folgenden Pfad
HKEY_LOCAL_MACHINESOFTWAREPoliciesMicrosoftWindows Defender
Schritt 2: Suchen Sie das DWORD „DisableAntiSpyware“ und doppelklicken Sie darauf, um es zu bearbeiten. Wenn nicht gefunden, klicken Sie mit der rechten Maustaste auf einen leeren Bereich und wählen Sie „Neu > DWORD (32-Bit)-Wert“ und nennen Sie den Wert „DisableAntiSpyware“.
Schritt 3: Doppelklicken Sie auf den neu erstellten Wert, um ihn zu bearbeiten, setzen Sie seine Wertdaten auf „0“ und klicken Sie auf die Schaltfläche „Ok“, um die Änderungen zu speichern. Wenn Sie fertig sind, starten Sie Ihren Computer neu und prüfen Sie, ob das Problem behoben ist.
Fazit
Ich bin sicher, dass dieser Artikel dazu beigetragen hat, wie man unerwartete Fehler in Windows Defender in Windows 10/11 auf einfache Weise behebt. Sie können dazu unsere Anweisungen lesen und befolgen. Das ist alles. Für Anregungen oder Fragen schreiben Sie bitte in das Kommentarfeld unten.