Online-Streaming-Dienste wie Netflix & Disney + Hotstar sind einer der besten Zeitvertreibe überhaupt, besonders für diejenigen, die ihre eigene Firma bevorzugen, anstatt ihre Freizeit mit anderen zu teilen. Dienste wie Netflix sind ein komplettes Unterhaltungspaket, und man kann sich leicht die Zeit damit vertreiben, seine Lieblingsschauspieler zu beobachten, aber es ist ziemlich herzzerreißend, dass diese Apps ihren Benutzern manchmal keine ununterbrochenen Dienste bieten.
Ja, es ist traurig, aber wahr, selbst Benutzer mit einem richtigen Abonnement können nicht behaupten, dass sie diese Online-Streaming-Dienste fehlerfrei genießen. Und glauben Sie mir, das ist kein großer Grund zur Sorge. Diese Fehler/Probleme können leicht angegangen werden, aber Sie müssen Geduld haben. Hier in diesem Blog werden wir Ihnen beibringen, wie Sie unerwartete Fehler auf Netflix beheben können.
Benutzer erhalten die oben erwähnte Fehlermeldung, während sie eine ihrer Online-Shows streamen. Nun, wie wir bereits erwähnt haben, ist dies kein großer Grund zur Sorge. Solche Fehler werden auf Plattformen wie Netflix durchaus erwartet. Wenn Sie auch große Probleme haben, den Fehler zu überwinden, müssen Sie sich nicht in mehreren Blogs bewegen, sondern bleiben Sie mit uns auf dem Laufenden.
Was verursacht einen unerwarteten Fehler auf Netflix
Es ist klar, dass Netflix eine anspruchsvolle Plattform ist, und es ist offensichtlich, dass steigende Anforderungen auch den Datenverkehr auf den Netflix-Servern erhöhen werden. Der Hauptgrund sind also Probleme mit dem Server und es gibt auch zusätzliche Faktoren, die den Fehler hervorrufen, wie veralteter Browser, beschädigte Browser-Cache-Daten, Internetprobleme und Probleme mit den Browsereinstellungen.
Fixes für unerwartete Fehler auf Netflix
Methode 1: Überprüfen Sie den Netflix-Serverstatus
Überprüfen Sie zunächst, ob die Server laufen oder nicht, nichts hilft Ihnen, wenn die Server ausgefallen sind. Daher ist es sehr wichtig, den Serverstatus zu überprüfen. Um den Serverstatus zu überprüfen, gehen Sie einfach zu Twitter und überprüfen Sie die offizielle Twitter-Support-Seite von Netflix oder Sie können auf anderen Social-Media-Websites nach Server-Updates suchen.
Methode 2: Überprüfen Sie Ihre Internetverbindung
Wenn die Server einwandfrei funktionieren, müssen Sie als Zweites Ihre Internetverbindung überprüfen. Sie können keine Online-Shows streamen, wenn Sie dafür nicht die optimale Internetgeschwindigkeit haben. Stellen Sie also bitte sicher, dass Sie über eine starke Internetverbindung verfügen.
Methode 3: Schalten Sie Ihr System aus und wieder ein
Power Cycle ist eine der besten Methoden, um solche Fehler zu beheben. Diese Methode hat das Potenzial, kleinere Störungen zu beheben. In Anbetracht der Situation empfehlen wir Ihnen, Ihren Laptop/PC aus- und wieder einzuschalten.
Hier ist wie:
Schritt 1: Sie müssen die Ein-/Aus-Taste gedrückt halten und dann eine Minute warten
Schritt 2: Drücken Sie dann erneut die Ein-/Aus-Taste, um Ihr Gerät zu starten
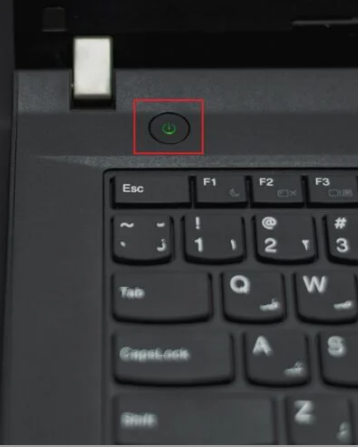
Überprüfen Sie anschließend, ob das Problem behoben wurde oder nicht.
Methode 4: Aktualisieren Sie den Webbrowser
Es ist durchaus möglich, dass der Browser, den Sie zum Ausführen von Netflix verwenden, veraltet ist. Es wird daher empfohlen, die Browser zu aktualisieren.
Befolgen Sie dazu die unten aufgeführten Richtlinien:
Schritt 1: Drücken Sie die Windows-Taste, geben Sie Google Chrome ein und tippen Sie auf Öffnen
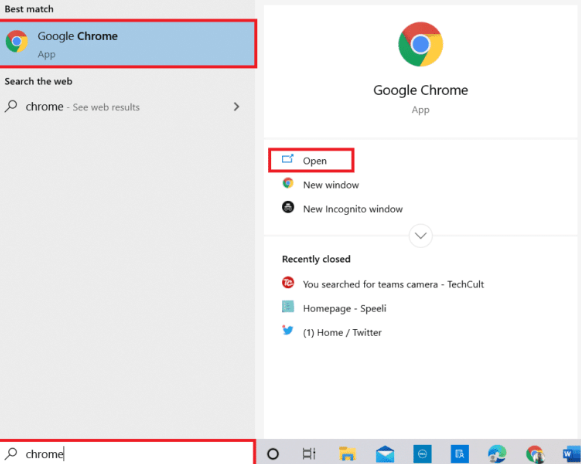
Schritt 2: Klicken Sie dann auf die drei vertikalen Punkte in der oberen rechten Ecke und tippen Sie in der Liste auf die Option Einstellungen.
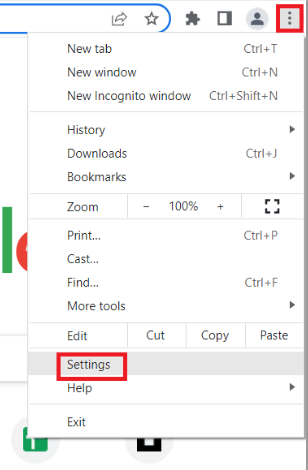
Schritt 3: Sie können die Meldung „Fast aktuell“ im Abschnitt „Über Chrome“ sehen. Wenn Chrome aktualisiert wurde, tippen Sie auf die Schaltfläche „Neu starten“. Bitte beachten Sie, dass Sie aufgefordert werden, Chrome zu aktualisieren, wenn ein Update verfügbar ist.
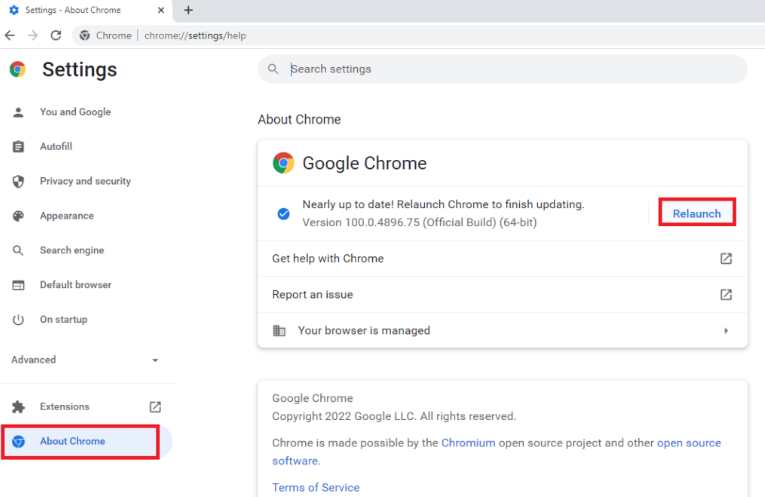
Methode 5: Browser-Cache und Cookies löschen
Cache und Cookies werden gespeichert, um die Benutzererfahrung zu verbessern, aber manchmal werden diese temporären Dateien zu Junk und verursachen Probleme. Also ist es besser, sie zu entfernen.
Befolgen Sie die unten aufgeführten Richtlinien, um Cache und Cookies zu löschen:
Schritt 1: Starten Sie zunächst den Google Chrome-Browser> Klicken Sie auf das Symbol mit den drei Punkten in der oberen rechten Ecke
Schritt 2: Gehen Sie zu Weitere Tools und tippen Sie darauf
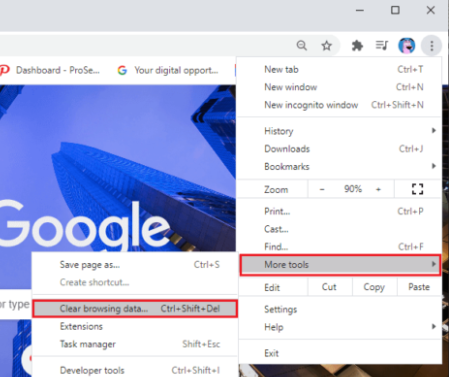
Schritt 3: Tippen Sie auf Browserdaten löschen…>Wählen Sie den Zeitraum für die auszuführende Aktion aus
Schritt 4: Wenn Sie die gesamten Daten löschen möchten, müssen Sie All time auswählen und auf Clear Data klicken
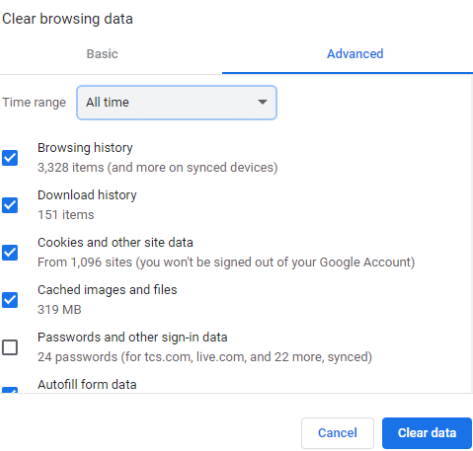
Hinweis: Stellen Sie sicher, dass Cookies und andere Websitedaten, zwischengespeicherte Bilder und Dateien ausgewählt sind, bevor Sie die Daten aus dem Browser löschen. Nun, Sie können auch den Browserverlauf und den Downloadverlauf löschen
Methode 6: Aktualisieren Sie die Netflix-App
Es ist wahrscheinlich, dass Sie mit einem unerwarteten Fehler bei Netflix konfrontiert werden Unerwarteter Fehler bei Netflix, wenn Sie keine aktualisierte/kompatible Netflix-App verwenden. Wenn Sie die App also längere Zeit nicht aktualisiert haben, befolgen Sie die unten aufgeführten Schritte, um fortzufahren:
Schritt 1: Drücken Sie zuerst die Windows-Taste> geben Sie Microsoft Store ein und klicken Sie dann auf OK
Schritt 2: Tippen Sie auf Bibliothek > dann tippen Sie oben rechts auf Updates abrufen
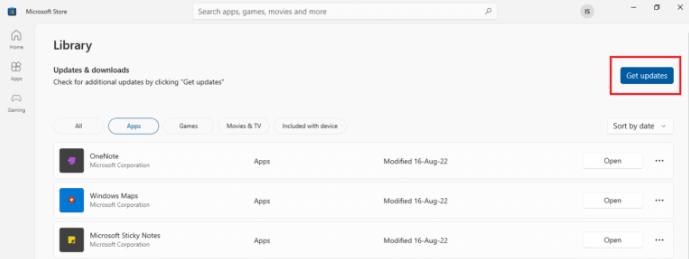
Überprüfen Sie nach Abschluss des Vorgangs, ob das Problem behoben wurde oder nicht.
Methode 7: Melden Sie sich erneut bei Netflix an
Bei dieser Methode empfehlen wir Ihnen, sich mit Ihren Anmeldeinformationen bei Netflix abzumelden und dann wieder anzumelden. Es wird die Störungen in Ihrer App beheben.
Befolgen Sie dazu die nachstehenden Anweisungen:
Schritt 1: Öffnen Sie zunächst den Browser auf Ihrem System, in dem Sie sich bereits bei Ihrem Netflix angemeldet haben> Tippen Sie auf die Option Abmelden in der oberen rechten Ecke des Bildschirms
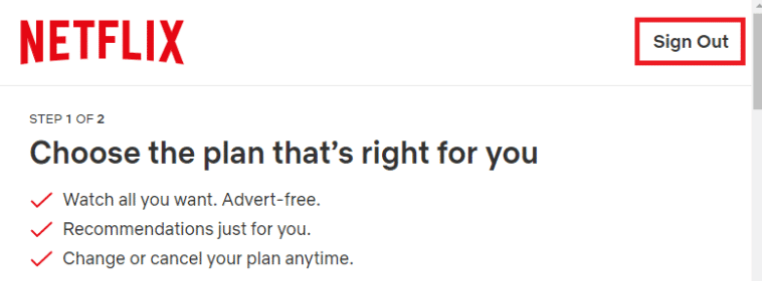
Schritt 2: Warten Sie dann einige Zeit und öffnen Sie Netflix erneut in Ihrem Browser> tippen Sie auf die Option Anmelden
Beachten Sie, dass wir den Chrome-Browser als Beispiel genommen haben.
Methode 8: Stopp erzwingen und Netflix neu starten
Mehrere Benutzer behaupteten, dass das Erzwingen des Stoppens und erneuten Startens der App das Problem behebt. Sie können diese Methode also ausprobieren. Wenn es gut und gut funktioniert und wenn nicht, springen sie zur nächsten Methode.
Methode 9: Netflix-App zurücksetzen
Das Zurücksetzen der Netflix-App ist auch eine gute Wahl, um den oben genannten Fehler zu beheben. Diese Methode hat bei vielen Benutzern funktioniert, Sie können also auch Ihr Glück versuchen.
Hier ist wie:
Schritt 1: Um die Einstellungen zu öffnen, drücken Sie die Tasten Windows + I zusammen> Apps-Einstellung auswählen
Schritt 2: Suchen Sie dann Netflix und tippen Sie darauf, um Erweiterte Optionen auszuwählen
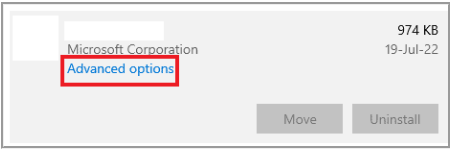
Schritt 3: Klicken Sie darin auf Zurücksetzen, um den Cache der App zu leeren
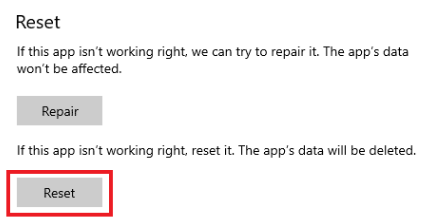
Methode 10: Installieren Sie Netflix neu
Wenn keine der oben genannten Methoden für Sie funktioniert, empfehlen wir Ihnen, die Netflix-App neu zu installieren. Dazu müssen Sie die App deinstallieren und anschließend neu installieren.
Schritt 1: Drücken Sie zuerst die Windows-Taste, geben Sie Apps und Funktionen ein und klicken Sie auf Öffnen> dann suchen Sie im Feld Diese Liste durchsuchen nach Netflix
Schritt 2: Wählen Sie jetzt Netflix und tippen Sie auf die Schaltfläche Deinstallieren
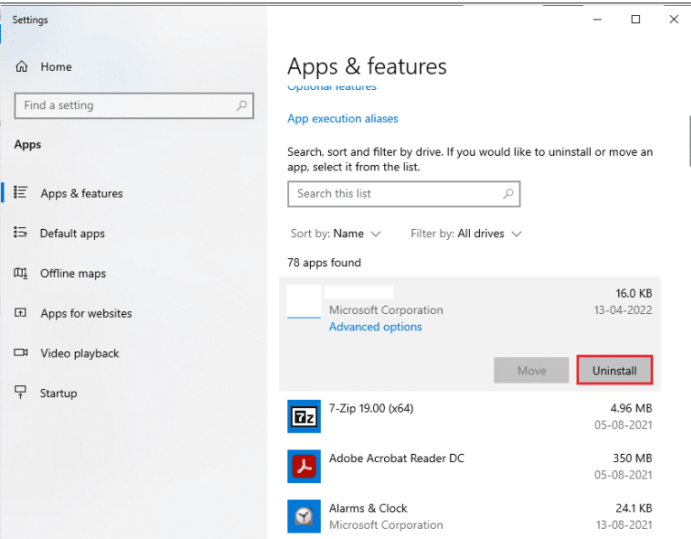
Schritt 3: Tippen Sie zur Bestätigung auf Deinstallieren> drücken Sie dann die Windows-Taste, geben Sie Microsoft Store ein und tippen Sie auf Öffnen
Schritt 4: Geben Sie dann Netflix in die Suchleiste ein und drücken Sie die Eingabetaste> tippen Sie auf Get, um die App auf Ihren PC herunterzuladen
Überprüfen Sie anschließend, ob das Problem behoben wurde oder nicht.
Das ist alles über Unexpected Error auf Netflix. Wir hoffen, dass dieser Blog für Sie hilfreich war und Sie den Fehler leicht überwinden und die Netflix-Dienste ohne jede Art von Störung genießen können.
Vielen Dank für Ihre Zeit.