„C:\ProgramFiles\WindowsApps\MicrosoftTeams_21239.300.960.1678_x64_8wekyb3d8bbwe WebView2Loader.dll ist entweder nicht für die Ausführung unter Windows ausgelegt oder enthält einen Fehler. Versuchen Sie erneut, das Programm mit dem Originalinstallationsmedium zu installieren, oder wenden Sie sich an Ihren Systemadministrator oder den Softwareanbieter, um Unterstützung zu erhalten. Fehlerstatus 0xc0000020“
Die oben genannte Fehlermeldung wurde von mehreren Benutzern gemeldet, wenn sie versuchen, Microsoft Teams auszuführen oder auf das Diagrammsymbol in der Taskleiste zu klicken. Und wenn Sie auch nach einer Anleitung zur Fehlerbehebung suchen, um MSTeams.exe Bad Image Error Code 0xc0000020 Windows 11 zu beheben, dann lesen Sie den Blog bis zum Ende. Aber bevor wir mit den Ursachen und den Methoden zur Fehlerbehebung fortfahren, lassen Sie uns über Bad Image Error sprechen.
Was ist ein Bad-Image-Fehler?
Bad Image Error tritt auf, wenn Windows die Programme nicht ausführen kann, die Benutzer versucht haben, auf ihrem Gerät auszuführen. Nun, dieser Fehler tritt hauptsächlich auf, wenn die Datei entweder nicht für die Ausführung unter Windows ausgewählt wurde oder einen Fehler enthält, weil Dateien und Bibliotheken, die zum Ausführen des Programms erforderlich sind, aufgrund eines Updates beschädigt wurden.
Was verursacht MSTeams.exe Bad Image Error Code 0xc0000020 unter Windows 11?
Nachdem wir viel über den Fehler recherchiert hatten, kamen wir zu dem Schluss, dass es mehrere Faktoren gibt, die den Fehler hervorrufen, wie beschädigte Systemdateien, beschädigte Installation von Microsoft Teams. Und wir haben auch einige bewährte Methoden zur Behebung des Fehlers zusammengestellt, sodass wir ohne weitere Verzögerung mit der Diskussion beginnen können.
Methoden zur Fehlerbehebung für MSTeams.exe Bad Image Error Code 0xc0000020 Windows 11
Methode 1: Deaktivieren Sie Microsoft Teams in den Start-Apps
Bei der ersten Methode empfehlen wir Ihnen, Microsoft Teams aus den Start-Apps zu deaktivieren und dazu die unten genannten Richtlinien zu befolgen:
Schritt 1: Navigieren Sie zum Desktop, indem Sie die Tasten Windows + D zusammen drücken> klicken Sie dann mit der rechten Maustaste irgendwo auf den leeren Bereich und klicken Sie im Kontextmenü auf Personalisieren
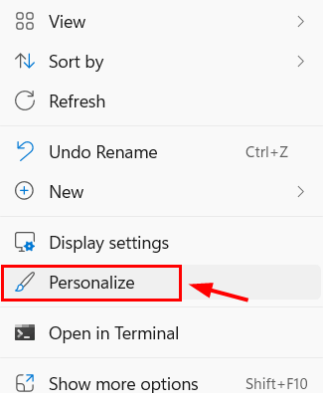
Schritt 2: Scrollen Sie auf der Personalisierungsseite nach unten und klicken Sie auf Start>Jetzt auf der Startseite, klicken Sie auf Zuletzt geöffnete Elemente in Start, Sprunglisten und Datei-Explorer anzeigen, um sie zu deaktivieren
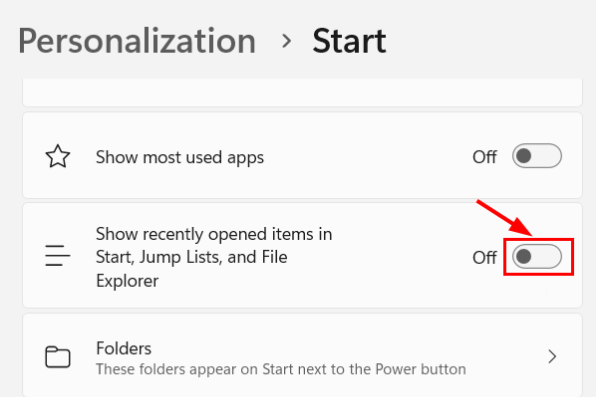
Schritt 3: Schließen Sie jetzt die Startseite > Um MS Teams vom Start zu deaktivieren, öffnen Sie das Task-Manager-Fenster, indem Sie gleichzeitig die Tasten Strg + Umschalt + Esc drücken
Schritt 4: Tippen Sie auf die Registerkarte Start-Apps und suchen Sie in der Liste nach MS Teams> Klicken Sie mit der rechten Maustaste darauf und klicken Sie im Kontextmenü auf Deaktivieren
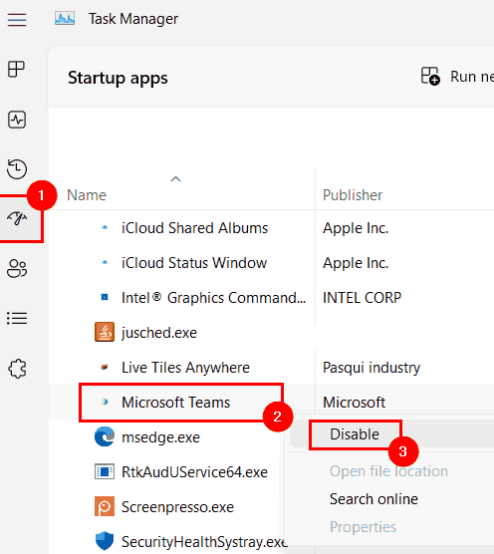
Schritt 5: Es wird verhindern, dass Microsoft Teams beim Systemstart gestartet wird. Sobald dies erledigt ist, können Sie das Task-Manager-Fenster jetzt schließen.
Methode 2: Führen Sie SFC Scan & DISM durch, um den Zustand wiederherzustellen
Bei dieser Methode empfehlen wir Ihnen, Dienstprogramme auszuführen, um Ihre Systemdateien zu scannen, und um dasselbe zu tun, können Sie die unten genannten Anweisungen befolgen:
So führen Sie das SFC-Tool aus
Schritt 1: Drücken Sie auf Ihrer Tastatur gleichzeitig die Tasten Win + R, um den Befehl Ausführen zu öffnen. Geben Sie dann cmd ein und drücken Sie gleichzeitig die Tasten Strg + Umschalt + Eingabe
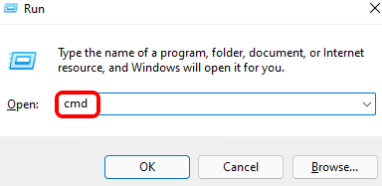
Schritt 2: Akzeptieren Sie dann die UAC-Eingabeaufforderung auf dem Bildschirm, um fortzufahren> geben Sie jetzt sfc/scannow ein und drücken Sie die Eingabetaste
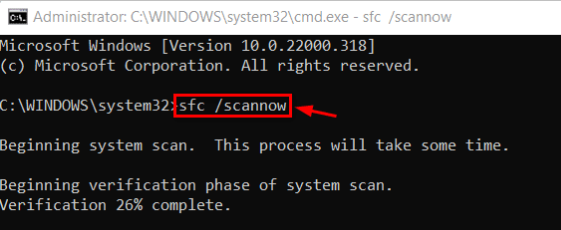
Schritt 3: Es beginnt mit der Suche nach allen beschädigten Dateien auf Ihrem System und repariert es dann. Sobald Sie fertig sind, geben Sie den unten erwähnten Befehl ein und drücken Sie die Eingabetaste
DISM /Online /Cleanup-Image /RestoreHealth
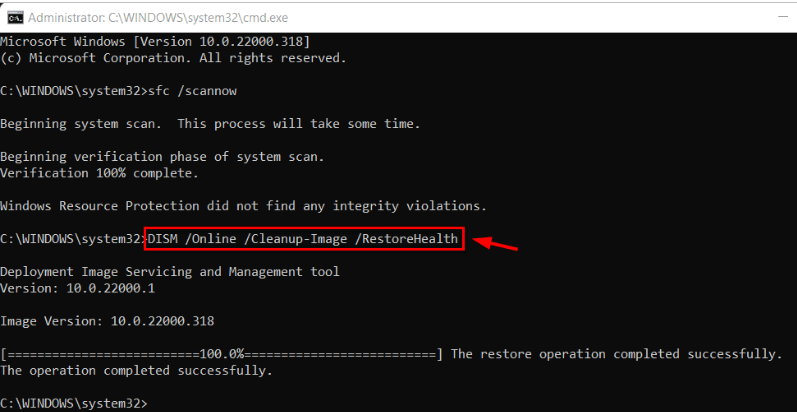
Schritt 4: Es wird den Zustand des Systems wiederherstellen> Sobald dies erledigt ist, schließen Sie die Eingabeaufforderung
Methode 3: Reparieren oder Zurücksetzen der Microsoft Teams-App
Sie werden wahrscheinlich mit dem oben erwähnten Problem konfrontiert, wenn es einige interne Probleme mit Microsoft Teams gibt. Befolgen Sie daher die unten aufgeführten Richtlinien, um Microsoft Teams auf Ihrem System zu reparieren/zurückzusetzen.
Schritt 1: Drücken Sie auf Ihrer Tastatur die Windows-Tasten und geben Sie installierte Apps ein> wählen Sie die Systemeinstellungen für installierte Apps aus den Suchergebnissen aus
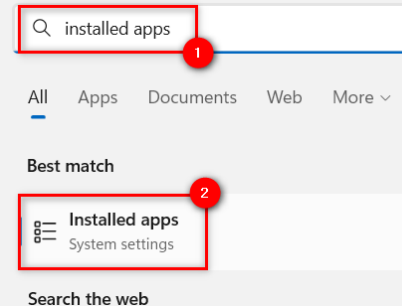
Schritt 2: Die Seite mit den installierten Apps wird auf Ihrem System gestartet> geben Sie dann Microsoft Teams in die Suchleiste ein> wählen Sie dann die Microsoft Teams-App aus den Suchergebnissen aus und tippen Sie auf die drei horizontalen Punkte, um weitere Optionen zu erhalten
Schritt 3: Wählen Sie Erweiterte Optionen aus der Liste aus
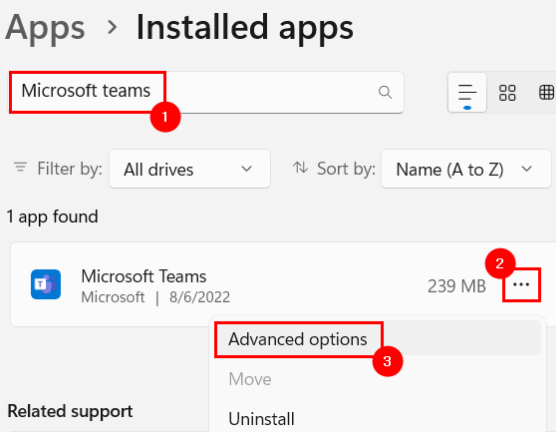
Schritt 4: Scrollen Sie dann auf der Seite Erweiterte Optionen nach unten zum Abschnitt Zurücksetzen, klicken Sie einmal auf die Schaltfläche Reparieren, um die Reparatur der Microsoft Teams-App zu starten
Schritt 5: Überprüfen Sie, ob das Problem behoben wurde oder nicht, wenn nicht, klicken Sie auf die Schaltfläche Zurücksetzen
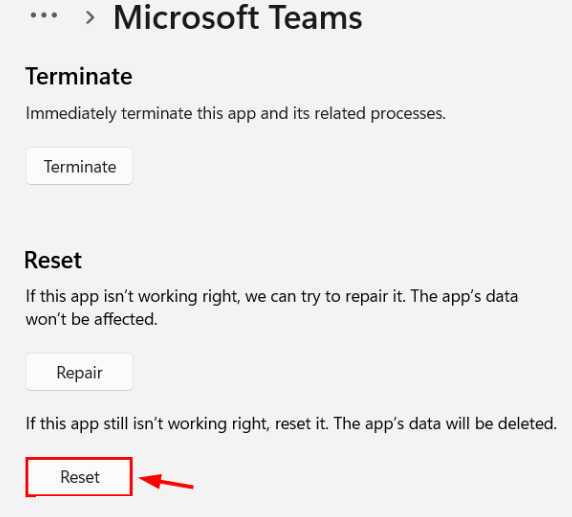
Methode 4: Reparieren Sie die Microsoft Edge WebView2-Laufzeit
Wenn Sie immer noch mit MSTeams.exe Bad Image Error Code 0xc0000020 Windows 11 zu kämpfen haben, wird empfohlen, Microsoft Edge WebView2 Runtime zu reparieren, indem Sie die unten aufgeführten Anweisungen befolgen:
Schritt 1: Drücken Sie auf Ihrer Tastatur die Windows-Tasten und geben Sie installierte Apps ein. Drücken Sie anschließend die Eingabetaste, um die Seite mit den installierten Apps auf Ihrem System zu öffnen
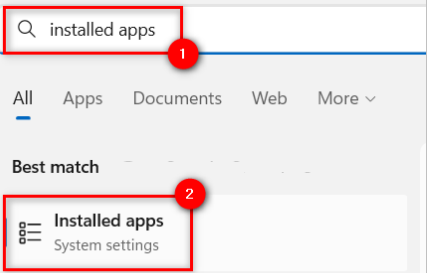
Schritt 2: Suchen Sie auf der installierten Seite nach Microsoft Edge WebView2 Runtime, indem Sie in die Suchleiste eingeben> klicken Sie jetzt auf drei horizontale Punkte der Microsoft Edge WebView2 Runtime und tippen Sie auf Ändern
Schritt 3: Es öffnet sich das Reparaturfenster und beginnt mit der Reparatur, wenn Sie auf Reparieren klicken
Methode 5: Installieren Sie Microsoft Teams neu
Mehrere Benutzer haben behauptet, dass die Deinstallation und anschließende Neuinstallation von Microsoft Teams den oben genannten Fehler beheben kann. Sie können die unten aufgeführten Schritte befolgen, um fortzufahren:
Schritt 1: Starten Sie zunächst die App „Einstellungen“ und navigieren Sie zu „Apps“ > „Installierte Apps“.
Schritt 2: Scrollen Sie dann nach unten, um Microsoft Teams zu finden, klicken Sie auf die Schaltfläche mit den drei Punkten und wählen Sie Deinstallieren
Schritt 3: Wenn Sie mit der Installation fertig sind, laden Sie sie herunter und installieren Sie sie erneut auf Ihrem System und prüfen Sie, ob das Problem behoben ist oder nicht.
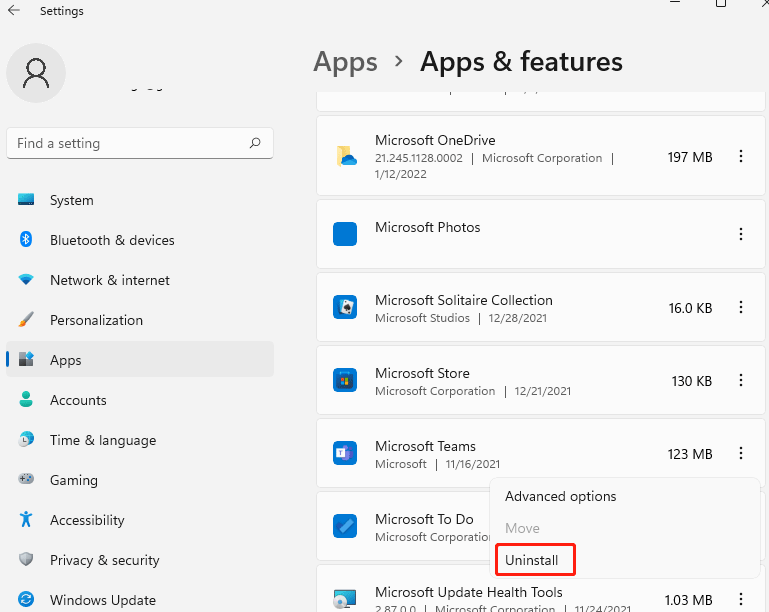
Beste empfohlene Lösung für Windows-Probleme
Wenn keine der oben genannten manuellen Methoden für Sie funktioniert und Sie immer noch mit dem oben genannten Fehler kämpfen, empfehlen wir Ihnen in Anbetracht Ihrer Situation dringend ein professionelles PC-Reparatur-Tool, um die Repositorys zu scannen. Es behebt nicht nur das aktuelle Problem, sondern schützt Ihren Computer auch vor mehreren Fehlfunktionen von Windows.
⇑Holen Sie sich das PC-Reparatur-Tool von hier⇓
Letzte Worte
Das ist alles über MSTeams.exe Bad Image Error Code 0xc0000020 Windows 11. Wir hoffen wirklich, dass Ihnen der Blog gefallen hat. Danke fürs Lesen.