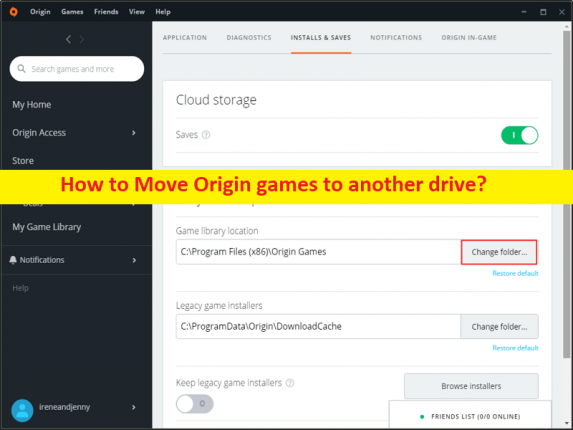
Tipps zum Verschieben von Origin-Spielen auf ein anderes Laufwerk:
In diesem Beitrag werden wir diskutieren, wie man Origin-Spiele auf ein anderes Laufwerk verschiebt. Dazu werden Ihnen einfache Schritte/Methoden zur Verfügung gestellt. Lassen Sie uns die Diskussion beginnen.
“Origin-Spiele auf ein anderes Laufwerk verschieben“: Origin Client ist eine digitale Vertriebsplattform, die von EA (Electronic Arts) entworfen und entwickelt wurde. Sie können viele beliebte Videospiele auf der Plattform kaufen und spielen. Dieser Spielclient kann für PCs und mobile Plattformen verwendet werden. Jeder PC-Spieler kann Origin Client auf Ihrem PC installieren und darauf Spiele spielen. Es gibt eine Reihe beliebter Spiele, die von der Origin-Client-App heruntergeladen/installiert und gespielt werden können.
Da jedoch immer mehr Spiele heruntergeladen und auf ihren Festplatten installiert werden, geht ihnen allmählich der Risikospeicher aus. Aufgrund des großen Platzbedarfs der Spieldateien nehmen die Origin-Spieldateien viel Platz auf den Festplatten ein. Sie können das Problem mit dem Speicherplatz beheben, indem Sie Origin-Spieldateien auf ein anderes Laufwerk in Ihrem Windows-PC/Laptop verschieben.
Mehrere Benutzer berichteten, dass sie Probleme hatten, wenn sie versuchten, Spieldateien auf ein anderes Laufwerk zu verschieben, indem sie die Dateien einfach kopieren und in den Zielordner einfügen, es funktioniert nicht oder führt den Vorgang nicht aus. Wenn Sie nach Möglichkeiten suchen, Origin-Spiele auf ein anderes Laufwerk im Internet zu verschieben, dann sind Sie hier genau richtig. Gehen wir die Schritte an.
Wie verschiebe ich Origin-Spiele auf ein anderes Laufwerk?
Methode 1: Verschieben Sie Origin-Spiele auf ein anderes Laufwerk, indem Sie den Zielort ändern
Option 1: Ändern Sie den gesamten Download-Ordner
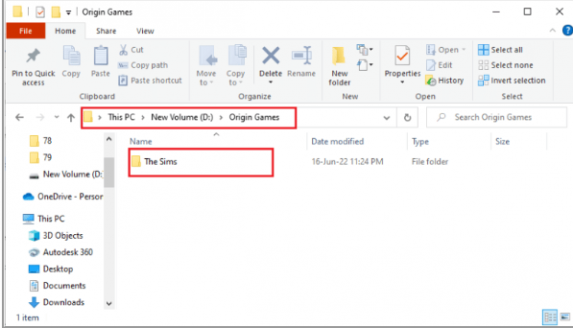
Schritt 1: Öffnen Sie die „Origin Client“-App auf Ihrem Gerät und klicken Sie auf „Origin-Menü > Anwendungseinstellungen“.
Schritt 2: Navigieren Sie zur Registerkarte „Installieren & Speichern“ in der oberen Leiste und klicken Sie auf „Ordner ändern … > Speicherort der Spielbibliothek“.
Schritt 3: Suchen Sie im Fenster „Open Directory“ nach dem Ziellaufwerk, klicken Sie mit der rechten Maustaste auf eine beliebige Stelle und wählen Sie „Neu > Ordner“. Wählen Sie den Ordner „Origin Games“ im Fenster „Open Directory“ und klicken Sie auf die Schaltfläche „Ordner auswählen“, um den Ordner festzulegen als Ordner zum Herunterladen der Spiele
Schritt 4: Klicken Sie im Fenster „Ihre Einstellungen wurden geändert“ auf die Schaltfläche „Schließen“, um den Vorgang abzuschließen.
Schritt 5: Öffnen Sie den „Datei-Explorer“ auf dem Windows-PC und gehen Sie zum Origin-Installationsordner
Schritt 6: Suchen und wählen Sie den Ordner „Sims“ aus dem Speicherpfad und drücken Sie zum Ausschneiden „STRG + X“.
Schritt 7: Gehen Sie nun zum Installationsordner „Origin Games“ eines anderen Laufwerks und drücken Sie „STRG + V“, um die Datei einzufügen
Schritt 8: Starten Sie jetzt den Origin-Client und klicken Sie im linken Bereich auf die Registerkarte „Meine Spielebibliothek“, klicken Sie in der Liste auf das Spiel „Die Sims“ und dann auf die Schaltfläche „Herunterladen“, um die Spieldateien an den neuen Zielspeicherort herunterzuladen
Schritt 9: Nachdem der Installationsvorgang abgeschlossen ist, führt der Origin-Client automatisch den Prozess mit dem Namen „Spieldateien überprüfen“ aus, und sobald Sie fertig sind, können Sie Spieldateien von einem neuen Speicherort herunterladen.
Option 2: Bestimmte Spieldatei verschieben
Schritt 1: Öffnen Sie die Origin-Client-App und gehen Sie zu „Meine Spielebibliothek“, klicken Sie mit der rechten Maustaste auf das Spiel „Die Sims“ und wählen Sie die Option „Spiel verschieben“.
Schritt 2: Suchen Sie im Open Directory-Fenster nach dem Speicherort, wählen Sie einen anderen Ordner aus und klicken Sie auf die Schaltfläche „Ordner auswählen“, um den Spielordner zu verschieben
Schritt 3: Nachdem der Installationsvorgang abgeschlossen ist, führt der Origin-Client automatisch einen Prozess namens „Spieldateien überprüfen“ aus.
Methode 2: Verwenden Sie die Steam Mover-Software
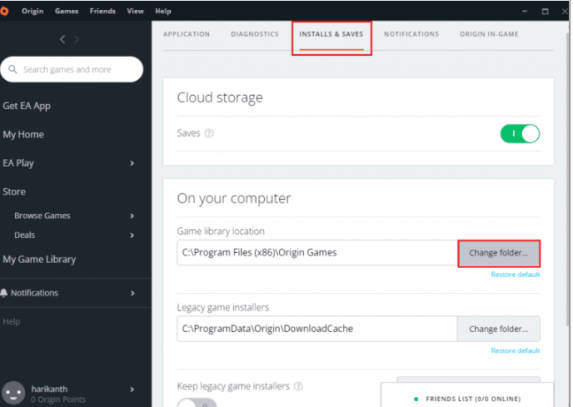
Schritt 1: Öffnen Sie die „Origin“-App und klicken Sie auf „Origin > Anwendungseinstellungen > Installieren & Speichern > Speicherort der Spielbibliothek > Ordner ändern…“.
Schritt 2: Suchen Sie im Fenster „Open Directory“ nach dem Ziellaufwerk, klicken Sie mit der rechten Maustaste auf eine beliebige Stelle, bewegen Sie den Cursor im angrenzenden Menü auf „Neu > Ordner“, wählen Sie „Origin Games“ im Fenster „Open Directory“ und klicken Sie auf „Auswählen“. Ordner“, um den Ordner als Ordner zum Herunterladen der Spiele festzulegen.
Schritt 3: Klicken Sie im Fenster „Ihre Einstellungen haben sich geändert“ auf „Schließen“, um den Vorgang abzuschließen
Schritt 4: Öffnen Sie jetzt die Download-Website für Steam Mover in Ihrem Browser oder besuchen Sie die Seite “https://www.techspot.com/downloads/6984-steam-mover.html“ und laden Sie sie von dort herunter
Schritt 5: Doppelklicken Sie auf die heruntergeladene Software, um sie auszuführen. Gehen Sie im linken Bereich zu Dieser PC > Lokale Festplatte (C:) > Programme (x86) > Origin Games und klicken Sie in der Liste auf den Ordner Die Sims.
Schritt 6: Navigieren Sie im rechten Bereich zum neuen Standortpfad als Dieser PC > Neues Volume (D:) > Origin-Spiele.
Schritt 7: Klicken Sie unten links auf die Schaltfläche „Blauer Pfeil“ und Sie sollten die Kopie der laufenden Dateien sehen.
Methode 3: Origin-Spiele auf einen anderen PC übertragen
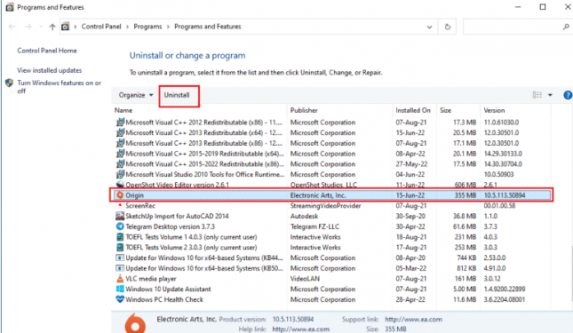
Schritt 1: Zunächst müssen Sie die Origin-Client-App auf Ihrem Windows-Computer über die Systemsteuerungs-App > Programm deinstallieren > Programme und Funktionen deinstallieren.
Schritt 2: Laden Sie nach der Deinstallation den Origin-Client erneut von der offiziellen Website herunter und installieren Sie ihn auf einem anderen Computer. Installieren Sie ihn dann
Schritt 3: Starten Sie nach der Installation die Origin-App und Sie können alle installierten Dateien auf dem PC sehen.
Methode 4: Verwenden Sie Übertragungssoftware von Drittanbietern
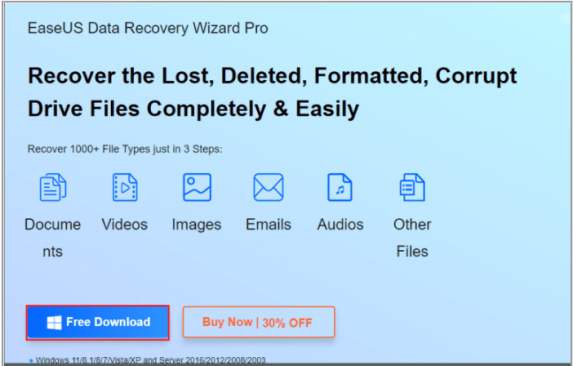
Option 1: Auf ein anderes Partitionslaufwerk
Schritt 1: Öffnen Sie Ihren Browser und laden Sie „EaseUS Todo PCTrans“ von der offiziellen Website herunter und installieren Sie es
Schritt 2: Führen Sie nach der Installation das Tool aus und klicken Sie im linken Bereich auf die Registerkarte „App-Migration“ im Abschnitt „Übertragen“ und dann auf „Start“.
Schritt 3: Klicken Sie im linken Bereich auf Laufwerk „C:“ und kreuzen Sie alle Spieldateien an, die Sie übertragen möchten, wählen Sie den Zielspeicherort mithilfe des Dropdown-Menüs aus und klicken Sie auf die Schaltfläche „Übertragen“.
Schritt 4: Die Spieldateien werden nach Abschluss des Prozessfensters an einen neuen Speicherort übertragen.
Option 2: Spieldateien auf einen anderen PC übertragen
Schritt 1: Starten Sie die Software „EaseUS Todo PCTrans“, klicken Sie auf die Registerkarte „PC zu PC“ und dann auf „Start“.
Schritt 2: Klicken Sie auf dem Bildschirm auf „Alt“, um die Dateien von diesem PC zu senden, wählen Sie den Namen des anderen PCs aus und klicken Sie auf dem Bildschirm auf die Schaltfläche „Verbinden“.
Schritt 3: Geben Sie das Anmeldepasswort des anderen PCs ein und klicken Sie auf die Schaltfläche „OK“ und klicken Sie auf die Registerkarte „Dateien“, wählen Sie Spieldateien aus und klicken Sie auf dem Bildschirm auf die Schaltfläche „Übertragen“, um die Dateien zu übertragen.
Methode 5: Erweitern Sie den Speicherplatz auf dem Partitionslaufwerk
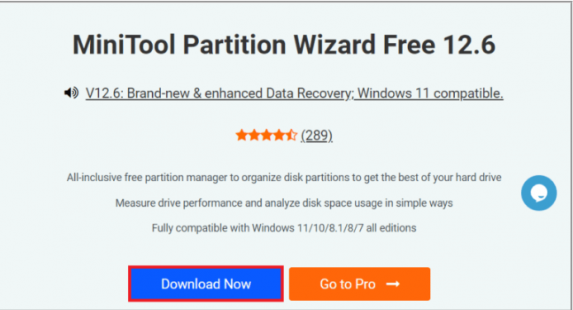
Schritt 1: Öffnen Sie Ihren Browser und öffnen Sie die offizielle Website von „MiniTool Partition Wizard“ und laden Sie die App von dort auf Ihren Computer herunter
Schritt 2: Führen Sie die heruntergeladene Datei aus und starten Sie die App „MiniTool Partition Wizard“ auf dem PC, wählen Sie „C: Laufwerk“ aus der Liste und klicken Sie im linken Bereich auf die Registerkarte „Partition erweitern“ und im Fenster „Partition erweitern“ auf ein beliebiges Partitionslaufwerk Dropdown und klicken Sie auf die Schaltfläche “Ok”.
Schritt 3: Klicken Sie oben auf „Übernehmen“, um den Speicherplatz auf „Laufwerk C:“ zu erweitern.
Beheben Sie Windows-PC-Probleme mit dem “PC Repair Tool“:
‘PC Repair Tool’ ist eine einfache und schnelle Möglichkeit, BSOD-Fehler, DLL-Fehler, EXE-Fehler, Probleme mit Programmen/Anwendungen, Malware- oder Vireninfektionen im Computer, Systemdateien oder Registrierungsprobleme und andere Systemprobleme mit nur wenigen Klicks zu finden und zu beheben .
⇓ Holen Sie sich das PC-Reparatur-Tool
Fazit
Ich bin sicher, dieser Beitrag hat Ihnen dabei geholfen, Origin-Spiele auf einfache Weise auf ein anderes Laufwerk zu verschieben. Sie können dazu unsere Anweisungen lesen und befolgen. Das ist alles. Für Anregungen oder Fragen schreiben Sie bitte in das Kommentarfeld unten.