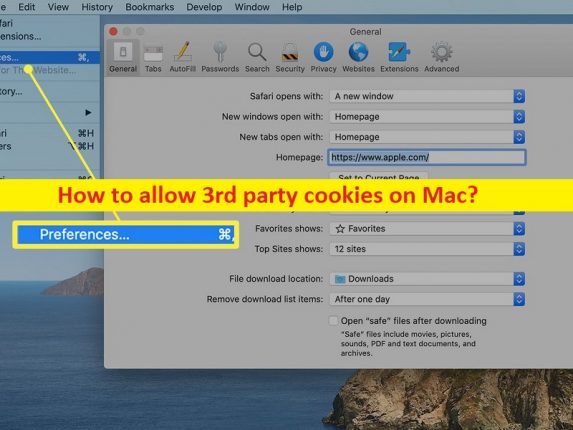
Tipps Cookies von Drittanbietern auf dem Mac zulassen:
In diesem Beitrag werden wir besprechen, wie man Cookies von Drittanbietern auf dem Mac zulässt, wie man Cookies von Drittanbietern auf dem Mac zulässt. Dazu werden Ihnen einfache Schritte/Methoden zur Verfügung gestellt. Lassen Sie uns die Diskussion beginnen.
“Cookies von Drittanbietern auf dem Mac zulassen“:
“Cookies“: Cookies sind im Grunde kleine Textstücke, die von einer von Ihnen besuchten Website an Ihren Browser gesendet werden. Cookies sollen dieser Website dabei helfen, Informationen über Ihren Besuch zu speichern, was sowohl den erneuten Besuch der Website erleichtern als auch die Website für Sie nützlicher machen kann. Sie können Cookies in Ihrem Browser über Browser für Mobilgeräte verwalten, die diese Sichtbarkeit nicht bieten.
Cookies und andere Technologien, die für die Funktionalität verwendet werden, ermöglichen Ihnen den Zugriff auf Funktionen, die für einen Dienst grundlegend sind. Einige Cookies und andere Technologien werden verwendet, um Ihre Präferenzen beizubehalten. Die meisten Nutzer von Google-Diensten haben in ihren Browsern ein Cookie namens „NID“ oder „ENID“, je nach ihrer Cookie-Auswahl.
Diese Cookies werden verwendet, um Ihre Präferenzen und andere Informationen zu speichern, wie z. B. Ihre bevorzugte Sprache, wie viele Ergebnisse Sie auf einer Suchergebnisseite angezeigt bekommen möchten und so weiter. Wenn Sie nach Möglichkeiten suchen, Cookies von Drittanbietern auf dem Mac zu aktivieren oder Cookies von Drittanbietern auf dem Mac zuzulassen, dann sind Sie hier genau richtig. Hier finden Sie einfache Möglichkeiten, dies zu tun. Gehen wir die Schritte an.
Wie kann ich Cookies von Drittanbietern auf dem Mac zulassen?
Methode 1: Wie lassen sich Cookies von Drittanbietern im Safari-Browser zulassen?

Schritt 1: Öffnen Sie den Safari-Browser auf Ihrem Mac und klicken Sie auf das Menü „Safari“ in der oberen linken Ecke des Bildschirms und wählen Sie „Einstellungen“
Schritt 2: Klicken Sie im geöffneten Fenster auf die Registerkarte „Datenschutz“ und deaktivieren Sie die Option „Alle Cookies blockieren“ unter der Überschrift „Cookies und Website-Daten“.
Schritt 3: Sie können auch eine weniger liberale Option wie „Von von mir besuchten Websites zulassen“ aktivieren, um die Anzahl der Cookies von Drittanbietern auf Ihrem Computer zu reduzieren
Schritt 4: Diese Cookies verbessern Ihr Surferlebnis und ermöglichen Elementen von Drittanbietern wie Anzeigen und Bildern, sich an Ihre Website-Einstellungen zu erinnern und Ihnen lokal relevante Informationen zu geben.
Methode 2: Wie erlaube ich Drittanbieter-Cookies auf dem Mac [auf Chrome]?
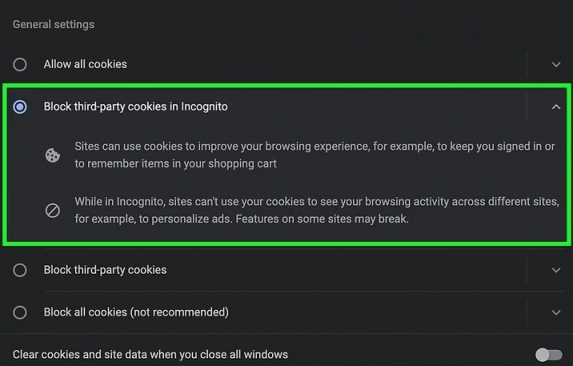
Schritt 1: Öffnen Sie den Google Chrome-Browser und klicken Sie oben rechts auf das Symbol „Drei Punkte“ und wählen Sie „Einstellungen“
Schritt 2: Sie finden diese Option unter der Überschrift „Datenschutz und Sicherheit“ im Bereich auf der rechten Seite und klicken auf „Cookies und Website-Daten“.
Schritt 3: Wählen Sie aus, welche Cookies Sie zulassen möchten.
Wenn Sie „Alle Cookies zulassen“ auswählen, werden alle Cookies im Browser zugelassen, einschließlich der Verfolgung Ihres Surfens auf anderen Websites. Wenn Sie die Option „Cookies von Drittanbietern blockieren“ auswählen, werden alle Cookies mit Ausnahme von Tracking-Cookies von Drittanbietern zugelassen. Wenn Sie „Drittanbieter-Cookies im Inkognito-Modus blockieren“ auswählen, werden Drittanbieter-Cookies nur im Inkognito-Modus blockiert. Wählen Sie eine Option aus ihnen aus.
Schritt 4: Passen Sie jetzt Ihre Cookie-Einstellungen für bestimmte Websites an. Im Abschnitt „Alle Cookies und Daten anzeigen“ können Sie die Cookie-Einstellungen nach Website festlegen.
Methode 3: Wie erlaube ich Drittanbieter-Cookies auf dem Mac [auf Firefox]?
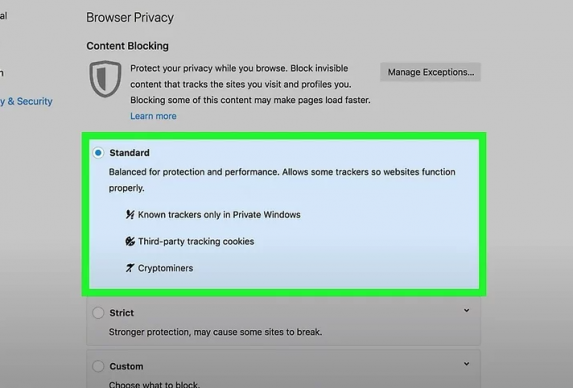
Schritt 1: Öffnen Sie den Browser „Mozilla Firefox“ und klicken Sie oben rechts auf das Symbol „Drei horizontale Linien“ und wählen Sie „Einstellungen“.
Schritt 2: Klicken Sie im linken Bereich auf die Registerkarte „Datenschutz und Sicherheit“ und wählen Sie eine Ebene des Tracking-Schutzes und einen dieser Cookie-Modi aus.
- Standard: Diese Option lässt alle Cookies zu, außer denen, die Sie auf anderen Websites verfolgen, obwohl sie einige Cross-Site-Tracker durchlässt, wenn sie für die Anmeldung oder andere nicht räuberische Zwecke verwendet werden.[3] Diese Option ist für die meisten Benutzer am besten geeignet.
- Strikt: Diese Option ähnelt Standard, außer dass alle Cookies von Drittanbietern blockiert werden. Dies kann die Anmeldung bei einigen Websites und die Nutzung bestimmter Website-Funktionen erschweren.
- Benutzerdefiniert: Mit dieser Option können Sie genau auswählen, welche Arten von Cookies Sie zulassen und blockieren möchten. Diese Option eignet sich hervorragend für Power-User, die mit verschiedenen Arten von Tracking-Cookies vertraut sind.
Schritt 3: Überprüfen Sie nach der Aktivierung, ob es funktioniert.
Fazit
Ich bin sicher, dass dieser Beitrag Ihnen geholfen hat, Cookies von Drittanbietern auf dem Mac zuzulassen, Cookies von Drittanbietern auf Mac mit einfachen Mitteln zuzulassen. Sie können dazu unsere Anweisungen lesen und befolgen. Das ist alles. Für Anregungen oder Fragen schreiben Sie bitte in das Kommentarfeld unten.