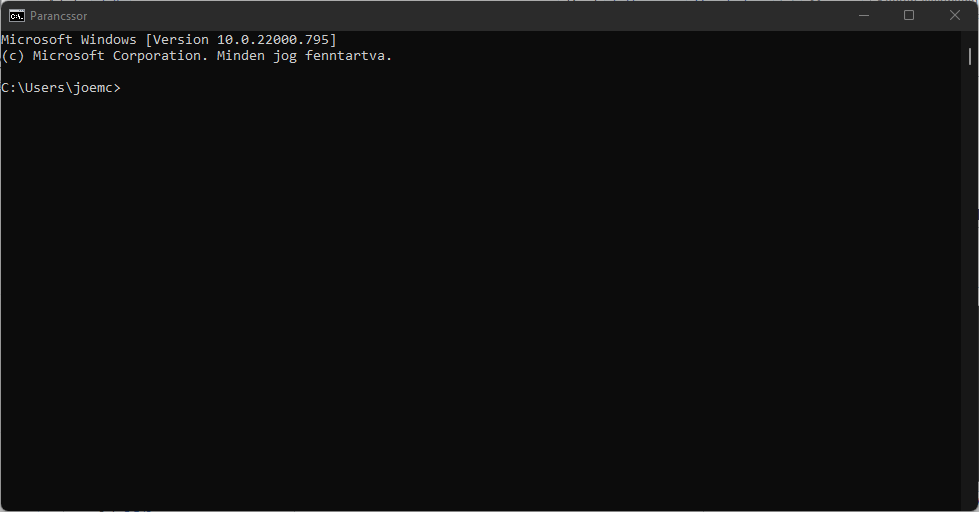
Die Eingabeaufforderung ist ein Befehlszeilentool, das in jede Kopie des Windows-Betriebssystems integriert ist. Es wird zum Ausführen von Befehlen verwendet, die vom Benutzer eingegeben werden, um komplexe Verwaltungsfunktionen auszuführen, Windows-bezogene Probleme zu beheben sowie automatisierte Aufgaben über Skripte und Batchdateien auszuführen. Automatisierte Aufgaben können mehrere Sätze von Befehlen umfassen, die zusammen oder nacheinander ausgeführt werden müssen.
Beim Ausführen von Batch (BAT)-Dateien haben Benutzer festgestellt, dass ihre Eingabeaufforderung sofort geschlossen oder beendet wird, ohne dass Ergebnisse oder der Status der ausgeführten Befehle angezeigt werden. Dies hindert Benutzer auch daran, weitere Aufgaben auszuführen. Wenn Sie sich fragen, ob es eine Methode oder einen Weg gibt, der die Eingabeaufforderung daran hindern kann, die Batchdatei Windows 11/10 zu schließen, dann ja, zum Glück gibt es eine.
So beschränken Sie die Eingabeaufforderung auf das Beenden der Stapeldatei
Es gibt hauptsächlich drei Möglichkeiten, wie Sie sehen können, dass das Schließen der Batch-Datei sofort nach der Ausführung über Eingabeaufforderungen gestoppt wird. Diese werden im Folgenden genannt:
Methode 1: Fügen Sie cmd /k am Ende hinzu
Wenn Sie eine Batchdatei erstellen oder den Quellcode einer Batchdatei haben und weitere Befehle ausführen möchten, bevor die Eingabeaufforderung geschlossen wird, gehen Sie folgendermaßen vor:
- Wechseln Sie zum Speicherort Ihrer Batchdatei.
- Klicken Sie mit der rechten Maustaste darauf und wählen Sie Weitere Optionen anzeigen.
- Wählen Sie nun Bearbeiten aus dem Dropdown-Menü.

- Wählen Sie einen Editor wie Notepad oder nach Ihren Wünschen, wenn Sie nichts als Standard festgelegt haben.
- Fügen Sie nach dem Öffnen der BAT-Datei ganz am Ende die folgende Befehlszeile hinzu.
- cmd /k
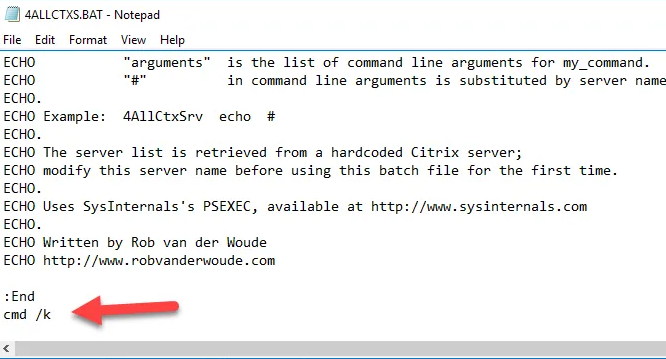
- Klicken Sie auf Datei, wenn Sie Notepad verwenden.
- Wählen Sie die Option Speichern aus der Liste.
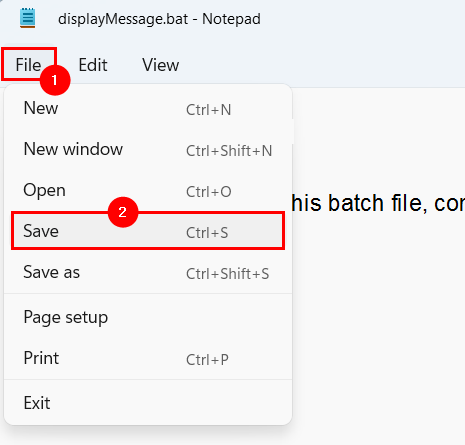
- Alternativ können Sie die Datei speichern, indem Sie gleichzeitig die Tasten Strg + S drücken.
- Schließen Sie nun Ihre Datei, nachdem Sie die Änderungen vorgenommen haben.
- Doppelklicken Sie auf die geänderte Stapeldatei, um sie auszuführen.
- Die Eingabeaufforderung wird jetzt nach dem Ausführen der Datei nicht mehr beendet.
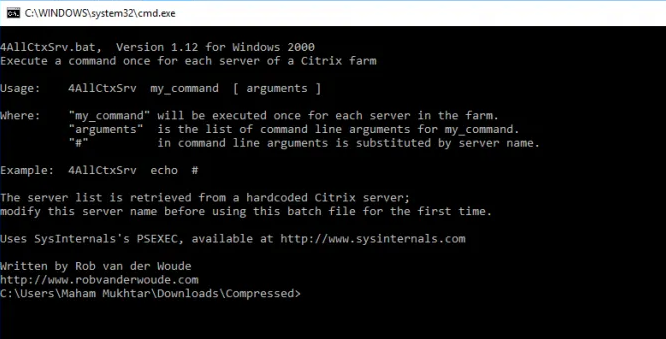
Methode 2: Fügen Sie den PAUSE-Befehl in die Batch-Skriptdatei ein
Dies ist die zweite Methode, mit der Sie verhindern können, dass die Eingabeaufforderung automatisch geschlossen wird, nachdem eine Batchdatei ausgeführt wurde. Hier sind die Anweisungen dazu:
- Gehen Sie zum Ziel Ihrer BAT- oder Batch-Datei und klicken Sie mit der rechten Maustaste darauf.
- Wählen Sie in der Liste Weitere Optionen anzeigen.
- Klicken Sie nun in der Liste der verfügbaren Optionen auf Bearbeiten.

- Wenn Sie einen Standard-Editor festgelegt haben, wird dieses Programm automatisch geöffnet. Andernfalls werden Sie aufgefordert, eine zu öffnende Editor-App auszuwählen.
- Scrollen Sie nach dem Öffnen zum Ende des Skripts.
- Fügen Sie am Ende eine Pause-Befehlszeile hinzu.
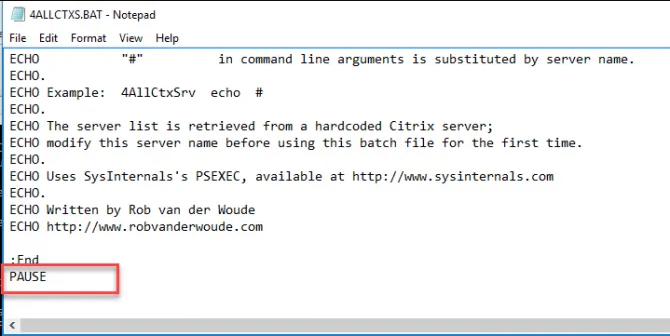
- Speichern Sie nun Ihre geänderte Datei mit der Tastenkombination Strg + S.
- Oder klicken Sie oben links auf Datei und wählen Sie dann die Option Speichern.
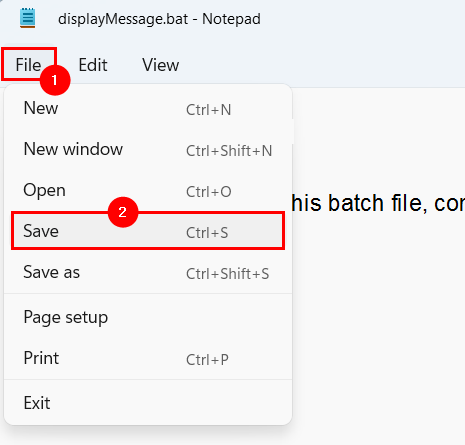
- Doppelklicken Sie nach dem Speichern der Datei, um Ihre Stapeldatei zu öffnen.
Jetzt werden Sie feststellen, dass nach dem Ausführen der gesamten Stapeldatei die Eingabeaufforderung sofort geschlossen wird, anstatt dass nach der Ausführung eine zusätzliche Befehlszeile „Drücken Sie eine beliebige Taste, um fortzufahren“ angezeigt wird.
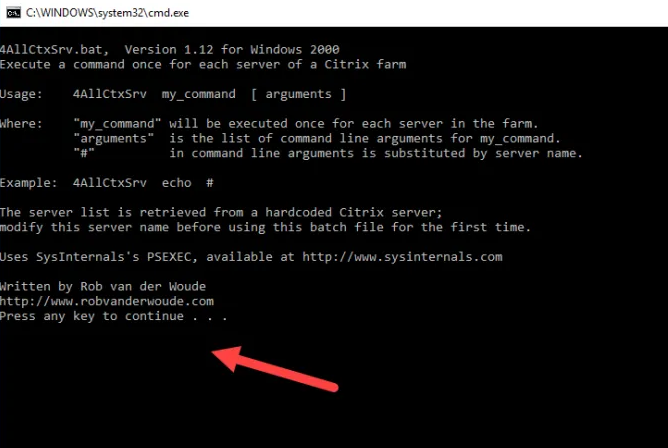
Methode 3: Änderungen an Registrierungseinträgen vornehmen
Dies ist eine kompliziertere Methode, um die Eingabeaufforderung daran zu hindern, sich nach dem Ausführen einer Batchdatei automatisch zu beenden. Es ist nicht erforderlich, dass Sie für jede Batchdatei eine Befehlszeile hinzufügen, stattdessen wird die Eingabeaufforderung niemals geschlossen, nur wenn Sie beabsichtigen, sie zu schließen.
Stellen Sie sicher, dass Sie auch eine Sicherungskopie Ihrer Registrierungseinträge erstellen, bevor Sie Änderungen daran vornehmen, da eine falsche Änderung das System instabil macht und es sogar blockiert. Führen Sie nach dem Erstellen der Sicherung die unten aufgeführten Schritte aus:
- Starten Sie das Dialogfeld RUN, indem Sie gleichzeitig die Taste Win + R drücken.
- Geben Sie regedit ein und drücken Sie die Eingabetaste oder die OK-Taste.
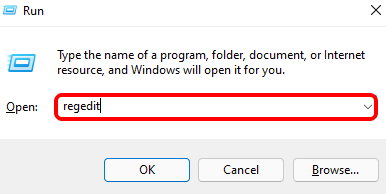
- Navigieren Sie im Registrierungseditor zum folgenden Pfad.
- HKEY_CLASSES_ROOT\batfile\shell\open\command.
- Oder Sie können es kopieren und in die Adressleiste einfügen.
- Suchen Sie auf der rechten Seite des Fensters Standard im Befehlsregistrierungsschlüssel auf der linken Seite und doppelklicken Sie darauf.
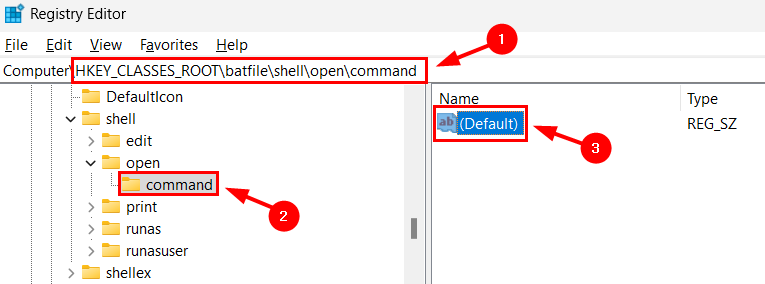
- Geben Sie den folgenden Wert in die Option Wertdaten ein und klicken Sie auf OK.
- Cmd.exe /k „%1“ %*
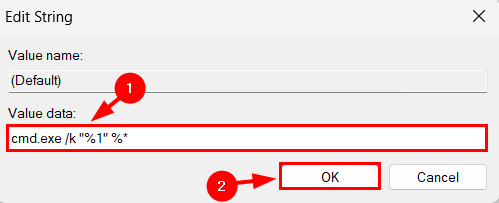
- Wechseln Sie erneut zum folgenden Pfad.
- HKEY_CLASSES_ROOT\cmdfile\shell\open\command
- Sie können dasselbe tun und es in die Adressleiste einfügen.
- Wählen Sie auf der linken Ebene die Befehlstaste und doppelklicken Sie dann auf der rechten Ebene auf Standard.
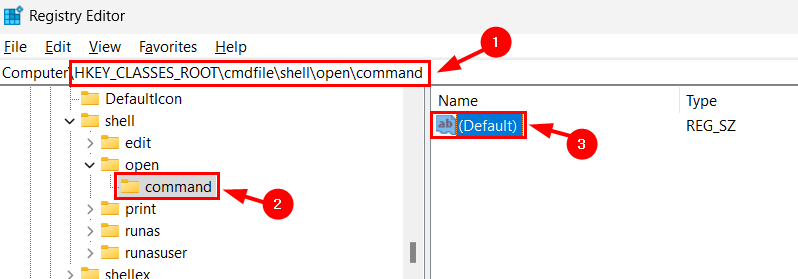
- Ändern Sie die Wertdaten in cmd.exe /k „%1“ %*
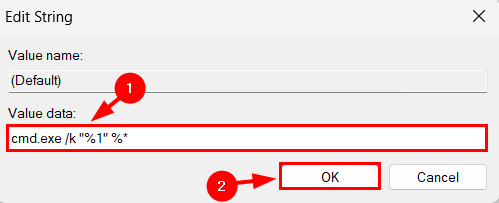
Nachdem Sie die Änderungen vorgenommen haben, schließen Sie den Registrierungseditor und starten Sie Ihren Computer neu. Nach dem Neustart wird sich Ihre Eingabeaufforderung nach dem Ausführen einer Batch-Datei niemals automatisch schließen.
Fazit
Eine neue Batch-Datei zu erstellen und das Ergebnis nicht sehen oder weitere Befehlszeilen ausführen zu können, weil die Eingabeaufforderung sich automatisch beendet, kann wirklich irritierend werden. Wenn Sie die Eingabeaufforderung daran hindern möchten, die Batchdatei Windows 11/10 zu schließen, haben wir oben alle möglichen Methoden und ihre Anweisungen aufgelistet.