Das Erinnern von Passwörtern ist eines der größten Probleme und praktisch ist es nicht möglich, alle Passwörter auswendig zu lernen, besonders wenn Sie die Angewohnheit haben, kleine Dinge zu vergessen, oder Sie einen sehr vollen Terminkalender haben, dann ist es ziemlich offensichtlich, dass Sie sich kaum an Dinge wie Passwörter erinnern werden , Telefonnummern, E-Mail-IDs, Ihre Schlüssel usw. usw. Nun, das ist bei jedem Menschen sehr verbreitet, da wir keine Roboter sind, sondern Menschen, und es ist sehr schwierig, sich an alle kleinen Dinge zu erinnern. Aber wenn wir von Maschinen sprechen, dann kann sich Software auch kleine Dinge leicht merken und jahrelang in ihrem Gedächtnis speichern. Und das Gleiche passiert mit den Browsern, in denen wir unsere Anmeldeinformationen einfach speichern können, damit wir nicht alle Passwörter lernen müssen. Aber leider haben einige der Benutzer berichtet, dass Microsoft Edge sich nicht an einen Anmeldefehler erinnert, da wir alle wissen, dass Edge immer dann, wenn wir unsere Anmeldeinformationen hinzufügen, um sich bei einer neuen Website anzumelden, eine Option zum Speichern des Passworts im Passwort-Manager des Browsers bietet. Aber laut den Berichten fordert Edge nicht auf, Passwörter zu speichern oder sie auf Ihren Geräten zu synchronisieren.
So beheben Sie, dass Microsoft Edge sich nicht an die Anmeldung von Websites erinnert
Methode 1: Löschen Sie den Verlauf und die Cookies Ihres Browsers
Einer der Hauptgründe für den oben genannten Fehler sind beschädigter Browserverlauf und beschädigte Cookies, daher müssen Sie den Verlauf und die Cookies Ihres Browsers wirklich löschen. Führen Sie dazu die folgenden Schritte aus:
Schritt 1: Starten Sie zunächst Microsoft Edge und drücken Sie Strg + Umschalt + Löschen, um die Browserdaten zu löschen
Schritt 2: Tippen Sie nun auf das Dropdown-Menü „Zeitbereich“ und wählen Sie „Gesamte Zeit“ aus
Schritt 3: Überprüfen Sie danach alle verfügbaren Optionen und tippen Sie auf Jetzt löschen
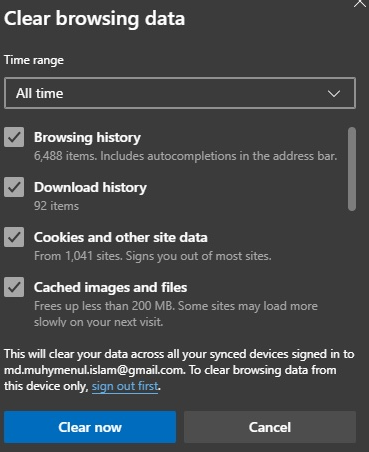
Schritt 4: Starten Sie schließlich Ihren Browser neu und prüfen Sie, ob das Problem behoben ist oder nicht.
Methode 2: Microsoft Credential Manager zulassen
Wenn der Microsoft Credential Manager leider nicht mehr funktioniert, wird wahrscheinlich der oben erwähnte Fehler auftreten, also aktivieren Sie bitte den Microsoft Credential Manager:
Hier ist wie:
Schritt 1: Tippen Sie auf die Suchoption und geben Sie Dienste ein> öffnen Sie die Dienste und scrollen Sie dann nach unten, um Credential Manager zu finden
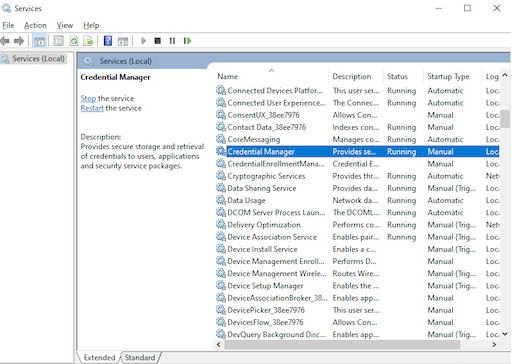
Schritt 2: Doppelklicken Sie auf den Credential Manager und wenn er bereits läuft, klicken Sie auf Stop
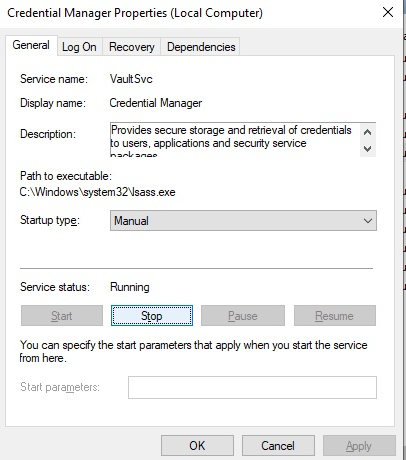
Schritt 3: Warten Sie 5-10 Sekunden und tippen Sie auf Start. Wenn Sie feststellen, dass es nicht läuft, tippen Sie zuerst auf Start.
Wenn Sie fertig sind, schließen Sie das Programm und starten Sie Ihr System neu und prüfen Sie, ob das Problem behoben ist oder nicht.
Methode 3: Erweiterungen deaktivieren
Sie werden wahrscheinlich wegen problematischer Erweiterungen mit dem oben erwähnten Fehler konfrontiert, daher empfehlen wir Ihnen, ihn aufzuspüren und dauerhaft aus Ihrem Browser zu entfernen:
Schritt 1: Starten Sie zunächst Microsoft Edge und tippen Sie auf Menü > Erweiterungen auswählen und tippen Sie auf Erweiterungen verwalten
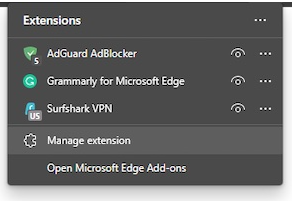
Schritt 2: Tippen Sie bei jeder Erweiterung Ihres Browsers auf Entfernen
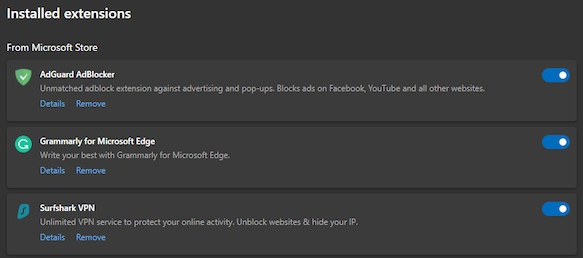
Schritt 3: Fügen Sie nun Erweiterungen nacheinander hinzu und verwenden Sie dann Ihren Browser für einige Zeit, um zu prüfen, ob das Problem weiterhin besteht. Wiederholen Sie dies, bis Sie genau die Erweiterungen finden, die problematisch sind
Methode 4: Datenschutzeinstellungen ändern
Wenn Sie immer noch Probleme damit haben, dass Microsoft Edge sich nicht an einen Anmeldefehler erinnert, überprüfen Sie bitte die Datenschutzeinstellungen.
Hier ist wie:
Schritt 1: Starten Sie im ersten Schritt Microsoft Edge und tippen Sie auf Menü> gehen Sie dann zum Abschnitt Einstellungen und tippen Sie in der linken Leiste auf die Option Datenschutz, Suche und Dienste
Schritt 2: Scrollen Sie jetzt nach unten und tippen Sie jedes Mal, wenn Sie den Browser schließen, auf Wählen Sie, was gelöscht werden soll
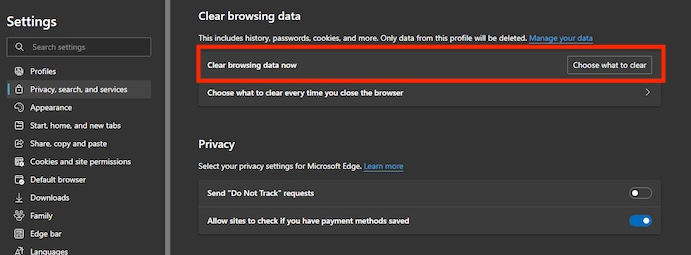
Schritt 3: Deaktivieren Sie alle Optionen und stellen Sie sicher, dass dies der Fall ist
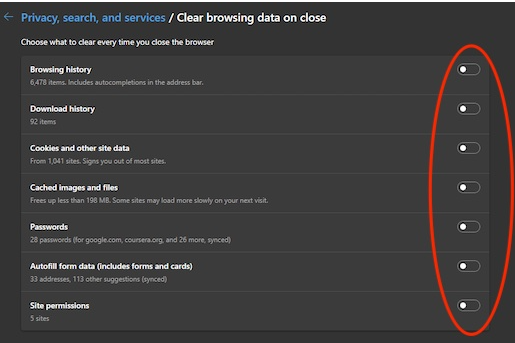
Methode 5: Cookies in Ihrem Edge zulassen
Wenn Sie Cookies in Edge blockiert haben, kann dies auch die Fähigkeit des Browsers beeinträchtigen, Ihre Passwörter zu speichern und sich daran zu erinnern.
Lassen Sie also Cookies in Ihrem Edge zu, indem Sie die unten aufgeführten Richtlinien befolgen:
Schritt 1: Starten Sie den Browser und tippen Sie auf Menü > Einstellungen auswählen > navigieren Sie zu Ihrem Profil
Schritt 2: Aktivieren Sie nun Offer to save Password und Save from Entrys
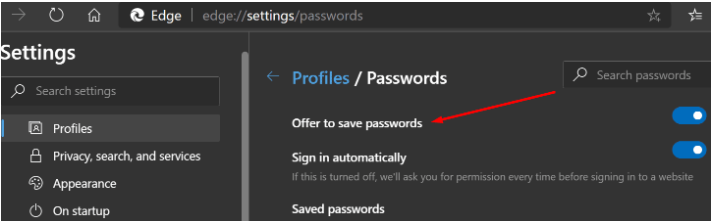
Schritt 3: Gehen Sie nun zu Site Permission und erlauben Sie Cookies
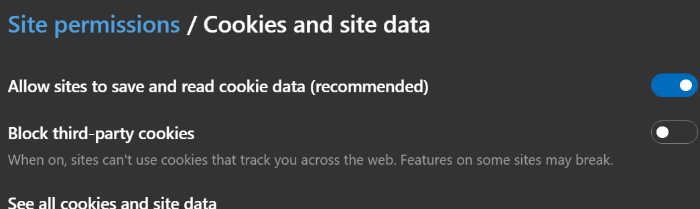
Schritt 4: Starten Sie schließlich Ihren Browser neu und prüfen Sie, ob das Problem behoben ist oder nicht
Methode 6: Reparieren Sie Microsoft Edge
Es besteht die Möglichkeit, dass Sie mit dem Microsoft Edge konfrontiert sind, der sich aufgrund interner Störungen Ihres Microsoft Edge nicht an die Anmeldung von Websites erinnert. Sie müssen also Ihren Browser reparieren und dazu die Richtlinien für Schlagerwähnungen befolgen:
Schritt 1: Drücken Sie auf Ihrer Tastatur die Tasten Win + X und wählen Sie Einstellungen> Apps eingeben und tippen Sie auf Apps und klicken Sie in der linken Leiste auf Apps & Features
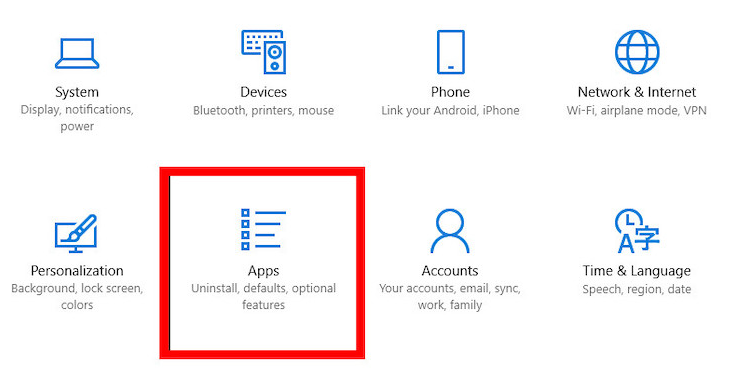
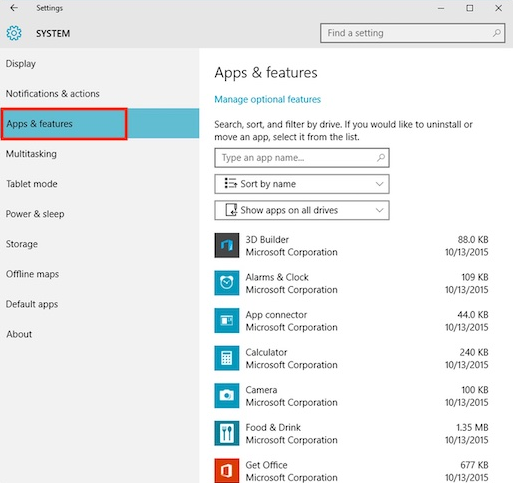
Schritt 2: Scrollen Sie dann nach unten, bis Sie Microsoft Edge finden, und tippen Sie darauf, sobald Sie es gefunden haben
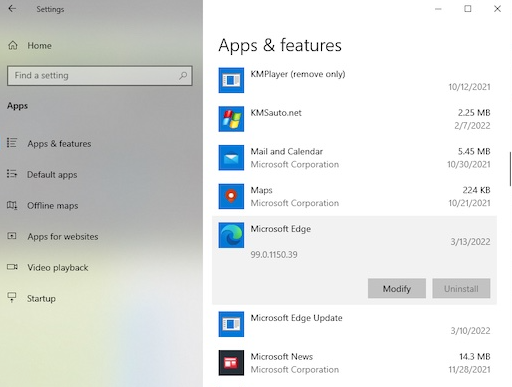
Schritt 3: Wählen Sie nun Ändern und tippen Sie auf Ja, wenn eine Eingabeaufforderung Sie zur Bestätigung auffordert> klicken Sie dann auf Reparieren und warten Sie einige Zeit, um die Reparaturversion herunterzuladen und zu installieren.
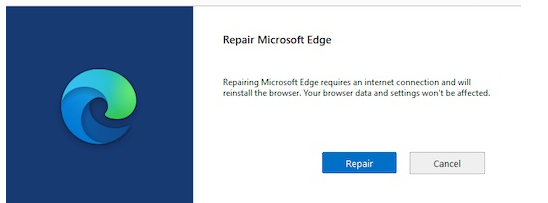
Wenn Sie fertig sind, starten Sie Microsoft Edge neu.
Methode 7: Aktivieren Sie die Anzeige der am häufigsten verwendeten Apps erneut
Bei dieser Methode empfehlen wir Ihnen, die am häufigsten verwendeten Apps wieder zu aktivieren und dazu die unten aufgeführten Anweisungen zu befolgen:
Schritt 1: Öffnen Sie zunächst die App Einstellungen und gehen Sie zu Personalisierung> wählen Sie Start und suchen Sie die Option Am häufigsten verwendete Apps anzeigen
Schritt 2: Sie müssen diese Funktion aktivieren, wenn sie bereits aktiviert ist, dann deaktivieren und erneut aktivieren.
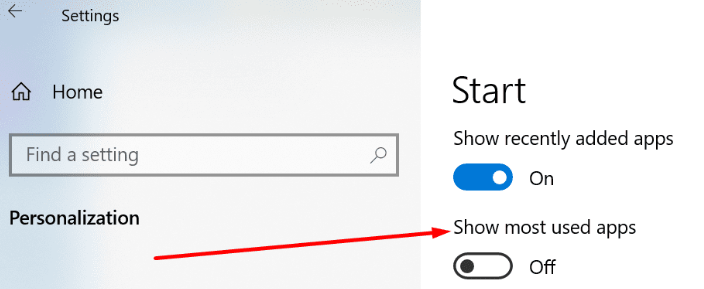
Methode 8: Installieren Sie Microsoft Edge neu
Wenn keine der oben genannten Methoden für Sie funktioniert, empfehlen wir Ihnen, Microsoft Edge neu zu installieren und die unten genannten Anweisungen zu befolgen:
Schritt 1: Tippen Sie auf die Suchoption und geben Sie Apps & Features ein
Schritt 2: Öffnen Sie jetzt Apps & Features und scrollen Sie nach unten zu Microsoft Edge> Tippen Sie auf Microsoft Edge und sehen Sie, ob die Option verschwommen ist, dann müssen Sie einem anderen Pfad folgen. Aber wenn es nicht verschwommen ist, tippen Sie auf Deinstallieren
Schritt 3: Drücken Sie nun die Windows-Taste und geben Sie cmd ein> klicken Sie in der Eingabeaufforderung auf Als Administrator ausführen
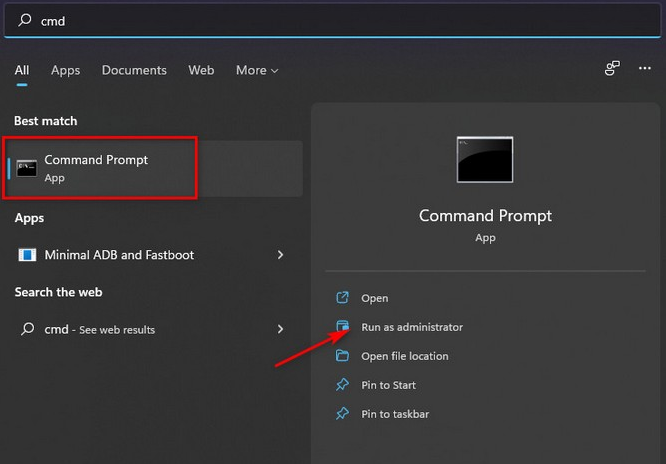
Schritt 4: Bestätigen Sie dann Ihre Auswahl, indem Sie Ja auswählen, wenn Sie dazu aufgefordert werden> Kopieren Sie diesen Code cd %PROGRAMFILES(X86)%\Microsoft\Edge\Application\addressxyz\Installer und fügen Sie ihn in die Eingabeaufforderung ein
Schritt 5: Minimieren Sie das Fenster und öffnen Sie Microsoft Edge > Gehe zu Menü > Hilfe und Feedback > Über Microsoft Edge
Schritt 6: Kopieren Sie dann die Microsoft Edge-Versionsnummer und ersetzen Sie sie in der Eingabeaufforderung durch addressxyz
Schritt 7: Drücken Sie jetzt die Eingabetaste und kopieren Sie diesen Befehl und fügen Sie ihn ein. exe – uninstall – system-level – verbose-logging – force-deinstallieren> drücken Sie die Eingabetaste, und Sie werden feststellen, dass Microsoft Edge deinstalliert ist. Wenn Sie fertig sind, laden Sie Microsoft Edge herunter und installieren Sie es erneut Seite? ˅.
Letzte Worte
Das ist alles Leute, wir sind davon ausgegangen, dass Ihnen der Blog gefallen hat und er hilfreich war, um an Microsoft Edge vorbeizukommen und sich nicht an einen Anmeldefehler zu erinnern.