In diesem Handbuch werden wir über den Windows Hello PIN-Fehler 0x801c004d sprechen. Da mehrere Benutzer den oben genannten Fehler gemeldet haben, als sie versuchten, die PIN zu ändern oder zurückzusetzen. Nun, es ist ziemlich obligatorisch, unseren PC vor unbefugtem Zugriff durch Passwörter, PIN und Fingerabdruck zu schützen. Aber es ist wirklich eine nervenaufreibende Situation, wenn Sie mit Meldungen wie „PIN und Fingerabdruck nicht erkannt“ oder „Gerät kann nicht registriert werden“ aufgefordert werden. Wenn Sie auch im selben Boot sitzen und viel Mühe haben, das Problem zu überwinden, dann ärgern Sie sich nicht! Sie sind an der richtigen Stelle angekommen. Wir haben einige bewährte Methoden zur Fehlerbehebung in die engere Wahl gezogen, um den oben genannten Fehler zu beheben. Beginnen wir also ohne weiteres mit der Diskussion.
Was verursacht den Windows Hello-PIN-Fehler 0x801c004d
- Ausstehende Windows-Updates
- Cache auf Trusted Platform Module
- Fehlfunktion von CNG Key Isolation Services
- Nicht identifizierte PIN
So lösen Sie den Windows Hello-PIN-Fehler 0x801c004d
Methode 1: Erstellen Sie die PIN neu
Bei der allerersten Methode empfehlen wir Ihnen, die PIN neu zu erstellen. Um die PIN zurückzusetzen, befolgen Sie die unten aufgeführten Richtlinien:
Schritt 1: Halten Sie zuerst das Win-Logo gedrückt und drücken Sie die X-Taste
Schritt 2: Sobald das Power-Menü dazu aufgefordert wird, tippen Sie auf Einstellungen
Schritt 3: Wählen Sie die Kategorie „Konten“ und dann die im linken Bereich verfügbaren Anmeldeoptionen aus
Schritt 4: Wechseln Sie dann in den rechten Bereich und wählen Sie Passwort
Schritt 5: Klicken Sie auf die Schaltfläche Hinzufügen und geben Sie das neue Passwort ein. Hinweis: Achten Sie darauf, auch einen Hinweis zu geben
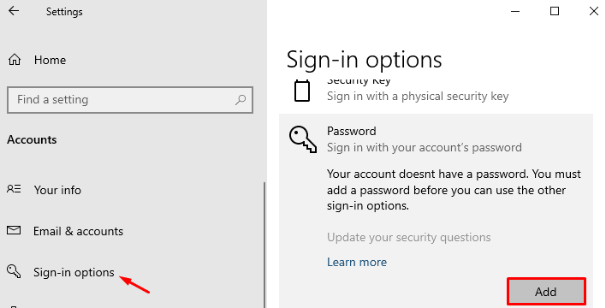
Schritt 6: Folgen Sie danach den Anweisungen auf dem Bildschirm und drücken Sie Weiter, um die Änderungen zu speichern
Jetzt können Sie sich mit der neuesten PIN bei Ihrem Computer anmelden.
Methode 2: Vertrauenswürdiges Plattformmodul zurücksetzen
Laut den Berichten ist es mehreren Benutzern gelungen, das Problem zu umgehen, indem sie das Trusted Platform Module zurücksetzen oder das TPM unter Windows löschen. So können Sie das gleiche für Sie versuchen.
Hier ist wie:
Schritt 1: Drücken Sie auf Ihrer Tastatur gleichzeitig die Tasten Win + X, um das Power-Menü zu starten
Schritt 2: Klicken Sie nun auf Windows PowerShell (Admin)
Schritt 3: Wenn Sie von UAC dazu aufgefordert werden, müssen Sie Ja drücken, um Ihre Erlaubnis zu erteilen
Schritt 4: Geben Sie danach den Clear-TPM-Code direkt neben dem blinkenden Cursor ein und drücken Sie die Eingabetaste. Dieser Befehl entfernt automatisch das TPM auf Ihrem PC.
Methode 3: Überprüfen Sie den Status des CNG-Schlüsselisolationsdienstes
Nun, die CNG-Schlüsselisolationsdienste verwenden den LSA-Prozess, um den Windows Hello-Schlüssel sicher auf dem PC zu sichern. Und wenn der Dienst versehentlich beendet wird, kann dies zu dem oben genannten Fehler führen. Sie müssen also nur den Starttyp überprüfen und denselben auf Manuell setzen, indem Sie die folgenden Anweisungen befolgen:
Schritt 1: Drücken Sie die Tasten Win + R, um das Dialogfeld zu starten
Schritt 2: Geben Sie nun services.msc ein und tippen Sie auf die Schaltfläche OK
Schritt 3: Scrollen Sie im nächsten Bildschirm nach unten und suchen Sie CNG Key Isolation
Schritt 4: Wenn Sie es gefunden haben, klicken Sie mit der rechten Maustaste darauf und wählen Sie die Option Eigenschaften
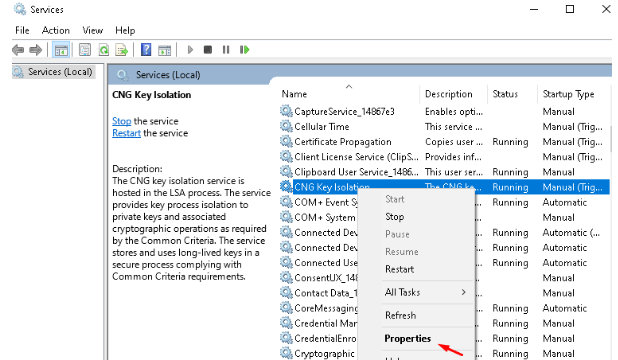
Schritt 5: Wählen Sie im Starttyp im Dropdown-Menü Manuell aus
Schritt 6: Stellen Sie sicher, dass der Status ausgeführt wird. Lesen Sie ihn andernfalls überprüfen Sie ihn und tippen Sie auf OK, um die Änderungen zu speichern
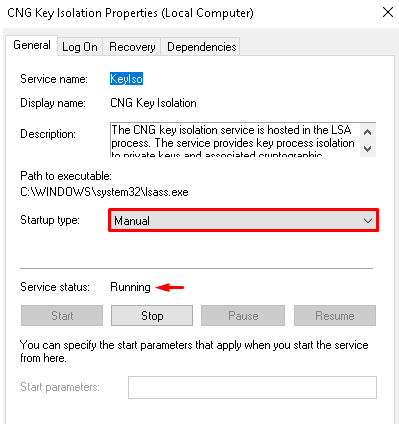
Schritt 7: Wenn Sie fertig sind, starten Sie Ihren Computer neu und prüfen Sie, ob das Problem behoben ist oder nicht
Methode 4: Installieren Sie ausstehende Windows 10-Updates
Wie wir bereits besprochen haben, ist ein veraltetes Betriebssystem ein Hauptgrund für den oben genannten Fehler. Sie müssen also Ihr Windows auf die neueste Version aktualisieren.
Hier ist wie:
Schritt 1: Öffnen Sie die lokalen Einstellungen, indem Sie die Tasten Win + I drücken
Schritt 2: Gehen Sie zur Option Update & Sicherheit
Schritt 3: Gehen Sie nun auf die rechte Seite und tippen Sie auf Nach Updates suchen
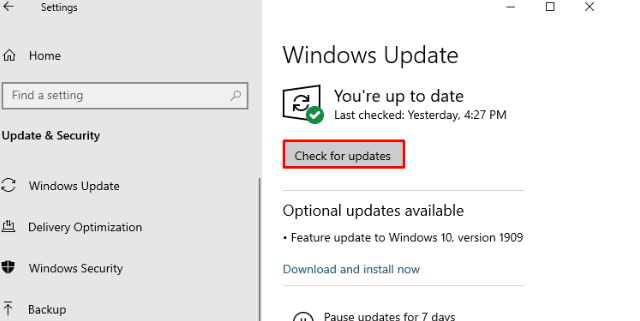
Schritt 4: Wenn Updates verfügbar sind, laden Sie sie herunter und installieren Sie sie
Schritt 5: Starten Sie abschließend Ihr System neu, um die Änderungen zu speichern
Methode 5: Erstellen Sie ein neues Benutzerkonto
Wenn keine der oben genannten Methoden für Sie funktioniert, empfehlen wir Ihnen, ein neues Administratorkonto zu erstellen und dann zu versuchen, die PIN festzulegen.
Hier ist wie:
Schritt 1: Klicken Sie zunächst mit der rechten Maustaste auf das Windows-Symbol und wählen Sie die Option Einstellungen
Schritt 2: Tippen Sie nach der Option Familie und andere Benutzer auf Konten
Schritt 3: Gehen Sie dann auf die rechte Seite und drücken Sie auf „Jemanden hinzufügen“ für diesen PC (unter „Andere Benutzer“)
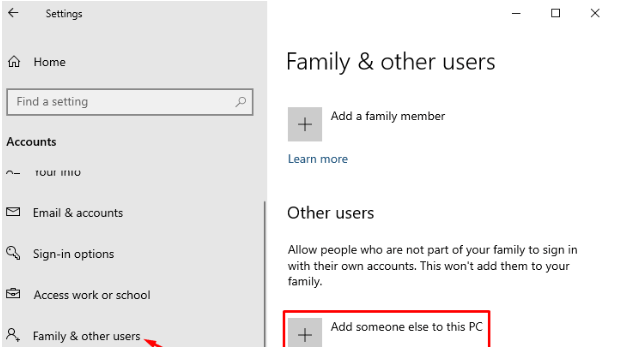
Schritt 4: Wenn Sie zur Microsoft-Kontoseite aufgefordert werden, geben Sie eine gültige E-Mail-ID ein und drücken Sie die Schaltfläche „Weiter“.
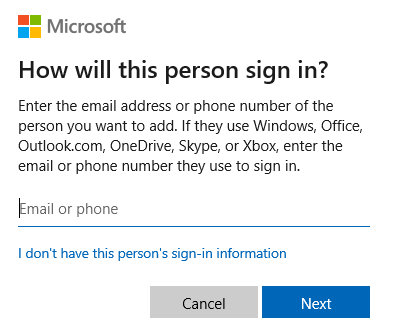
Schritt 5: Klicken Sie abschließend auf Fertig stellen, um die Änderungen zu bestätigen
Methode 6: Gehen Sie zum PC-Reparatur-Tool
Hier in diesem Abschnitt empfehlen wir Ihnen dringend ein PC-Reparatur-Tool, wenn Sie häufig mit mehreren PC-Problemen stecken bleiben. Obwohl alle oben genannten Methoden effektiv sind, braucht Ihr PC manchmal einen Experten. Und dies ist ein Expertentool, das nicht nur den Windows Hello PIN Error 0x801c004d-Fehler behebt, sondern auch andere kleinere und größere Probleme des PCs auf einmal behebt.
⇑Holen Sie sich das PC-Reparatur-Tool von hier⇓
Urteil!
Das ist alles. Wir gehen davon aus, dass unsere Anleitung für Sie hilfreich war. Vielen Dank fürs Lesen. Viel Glück mit den Korrekturen.