Hier in diesem Handbuch zeigen wir Ihnen, wie Sie das Absturzproblem mit dem weißen Bildschirm von Elden Ring beheben können. Obwohl dieses Spiel von den Benutzern seit seiner Veröffentlichung sehr geschätzt wurde, ist das Spiel leider nicht fehlerfrei. Da mehrere Benutzer ihre Beschwerde darüber geteilt haben, dass ihr Spiel während des Spielens zufällig abstürzt, und einige von ihnen berichtet haben, dass ihr Spiel sogar beim Starten des Spiels abstürzt, was schrecklich ärgerlich ist. Wir sind hier mit einigen bewährten Methoden, die Ihnen helfen werden, das Problem zu überwinden. Lassen Sie uns also ohne weitere Verzögerung loslegen.
Bevor wir jedoch mit den Methoden zur Fehlerbehebung fortfahren, möchten wir die möglichen Gründe hervorheben, die für das Abstürzen des Spiels verantwortlich sind.
- Übertaktete CPU/GPU
- Angeschlossene Peripheriegeräte
- Veraltete Windows-Version
- Störung der im Hintergrund laufenden Tasks
- Beschädigte Spieldateien
- Veraltete Spielversion
Sobald Sie sich aller potenziellen Übeltäter bewusst sind, versuchen Sie die folgenden Methoden zur Fehlerbehebung, um das Problem zu beheben.
So lösen Sie den Absturz des weißen Bildschirms von Elden Ring
Methode 1: Schließen Sie im Hintergrund ausgeführte Aufgaben
Wie wir bereits erwähnt haben, verbrauchen unnötig im Hintergrund ausgeführte Programme eine Menge Systemressourcen wie Speichernutzung oder CPU, was die Systemleistung verringert und schließlich zu Abstürzen, Einfrieren und Verzögerungsproblemen führt. Wir empfehlen Ihnen daher, alle unnötigen Hintergrundaufgaben vollständig zu schließen.
Hier ist wie:
Schritt 1: Drücken Sie die Tasten Strg + Umschalt + Esc, um den Task-Manager zu öffnen
Schritt 2: Tippen Sie auf die Registerkarte Prozesse> klicken Sie, um Aufgaben auszuwählen, die unerwünscht im Hintergrund ausgeführt werden und genügend Systemressourcen verbrauchen.
Schritt 3: Tippen Sie auf Aufgabe beenden, um sie nacheinander zu schließen> Sobald Sie fertig sind, starten Sie Ihren Computer neu
Methode 2: Führen Sie das Spiel auf einer dedizierten GPU aus
Mehrere Benutzer haben behauptet, dass das Ausführen des Spiels auf einer dedizierten Karte das Potenzial hat, das oben erwähnte Problem zu beheben. Wir empfehlen Ihnen daher, diese Methode auszuprobieren. Sie können die unten aufgeführten Schritte befolgen, um fortzufahren:
Schritt 1: Tippen Sie auf das Startmenü> suchen Sie nach Grafikeinstellungen und öffnen Sie es
Schritt 2: Suchen Sie in der Liste der installierten Programme auf Ihrem Computer nach Elden Ring
Schritt 3: Wenn es noch nicht hinzugefügt wurde, stellen Sie sicher, dass Sie auf Durchsuchen klicken
Schritt 4: Gehen Sie dann zum Speicherort des installierten Spiels und wählen Sie die Anwendungs-Exe-Datei des Spiels aus
Schritt 5: Sobald das Spiel hinzugefügt wurde, tippen Sie darauf, um es zu erweitern
Schritt 6: Wählen Sie „Optionen“ > stellen Sie sicher, dass Sie „Hohe Leistung“ auswählen
Schritt 7: Tippen Sie abschließend auf Speichern, um die Änderungen zu übernehmen
Methode 3: Trennen Sie unerwünschte Peripheriegeräte
Achten Sie darauf, alle unerwünschten USB-Geräte zu trennen, die bereits mit Ihrem Computer verbunden sind, während Sie das Spiel spielen. Manchmal können die Konflikte mit USB-Geräten verschiedene Probleme verursachen.
Methode 4: Führen Sie einen sauberen Neustart durch
Bei dieser Methode empfehlen wir Ihnen, einen sauberen Neustart auf Ihrem Computer durchzuführen, um nach dem Problem zu suchen. Um mit der Methode fortzufahren, befolgen Sie die unten aufgeführten Schritte:
Schritt 1: Drücken Sie auf Ihrer Tastatur die Tasten Win + R, um das Dialogfeld Ausführen zu öffnen
Schritt 2: Geben Sie msconfig ein und drücken Sie die Eingabetaste, um die Systemkonfiguration zu öffnen
Schritt 3: Navigieren Sie zur Registerkarte „Dienste“ > Aktivieren Sie das Kontrollkästchen „Alle Microsoft-Dienste ausblenden“.
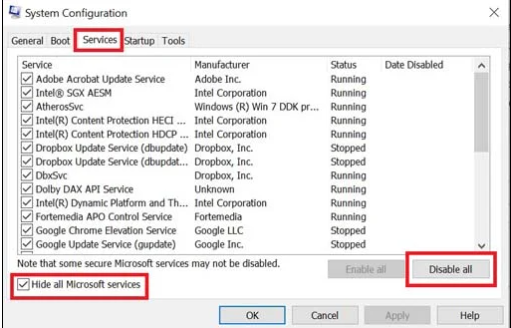
Schritt 4: Tippen Sie auf Alle deaktivieren> klicken Sie auf Übernehmen und dann auf OK, um die Änderungen zu speichern
Schritt 5: Gehen Sie zu Startup tippen Sie auf > tippen Sie auf Task-Manager öffnen
Schritt 6: Sobald sich die Task-Manager-Oberfläche öffnet> gehen Sie zur Registerkarte Start
Schritt 7: Klicken Sie danach auf die jeweilige Aufgabe, die eine höhere Startwirkung hat
Schritt 8: Tippen Sie nach der Auswahl auf Deaktivieren, um sie vom Startvorgang auszuschalten
Schritt 9: Jetzt müssen Sie die gleichen Schritte für jedes Programm ausführen, das eine höhere Auswirkung auf den Start hat
Schritt 10: Starten Sie abschließend Ihren Computer neu, um die Änderungen zu übernehmen
Methode 5: Aktualisieren Sie Windows
Wenn Sie eine veraltete Windows-Version verwenden, werden Sie wahrscheinlich mit dem oben genannten Problem konfrontiert. Stellen Sie sicher, dass Sie eine aktualisierte Windows-Version verwenden. Befolgen Sie dazu die unten aufgeführten Schritte:
Schritt 1: Drücken Sie auf Ihrer Tastatur die Tasten Win + I, um das Windows-Einstellungsmenü zu öffnen
Schritt 2: Tippen Sie auf Update & Sicherheit> wählen Sie im Abschnitt Windows Update die Option Nach Updates suchen aus
Schritt 3: Wenn ein Feature-Update verfügbar ist, wählen Sie Herunterladen und installieren
Schritt 4: Warten Sie einige Zeit, bis der Update-Vorgang abgeschlossen ist. Sobald Sie fertig sind, starten Sie Ihren Computer neu, um das Update zu installieren
Methode 6: Overlay-Apps deaktivieren
Laut den Berichten sind die Overlay-Programme ein Hauptgrund für den Absturz des weißen Bildschirms von Elden Ring. Es wird daher empfohlen, Overlay-Apps zu deaktivieren.
Hier ist wie:
Schritt 1: Starten Sie zunächst die Discord-App> tippen Sie unten auf das Zahnradsymbol
Schritt 2: Tippen Sie auf das Overlay in den App-Einstellungen > Schalten Sie das In-Game-Overlay aktivieren ein
Schritt 3: Klicken Sie auf die Registerkarte „Spiele“ > wählen Sie „Elden Ring“.
Schritt 4: Deaktivieren Sie nun den Schalter Overlay im Spiel aktivieren
Schritt 5: Stellen Sie sicher, dass Sie Ihren Computer neu starten, um die Änderungen zu übernehmen
Methode 7: Überprüfen Sie die Integrität von Spieldateien
Wenn Sie immer noch mit dem oben genannten Problem zu kämpfen haben, ist es durchaus möglich, dass Ihre Spieldateien aus bestimmten Gründen beschädigt wurden. In diesem Fall müssen Sie die Integrität der Spieldateien überprüfen. Befolgen Sie dazu die nachstehenden Anweisungen:
Schritt 1: Starten Sie Steam>tippen Sie auf Bibliothek
Schritt 2: Klicken Sie in der Liste der installierten Spiele mit der rechten Maustaste auf Elden Ring
Schritt 3: Tippen Sie auf Eigenschaften > Gehen Sie zu Lokale Dateien
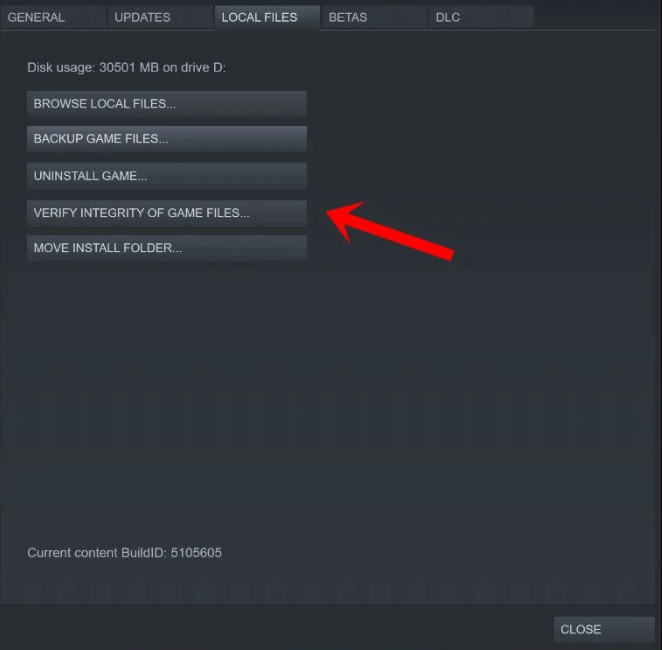
Schritt 4: Klicken Sie nun auf Integrität der Spieldateien überprüfen
Schritt 5: Sie müssen warten, bis der Vorgang abgeschlossen ist. Sobald Sie fertig sind, starten Sie Ihren Computer neu und prüfen Sie, ob das Problem behoben ist oder nicht
Methode 8: Elden Ring aktualisieren
Wenn Sie das Spiel längere Zeit nicht aktualisiert haben, wird empfohlen, das Spiel auf die neueste Version zu aktualisieren und die folgenden Anweisungen zu befolgen:
Schritt 1: Öffnen Sie zunächst den Steam-Client> gehen Sie zur Bibliothek> tippen Sie im linken Bereich auf Elden Ring
Schritt 2: Es wird automatisch nach verfügbaren Updates gesucht. Wenn ein Update verfügbar ist, vergessen Sie nicht, auf die Schaltfläche Update zu klicken
Schritt 3: Warten Sie einige Zeit, bis Ihr System das Update installiert. Sobald Sie fertig sind, stellen Sie sicher, dass Sie den Steam-Client schließen
Schritt 4: Starten Sie zuletzt Ihr System neu, um die Änderungen zu übernehmen, und versuchen Sie, das Spiel zu starten
Methode 9: Deaktivieren Sie die CPU- oder GPU-Übertaktung
Ganz am Anfang dieses Tutorials haben wir erwähnt, dass das Übertakten von CPU oder GPU nicht gut ist, um das Spielerlebnis zu verbessern, da es schließlich zu mehreren Problemen führen kann und der Absturz des weißen Bildschirms von Elden Ring einer davon ist. Stellen Sie daher die Frequenz für eine optimale Leistung auf den Standardwert ein.
Methode 10: GPU-Treiber aktualisieren
Wenn keine der oben genannten Methoden für Sie funktioniert, empfehlen wir Ihnen, die GPU-Treiber zu aktualisieren, um das Problem zu lösen. Befolgen Sie dazu die nachstehenden Anweisungen:
Schritt 1: Klicken Sie mit der rechten Maustaste auf das Statistikmenü, um das Schnellzugriffsmenü zu öffnen
Schritt 2: Tippen Sie in der Liste auf Geräte-Manager
Schritt 3: Doppelklicken Sie auf die Kategorie Grafikkarten, um die Liste zu erweitern
Schritt 4: Klicken Sie danach mit der rechten Maustaste auf den Namen der dedizierten Grafikkarte
Schritt 5: Wählen Sie Treiber aktualisieren> Wählen Sie Automatisch nach Treibern suchen
Schritt 6: Wenn ein Update verfügbar ist, wird es automatisch die neueste Version herunterladen und installieren > Sobald Sie fertig sind, starten Sie Ihren Computer neu, um die Änderungen zu speichern.
Alternativ können Sie die Treiber auch mit einem automatischen Treiber-Tool aktualisieren. Dies ist eines der vertrauenswürdigsten Treiber-Tools und hat das Potenzial, alle treiberbezogenen Anforderungen Ihres PCs auf einmal zu erfüllen.
⇑Holen Sie sich das Treiber-Tool von hier⇓
Sofortige Lösung für Spielfehler
Manchmal kommt es vor, dass Sie aufgrund der Systembeschädigung mit mehreren Problemen wie Abstürzen, Einfrieren, Verzögerungen und anderen Spielfehlern konfrontiert werden. In einer solchen Situation ist es unbedingt erforderlich, die Ursachen der Probleme zu erkennen und zu beheben. Um diese Situation zu bewältigen, empfehlen wir Ihnen dringend ein PC-Reparatur-Tool, das Ihr System nicht nur gründlich scannt, sondern es auch mit nur wenigen Klicks repariert.
⇑Holen Sie sich das PC-Reparatur-Tool von hier⇓
Endeffekt
Das ist alles über den Absturz des weißen Bildschirms von Elden Ring. Wir gehen davon aus, dass dieser Leitfaden für Sie hilfreich war. Danke fürs Lesen.