Hier in diesem Artikel zeigen wir Ihnen, wie Sie eine Druckerverknüpfung für Windows 10 erstellen. In der früheren Version von Windows war es für die Benutzer ganz einfach, die anstehenden Aufgaben für Ihren Drucker zu sehen. Aber in Windows 10 sehen sich Benutzer aufgrund neuer Druckmethoden mit Problemen konfrontiert. Wenn Sie auf demselben Boot sitzen, lesen Sie den Blog bis zum Ende weiter.
Dinge, die Sie wissen müssen, bevor Sie eine Druckerverknüpfung einrichten
Stellen Sie zunächst sicher, dass Sie das vollständige Softwarepaket für den gewünschten Drucker installiert haben. Sie finden diesen Treiber leicht auf der Website des Herstellers. Stellen Sie dann sicher, dass Sie den Drucker mit dem Computer verbunden haben. Wenn Sie einen kabelgebundenen Drucker verwenden, schalten Sie ihn ein und schließen Sie ihn an Ihr System an.
Öffnen Sie danach das Startmenü, geben Sie „Einstellungen“ ein und navigieren Sie dann zur App „Einstellungen“, die in den Suchergebnissen angezeigt wird. Klicken Sie auf Geräte und gehen Sie im linken Bereich zu Drucker und Scanner.
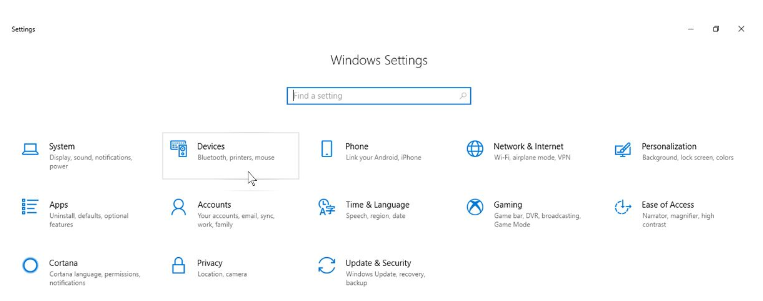
Klicken Sie nun auf Drucker oder Scanner hinzufügen und warten Sie, bis Ihr System nach verfügbaren Druckern sucht.
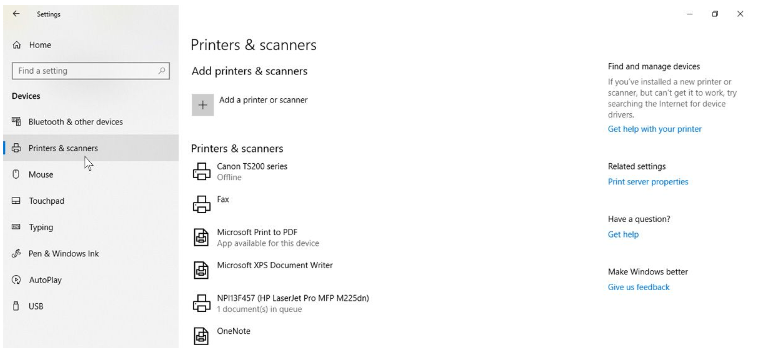
Tippen Sie auf den Link zu Der gewünschte Drucker ist nicht aufgeführt
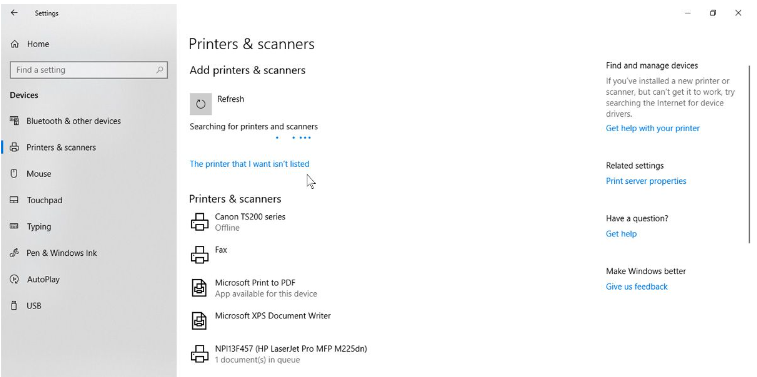
Wählen Sie Drucker mit TCP/IP-Adresse oder Hostnamen hinzufügen und tippen Sie auf Weiter
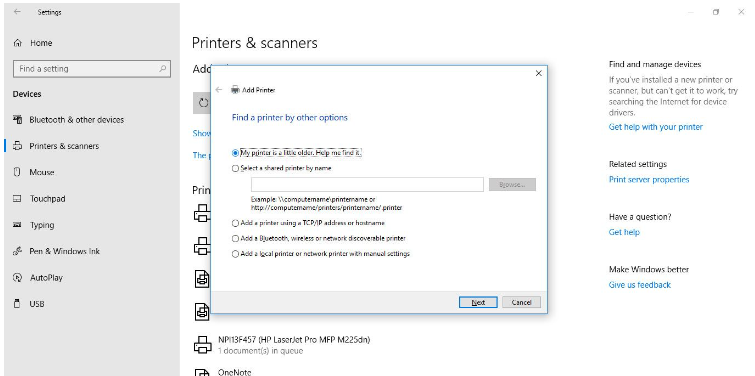
Geben Sie dann die IP-Adresse des Wi-Fi-Druckers ein, den Sie verbinden möchten, und tippen Sie auf die Schaltfläche Weiter
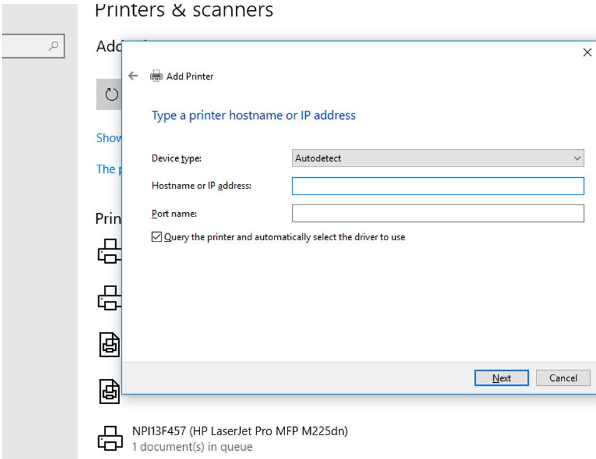
Befolgen Sie die unten aufgeführten Schritte, um eine Druckerverknüpfung auf dem Desktop zu erstellen:
Gehen Sie zunächst zu Ihren Geräteeinstellungen, um den Namen Ihres Druckers zu finden, aber Sie müssen den Namen des Peripheriegeräts speziell kennen, um die Druckerverknüpfung in der Taskleiste einzurichten. Wenn Sie das haben, können Sie damit beginnen, eine Verknüpfung zu Ihrer Druckwarteschlange einzurichten.
Schritt 1: Sie müssen mit der rechten Maustaste irgendwo auf den leeren Bereich auf dem Desktop klicken und dann mit der Maus über die Option Neu fahren. Wählen Sie nun im Dropdown-Menü Verknüpfung aus, um ein Fenster Verknüpfung erstellen zu öffnen.
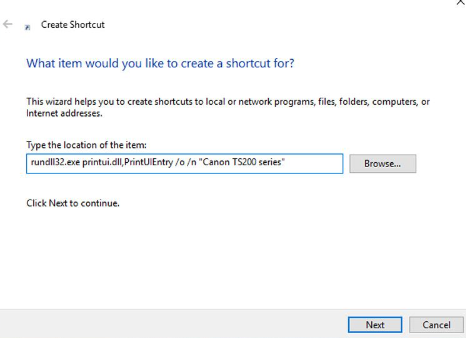
Schritt 2: Geben Sie dann Folgendes in die Verknüpfungsleiste ein:
rundll32.exe printui.dll,PrintUIEntry /o /n “[Druckername hier]”
Schritt 3: Stellen Sie sicher, dass Sie [Druckername hier] durch den genauen Namen Ihres Druckers ersetzen, aber vergessen Sie nicht, die Anführungszeichen beizubehalten.
Schritt 4: Nachdem Sie auf die Schaltfläche Weiter geklickt haben, werden Sie aufgefordert, die neue Verknüpfung zu benennen. Geben Sie dann hier der Druckerverknüpfung einen Namen.
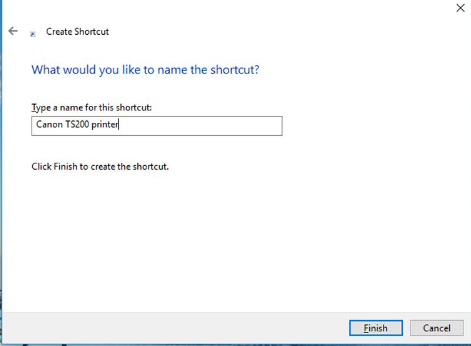
Schließlich haben Sie eine Druckerverknüpfung auf Ihrem Desktop erstellt. Doppelklicken Sie jetzt darauf, um sicherzustellen. Sie sollten sehen, dass das Fenster Druckerwarteschlange mit allen aktiven oder nicht abgeschlossenen Aufgaben in der Liste geöffnet wird.
Befolgen Sie die nachstehenden Anweisungen, um Ihrer Druckerverknüpfung das entsprechende Symbol zuzuweisen:
Schritt 1: Klicken Sie für ein benutzerdefiniertes Symbol mit der rechten Maustaste darauf und wählen Sie Eigenschaften
Schritt 2: Tippen Sie auf das Feld „Symbol ändern“. Wenn Sie die in Windows integrierten Symbole verwenden möchten, navigieren Sie zu „shell32.dll“ und wählen Sie einen Drucker oder ein beliebiges Symbol aus.
Um Ihre Druckerverknüpfung in der Windows 10-Taskleiste einzurichten, klicken Sie einfach mit der rechten Maustaste auf die Desktopverknüpfung und wählen Sie dann An Taskleiste anheften.
Endeffekt
Das ist alles über Druckerverknüpfung erstellen Windows 10. Ich hoffe, Ihnen hat der Blog gefallen und er war hilfreich für Sie. Vielen Dank fürs Lesen und besuchen Sie die Website für weitere Artikel.