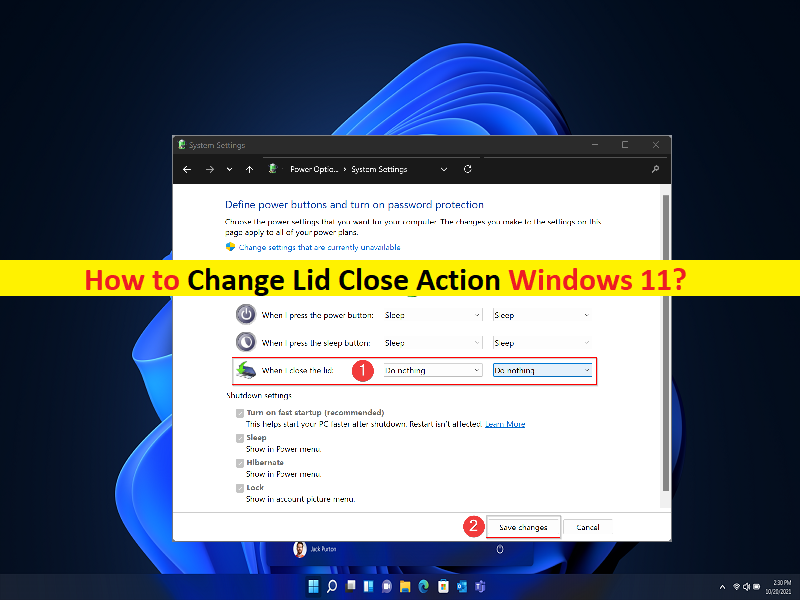
Tipps zum Ändern der Aktion zum Schließen des Deckels in Windows 11:
In diesem Artikel werden wir besprechen, wie man die Aktion zum Schließen des Deckels in Windows 11 ändert. Sie werden mit einfachen Schritten/Methoden dazu geführt. Lassen Sie uns die Diskussion beginnen.
“Aktion zum Schließen des Deckels ändern“ in Windows 11:
“Aktion beim Schließen des Deckels“: Die Einstellungen für die Aktion beim Schließen des Deckels sind eine spezielle Energieoption, mit der Sie die Standardaktion festlegen können, die ausgeführt werden soll, wenn der Laptopdeckel geschlossen wird. Es bietet Ihnen die Möglichkeit, eine beliebige Aktion aus dem Ruhezustand, Ruhezustand, Herunterfahren oder einfach nichts zu tun. Windows 11 ist so konfiguriert, dass es automatisch angehalten wird, wenn der Deckel des Windows-Laptops geschlossen wird, um Energie zu sparen.
Diese Funktion war schon immer Teil der Windows-Plattform, lässt sich aber ganz einfach deaktivieren, sodass sie beim Schließen des Laptop-Bildschirms oder -Deckels nicht in den Ruhezustand wechselt. Wenn die Lid Close Action so eingestellt ist, dass sie nichts tut, können Sie einfach den Deckel schließen, ohne den Laptop in den Ruhezustand zu versetzen, während die Arbeit noch erledigt wird. Wenn Sie nach Möglichkeiten suchen, die Aktion zum Schließen des Deckels auf einem Windows 11-Computer zu ändern, dann sind Sie hier genau richtig.
Das Ändern der Aktion zum Schließen des Windows 11-Laptopdeckels hat sich nicht wesentlich geändert. Dies ist mit den Energieverwaltungsoptionen auf einem Windows 11-Computer möglich. Hier werden Ihnen verschiedene Möglichkeiten geboten, diese Aufgabe auszuführen. Gehen wir die Schritte an.
Wie ändere ich die Aktion zum Schließen des Deckels in Windows 11?
Methode 1: Aktion zum Schließen des Deckels über das Bedienfeld ändern
Schritt 1: Öffnen Sie die „Systemsteuerung“ auf dem Windows-PC über das Windows-Suchfeld und klicken Sie oben rechts auf das Dropdown-Menü „Anzeigen nach“ und wählen Sie „Große Symbole“ aus.
Schritt 2: Wählen Sie „Energieoptionen“ und gehen Sie im linken Bereich zu „Wählen Sie, was das Schließen des Deckels bewirkt“.
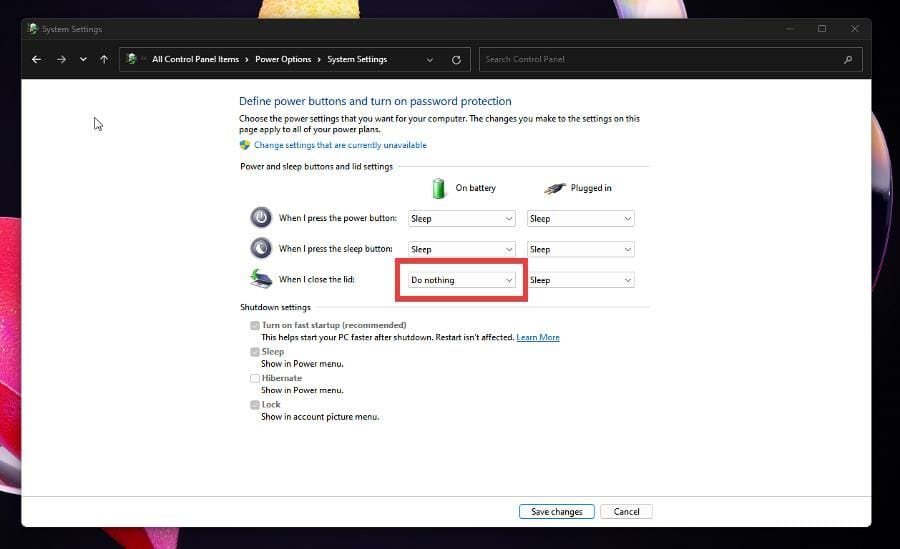
Schritt 3: Suchen Sie die Option „Wenn ich den Deckel schließe“ im Fenster, klicken Sie auf das Dropdown-Menü für „On Battery“ und wählen Sie die Option „Do Nothing“, machen Sie dasselbe für die Option „Plugged-in“.
Schritt 4: Klicken Sie unten auf die Schaltfläche „Änderungen speichern“. Sie können in Anzeigen nach in der Kategorie bleiben und „Hardware und Sound“ auswählen, im nächsten Fenster auf „Energieoptionen“ und dann auf die Option „Wählen Sie, was der Schließdeckel bewirkt“ klicken und den oben aufgeführten Vorgang ausführen.
Methode 2: Planeinstellungen ändern
Schritt 1: Öffnen Sie das Fenster „Energieoptionen“ mit der obigen Methode
Schritt 2: Wählen Sie „Planeinstellungen ändern“ neben „Ausgeglichen (empfohlen)“ und klicken Sie auf „Erweiterte Energieeinstellungen ändern“, um ein neues kleines Fenster zu öffnen
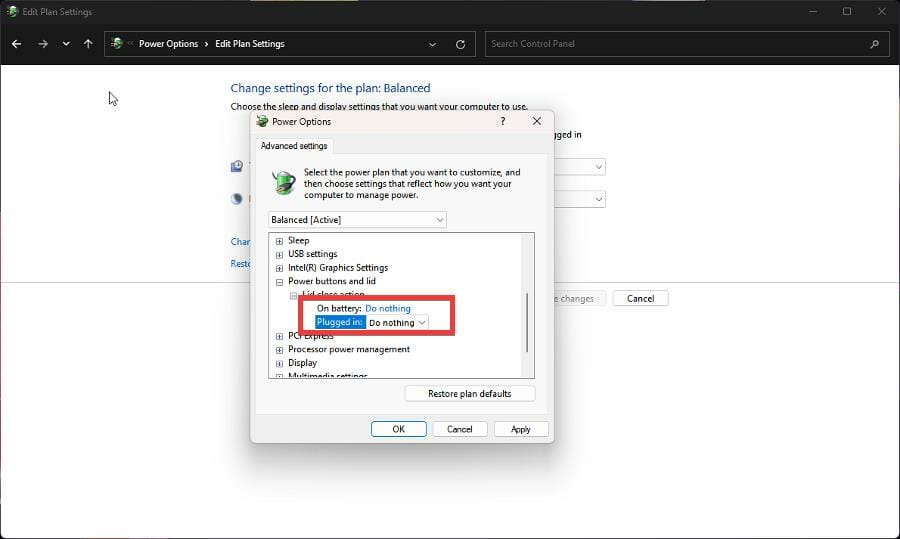
Schritt 3: Klicken Sie im neuen Fenster Energieoptionen auf die Option „Ein/Aus-Tasten und Deckel“ und dann auf „Aktion beim Schließen des Deckels“.
Schritt 4: Klicken Sie sowohl auf „On battery“ als auch auf „Plugged-in“ und wählen Sie für beide Einträge „Nichts tun“ und klicken Sie dann auf die Schaltfläche „Apply > Ok“, um die Änderungen zu speichern.
Methode 3: Aktivieren Sie die Aktion zum Schließen des Deckels in den Energieoptionen über die Eingabeaufforderung
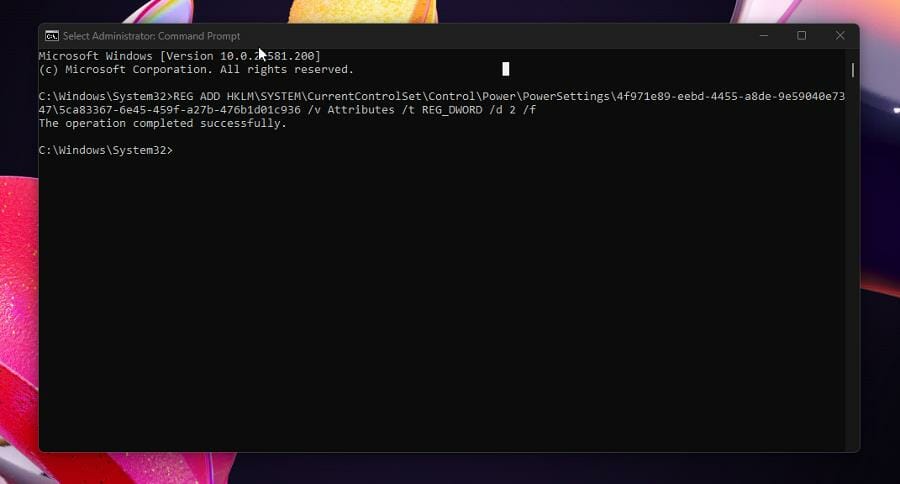
Schritt 1: Geben Sie „cmd“ in das Windows-Suchfeld ein und drücken Sie die Tasten „SHIFT + ENTER“ auf der Tastatur, um die „Eingabeaufforderung als Administrator“ zu öffnen.
Schritt 2: Geben Sie den folgenden Befehl ein und drücken Sie die Eingabetaste, um ihn auszuführen.
REG ADD HKLM\SYSTEM\CurrentControlSet\Control\Power\PowerSettings\4f971e89-eebd-4455-a8de-9e59040e7347\5ca83367-6e45-459f-a27b-476b1d01c936 /v Attributes /t REG_DWORD /d 2 /f
Schritt 3: Nach der Ausführung wird die Aktion zum Schließen des Deckels in den Energieoptionen des Bedienfelds wiederhergestellt. Starten Sie Ihren Computer neu, um den Vorgang abzuschließen.
Schritt 4: Wenn Sie aus irgendeinem Grund die Aktion zum Schließen des Deckels in den Energieoptionen entfernen möchten, führen Sie den folgenden Befehl in der Eingabeaufforderung aus, während der Administrator geöffnet ist.
powercfg -attributes SUB_BUTTONS 5ca83367-6e45-459f-a27b-476b1d01c936 +ATTRIB_HIDE
Schritt 5: Starten Sie nach der Ausführung Ihren Computer neu und prüfen Sie, ob die Aktion zum Schließen des Deckels aus den Energieoptionen entfernt wurde.
Methode 4: Aktivieren Sie die Aktion zum Schließen des Deckels mit dem Registrierungseditor
Schritt 1: Öffnen Sie die App „Registry Editor“ auf dem Windows-PC über das Windows-Suchfeld und navigieren Sie zum folgenden Pfad
KEY_LOCAL_MACHINE > SYSTEM > CurrentControlSet > Control > Power > PowerSettings
Schritt 2: Klicken Sie auf das im folgenden Bild hervorgehobene Symbol. Dies öffnet ein weiteres Dropdown-Menü
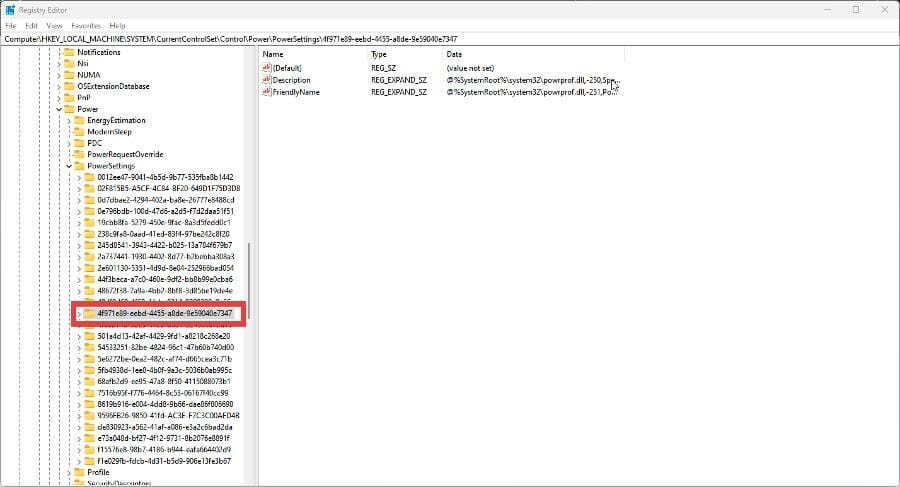
Schritt 3: Klicken Sie auf den im folgenden Bild hervorgehobenen Ordner. Dies ist der Ordner, der für diese Anleitung geändert wird
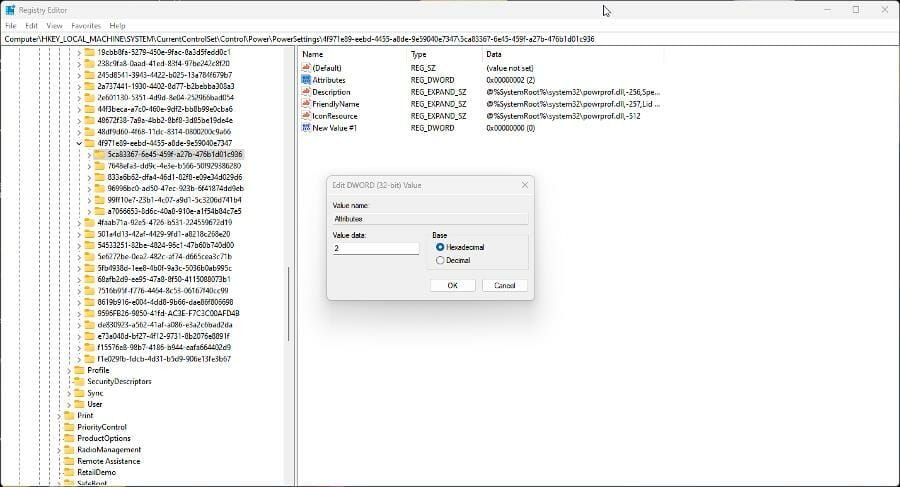
Schritt 4: Klicken Sie mit der rechten Maustaste auf einen leeren Bereich im rechten Bereich und wählen Sie „DWORD (32/64-Bit)-Wert“ und benennen Sie den Registrierungswert in „Attribute“.
Schritt 5: Doppelklicken Sie darauf, damit Sie den Wert bearbeiten können
Schritt 6: Setzen Sie die Wertdaten auf “2“ und klicken Sie auf die Schaltfläche „Ok“, um die Änderungen zu speichern. Die Aktion „Deckel schließen“ sollte im Menü „Energieoptionen“ in der Systemsteuerung erscheinen.
Beheben Sie Windows-PC-Probleme mit dem “PC Repair Tool“:
‘PC Repair Tool’ ist eine einfache und schnelle Möglichkeit, BSOD-Fehler, DLL-Fehler, EXE-Fehler, Probleme mit Programmen/Anwendungen, Malware- oder Vireninfektionen im Computer, Systemdateien oder Registrierungsprobleme und andere Systemprobleme mit nur wenigen Klicks zu finden und zu beheben .
⇓ Holen Sie sich das PC-Reparatur-Tool
Fazit
Ich bin sicher, dass dieser Beitrag Ihnen geholfen hat, die Aktion zum Schließen des Deckels in Windows 11 auf einfache Weise zu ändern. Sie können dazu unsere Anweisungen lesen und befolgen. Das ist alles. Für Anregungen oder Fragen schreiben Sie bitte in das Kommentarfeld unten.