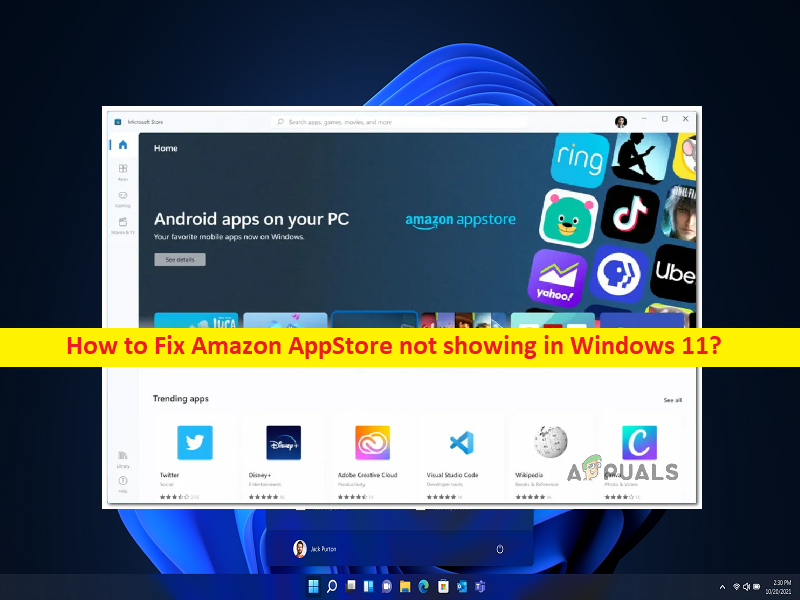
Tipps zum Beheben, dass der Amazon AppStore in Windows 11 nicht angezeigt wird:
In diesem Beitrag werden wir diskutieren, wie Amazon AppStore behoben werden kann, der in Windows 11 nicht angezeigt wird. Sie werden mit einfachen Schritten/Methoden zur Lösung des Problems geführt. Lassen Sie uns die Diskussion beginnen.
“Amazon AppStore wird nicht angezeigt“-Problem in Windows 11:
“Amazon AppStore“: Amazon AppStore oder Amazon Android AppStore ist der von Amazon.com betriebene App Store für Android-Betriebssysteme. Amazon Android AppStore ist ein Paket-App-Store für das Fire OS-Betriebssystem von Amazon, das auf allen Fire-Tablets verwendet wird. Der Amazon Android AppStore bietet offizielle Apps für Fire Tablets anstelle des Google Play App Stores, der auf anderen Android-Geräten verwendet wird. Es ist für FireOS-, Android- und Windows 11-basierte Geräte verfügbar. Ab Oktober 2019 stehen 487.083 Anwendungen zum Download bereit.
Mehrere Benutzer berichteten jedoch, dass sie mit dem Problem konfrontiert waren, dass der Amazon AppStore nicht in Windows 11 oder der Amazon Android AppStore auf ihrem Windows 11-Computer angezeigt wird. Dieses Problem weist darauf hin, dass Sie die Amazon AppStore-App in Windows 11 aus bestimmten Gründen nicht finden und darauf zugreifen können. Es kann mehrere Gründe für das Problem geben, darunter das fehlende Windows-Subsystem für Android, der Amazon AppStore, der in Ihrem Land nicht verfügbar ist.
Dieses Problem kann auftreten, wenn das Subsystem für Android auf Ihrem Windows-Computer fehlt. In diesem Fall können Sie das Problem beheben, indem Sie das Windows-Subsystem für die Android-App installieren oder es von der Seite laden. Ein weiterer möglicher Grund kann eine geografische Beschränkung sein. Wenn der Amazon AppStore für Ihr Land oder Ihre Region nicht verfügbar ist, können Sie diese Funktion nicht nutzen, ohne die Anforderungen zu umgehen. Es ist möglich, das Problem mit unserer Anleitung zu beheben. Gehen wir zur Lösung.
Wie behebt man, dass Amazon AppStore in Windows 11 nicht angezeigt wird?
Methode 1: Querladen des Windows-Subsystems für Android
Microsoft gibt in Bezug auf das lang erwartete Windows-Subsystem für Android offiziell an, dass die Funktion nur für den DEV-Kanal verfügbar ist und dass die PC-Region auf US eingestellt werden muss.
Dies ist wahrscheinlich der Grund, warum Sie Amazon AppStore nicht auf einem Windows 11-Computer ausführen können. Wenn Sie nicht am Windows-Insider-Programm teilnehmen, können diese von Microsoft auferlegten Einschränkungen problemlos umgangen werden. Dazu müssen Sie das Windows-Subsystem für Android im Computer querladen.
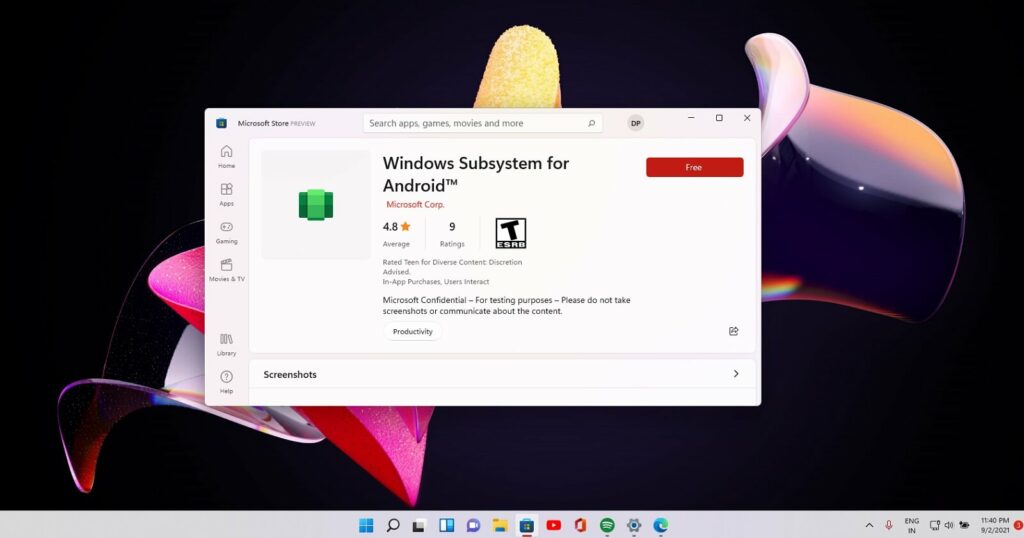
Schritt 1: Öffnen Sie die Seite ‘https://store.rg-adguard.net/’ in Ihrem Browser, um den Download-Link des Installationspakets des Windows-Subsystems für Android zu öffnen.
Schritt 2: Sobald Sie sich im Online-Link-Generator für das Microsoft Store-Tool befinden, verwenden Sie das erste Dropdown-Menü, um “ProductID“ auszuwählen, geben Sie “9P3395VX91NR“ in das Feld ein, bevor Sie auf das Symbol “Ok“ klicken, um die Suche zu starten
Schritt 3: Alternativ können Sie die URL aus dem Dropdown-Menü auswählen und den folgenden Link in das Feld einfügen
https://www.microsoft.com/en-us/p/windows-subsystem-for-android/9p3395vx91nr
Schritt 4: Suchen Sie in der Liste der Rückgaben, die Sie erhalten haben, nach der größten Datei aus der Liste, z. B. MSIX-Datei mit der Endung .extension .msibundle
Schritt 5: Sobald Sie es gefunden haben, klicken Sie auf den Dateinamen, um die Datei lokal herunterzuladen. Klicken Sie nach dem Herunterladen mit der rechten Maustaste darauf und wählen Sie „Dateispeicherort öffnen“ und notieren Sie sich den Speicherort
Schritt 6: Warten Sie, bis der Download abgeschlossen ist, drücken Sie dann die Tasten “Windows + R“ auf der Tastatur, geben Sie “wr“ in das Fenster “Ausführen“ ein und drücken Sie die Tasten “STRG + UMSCHALT + EINGABE“ auf der Tastatur, um “Windows Terminal“ zu öffnen, klicken Sie “Ja“, wenn das UAC-Fenster (User Account Control) erscheint.
Schritt 7: Sobald Sie sich in der Windows-Terminal-App befinden, geben Sie den folgenden Befehl ein und drücken Sie die Eingabetaste, um das zuvor heruntergeladene Paket auszuführen und bereitzustellen. Denken Sie daran, dass „<path_to_msixbundle_file> einfach ein Platzhalter ist. Ersetzen Sie es durch den Pfad, den Sie in Schritt 3 erhalten haben
Schritt 8: Geben Sie nun „Windows SubSystem“ in das Windows-Suchfeld ein und wählen Sie „Windows SusbSystem for Android“, um den Amazon Android AppStore zu starten, und prüfen Sie, ob es für Sie funktioniert.
Methode 2: Umgehen Sie die Regionssperre des Amazon Android AppStore
Um den Amazon Android AppStore unter Windows 11 verwenden zu können, müssen Sie Teil des Windows-Insider-Programms (Entwicklerkanal) sein. Darüber hinaus muss Ihr Betriebssystem US-basiert sein, und Sie benötigen auch ein US-Amazon-Konto. Es gibt eine Möglichkeit, die Regionssperre des Amazon Android AppStore für das Windows-Subsystem für Android zu umgehen. Auf diese Weise können Sie unabhängig von Ihrem Standort auf den Amazon Android AppStore zugreifen, indem Sie diese weiche Einschränkung umgehen.
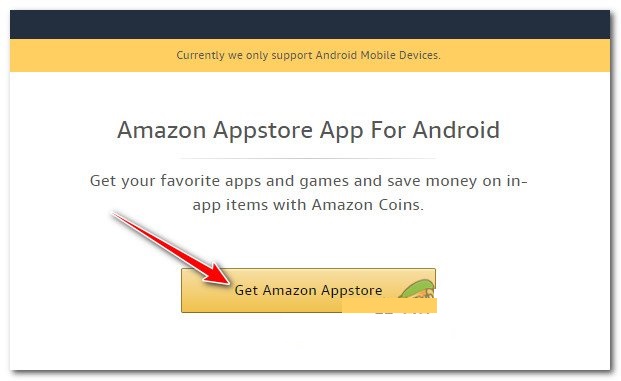
Schritt 1: Stellen Sie sicher, dass das Windows-Subsystem für Android auf Ihrem Windows 11-Computer installiert ist und aktiv ausgeführt wird
Schritt 2: Stellen Sie nun sicher, dass Sie über ein Ökosystem verfügen, das das Seitenladen von Apps über ADB unterstützt.
Schritt 3: Jetzt müssen Sie die neueste Version der Amazon Android AppStore-App herunterladen. Sie können diese von der Seite ‘https://www.amazon.com/gp/mas/get/amazonapp?tag=xdadev04-20’ abrufen.
Schritt 4: Sobald der Download abgeschlossen ist, drücken Sie die Tasten „Windows + R“ auf der Tastatur, geben Sie „wt“ in das Fenster „Ausführen“ ein und drücken Sie die Tasten „STRG + UMSCHALT + EINGABE“ auf der Tastatur, um „Windows Terminal“ zu öffnen.
Schritt 5: Geben Sie den folgenden Befehl ein und drücken Sie die Eingabetaste, um ihn auszuführen. <full_path_to_the_APK_file> ist nur ein Platzhalter. Sie müssen es durch den tatsächlichen Pfad ersetzen, in den Sie die APK heruntergeladen haben.
adb install -r <full_path_to_the_APK_file>
Schritt 6: Öffnen Sie nach der Ausführung den Amazon Android AppStore und prüfen Sie, ob es für Sie funktioniert.
Beheben Sie Windows-PC-Probleme mit dem “PC Repair Tool“:
‘PC Repair Tool’ ist eine einfache und schnelle Möglichkeit, BSOD-Fehler, DLL-Fehler, EXE-Fehler, Probleme mit Programmen/Anwendungen, Malware- oder Vireninfektionen im Computer, Systemdateien oder Registrierungsprobleme und andere Systemprobleme mit nur wenigen Klicks zu finden und zu beheben .
⇓ Holen Sie sich das PC-Reparatur-Tool
Fazit
Ich hoffe, dieser Beitrag hat Ihnen geholfen, wie Sie mit einfachen Mitteln beheben können, dass der Amazon AppStore in Windows 11 nicht angezeigt wird. Sie können dazu unsere Anweisungen lesen und befolgen. Das ist alles. Für Anregungen oder Fragen schreiben Sie bitte in das Kommentarfeld unten.