
PowerPoint ist eine benutzerfreundliche Präsentationsgrafik-Softwareanwendung, die verwendet wird, um Informationen durch eine Diashow mit geschriebenen Daten, Diagrammen und Bildern darin zu vermitteln. Beim Erstellen einer Präsentation enthalten einige Folien viele Informationen mit wichtigen und weniger wichtigen Aspekten.
Um diese kleinen Details in diesen Folien zu erfassen, können wir hineinzoomen, um den Punkt für das Zielpublikum klarer zu machen und einen professionelleren Blick darauf zu werfen. Sie können PowerPoint während der Präsentation in das Bild hineinzoomen, um mehr Attraktivität zu erzielen und sich auf Informationen zu konzentrieren.
Es ist sehr einfach, einen Zoom-Effekt zu erzeugen, wenn Sie etwas Erfahrung im Umgang mit Microsoft PowerPoint haben. Wir haben alle erforderlichen Schritte dazu aufgeführt:
Schritt 1: Abschnittszoom erstellen
- Starten Sie zunächst Microsoft PowerPoint: Verwenden Sie entweder die Desktop-Verknüpfung oder das Startmenü, um die Anwendung zu öffnen.
- Erstellen oder Öffnen einer Präsentation: Wenn Sie die Präsentation noch nicht erstellt haben, erstellen Sie eine neue, indem Sie im Hauptmenü auf die Option „Leere Präsentation“ klicken. Andernfalls öffnen Sie die erstellte PPT auf Ihrem Computer.
- Navigieren Sie zum Abschnitt „Links“: Suchen und klicken Sie in der Menüleiste auf die Registerkarte „Einfügen“ und wechseln Sie von hier aus zum Abschnitt „Links“.
- Auswahl-Zoom wählen: Klicken Sie auf Zoom und wählen Sie aus der Dropdown-Liste Abschnitts-Zoom.
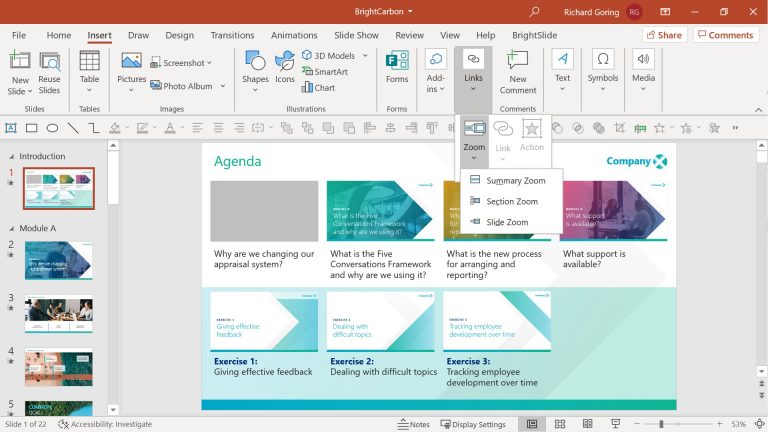
- Wählen Sie das gewünschte Teil aus. Schnitt einfügen Zoom: Das Fenster öffnet sich nun nach dem vorherigen Schritt. Sie können nun Listen mit Abschnitten sehen, aktivieren Sie die Kontrollkästchen neben dem Abschnitt, den Sie bevorzugen. Sie können auch zahlreiche Abschnitte auswählen. Klicken Sie unten auf die Schaltfläche Einfügen.
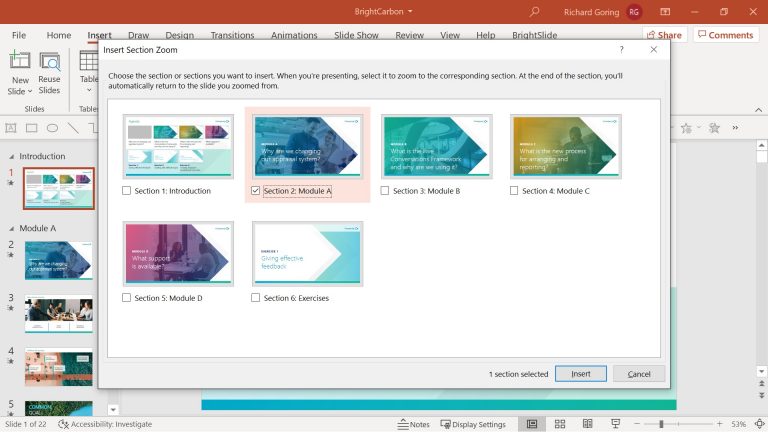
- Passen Sie den Zoombereich an: Er sieht aus wie ein statisches Bild der ausgewählten Folie. Hier können Sie die Größe anpassen oder durch Ziehen verschieben.
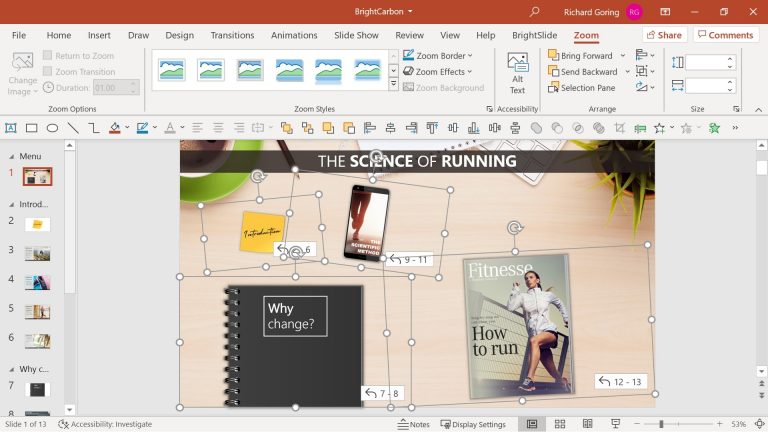
Schritt 2: Folienzoom erstellen
Der Folien-Zoom ist zum Vergleich dem Bereichs-Zoom sehr ähnlich. Dieser Schritt ist für diejenigen gedacht, die die Abschnittszoomfunktion nicht bevorzugen.
- Folie auswählen: Wählen Sie die Folie, die Sie verwenden möchten, auf der linken Seite des Bildschirms aus.
- Zum Folien-Zoom wechseln: Klicken Sie in der Menüleiste auf die Registerkarte „Einfügen“, gehen Sie nun zu „Links“, wählen Sie „Zoom“ und wählen Sie die Option „Folien-Zoom“ aus dem Dropdown-Menü.
- Folien-Zoom hinzufügen: Sie werden mit einem neuen Fenster mit dem Titel „Folien-Zoom einfügen“ aufgefordert. Es stehen viele Optionen zur Verfügung, aktivieren Sie das Kontrollkästchen neben einer oder mehreren von ihnen. Klicken Sie nun auf die Schaltfläche Einfügen, um das Hinzufügen abzuschließen.
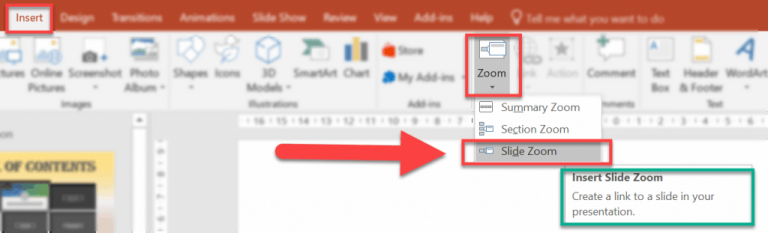
Schritt 3: Ändern Sie den Folien- und Abschnittszoom
Nachdem Sie Abschnitts-Zoom oder Folien-Zoom hinzugefügt haben, möchten Sie möglicherweise Änderungen daran vornehmen, z. B. das Anpassen und Ausrichten des Inhalts auf der Folie.
- Wählen Sie den Folien- oder Abschnittszoom aus, den Sie bearbeiten möchten.
- Klicken Sie nun auf die Registerkarte Zoom.
- Es stehen mehrere Anpassungsoptionen zur Auswahl.
- Wählen Sie eine oder mehrere Dann-Optionen aus.
- Ändern Sie die Dauer des Zoom-Übergangs oder ändern Sie die Bildpräsentation nach der Folie, um die Präsentation detaillierter zu gestalten.
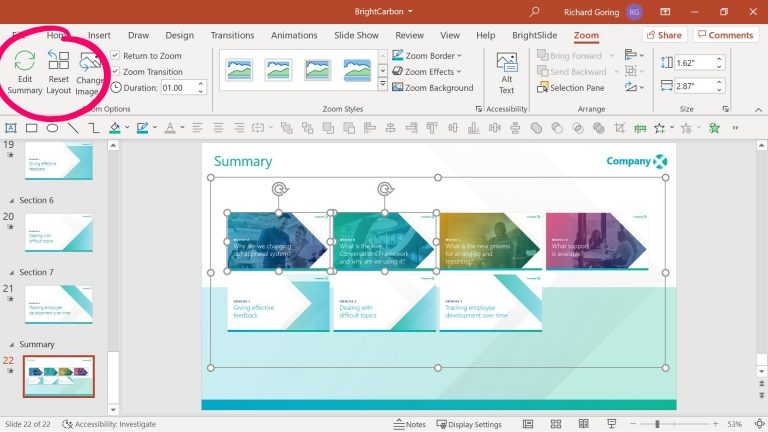
Fazit
Wenn Sie häufig mit Präsentationen arbeiten, müssen Sie PowerPoint während der Präsentation in ein Bild hineinzoomen verwenden, um Ihrer Arbeit Abwechslung zu verleihen. Es fügt eine neue Ebene von Interesse hinzu, während es etwas präsentiert. Wenn Sie wissen möchten, wie es funktioniert, dann sind die Schritte oben angegeben.