Wir können uns keinen einzigen Tag vorstellen, ohne Google zu verwenden; es ist ein Teil unseres Lebens geworden. Wann immer wir etwas Neues wissen wollen, öffnen wir einfach den Browser und suchen Hilfe darin. In Anbetracht der Dienste von Google können wir sagen, dass es einer der besten Browser ist. Aber leider haben mehrere Benutzer ihre Beschwerde darüber geteilt, dass sie manchmal beim Zugriff auf Google Chrome hängen bleiben, weil Google Chrome die Internetverbindung verliert. Nachdem wir den Fehler untersucht hatten, stellten wir fest, dass es mehrere Gründe gibt, die zu dem oben genannten Fehler führen, wie unnötige Chrome-Erweiterungen, veraltete Chrome-Störungen im System, Fehlfunktionen des Routers und vieles mehr. Und wenn Sie auch das gleiche Problem haben und Sie an der richtigen Stelle angekommen sind. Hier führen wir Sie mit den effektivsten Methoden, um den Fehler zu umgehen.
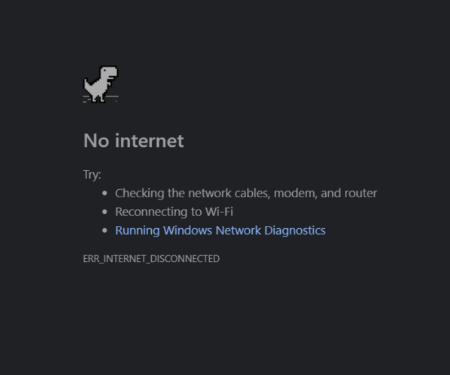
Probieren Sie diese Korrekturen aus, wenn Google Chrome die Internetverbindung verliert
Methode 1: Vorläufige Tipps
Starten Sie Ihren Computer neu: Bevor Sie mit dem Komplex fortfahren, empfehlen wir Ihnen, mit einigen grundlegenden Tipps zu beginnen. Wir empfehlen Ihnen, zuerst Ihren Computer neu zu starten. Wie wir bereits erwähnt haben, können Störungen im System zu dem oben genannten Fehler führen. Durch einen Neustart des Geräts wird Ihre Software aktualisiert.
Starten Sie Ihren Router neu: Wir haben bereits erwähnt, dass die fehlerhafte Funktionsweise des Routers auch einer der Hauptgründe für solche Fehler ist. In einer solchen Situation ist es immer am besten, den Router neu zu starten. Es behebt nicht nur kleinere Störungen im Router, sondern erhöht auch die Internetgeschwindigkeit. Um fortzufahren, trennen Sie den Wi-Fi-Router von der Stromquelle und schließen Sie ihn nach einiger Zeit wieder an.
Methode 2: Ändern Sie die DNS-Einstellungen
Wenn die vorläufigen Methoden für Sie nicht ausreichend waren, müssen Sie einige komplexe Methoden ausprobieren. Und bei dieser Methode empfehlen wir Ihnen, die DNS-Einstellungen zu ändern. Nun, Chrome ist in der Lage, diese Einstellungen ohne Benutzereingriff zu verwalten, aber manchmal ist es wichtig, die DNS-Einstellungen zu ändern, und dazu können Sie die unten genannten Richtlinien befolgen:
Schritt 1: Klicken Sie mit der rechten Maustaste auf das Netzwerksymbol und wählen Sie die Option „Netzwerk- und Interneteinstellungen öffnen“.
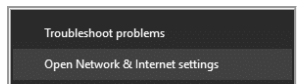
Schritt 2: Scrollen Sie nach unten und tippen Sie in den erweiterten Netzwerkeinstellungen auf „Adapteroptionen ändern“.
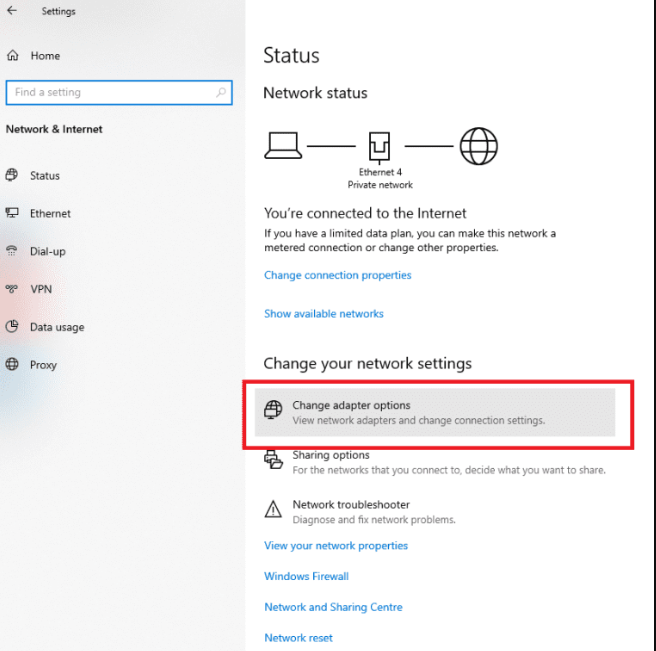
Schritt 3: Sie können nicht alle verschiedenen verfügbaren Netzwerkeinstellungen sehen, klicken Sie mit der rechten Maustaste auf aktive Internetverbindung> wählen Sie Eigenschaften
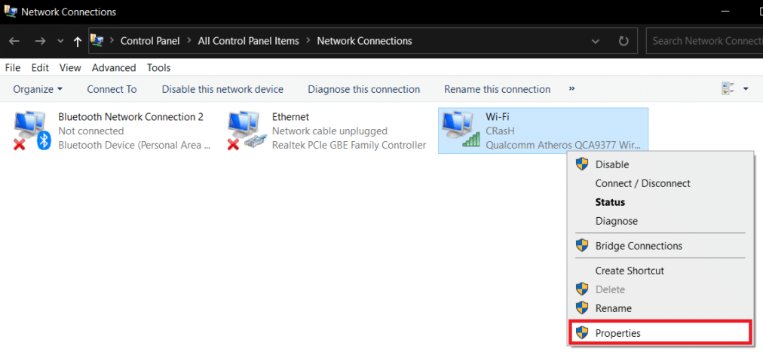
Schritt 4: Wählen Sie nun die Option „Internetprotokollversion (TCP/IPv4)“ und tippen Sie dann auf die Option „Eigenschaften“.
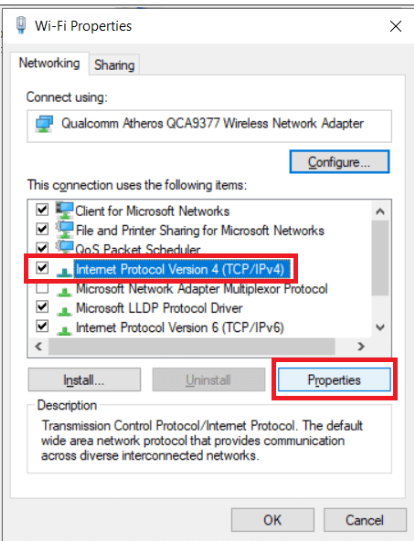
Schritt 6: Wählen Sie danach die Option „Folgende DNS-Serveradressen verwenden“.
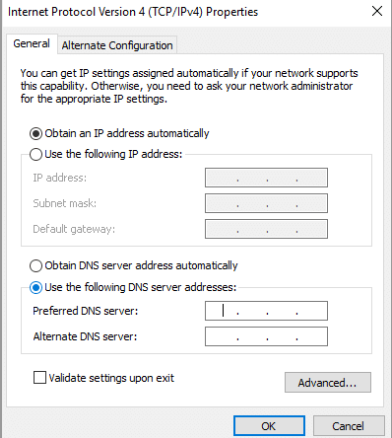
Schritt 6: Hier müssen Sie die DNS-Adressen manuell eingeben. Geben Sie im Feld „Bevorzugter DNS-Server“ „8.8.8.8“ und im Feld „Alternativer DNS-Server“ „8.8.4.4“ ein
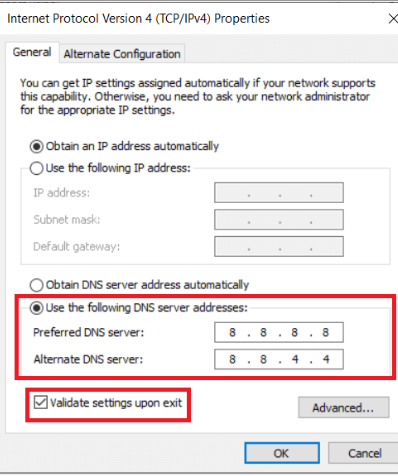
Methode 3: Chrome-Erweiterungen deaktivieren
Wenn der oben erwähnte Fehler nur beim Versuch auftritt, eine bestimmte Website zu öffnen, und sonst nicht, dann sind die Chancen ziemlich hoch, dass die Chrome-Erweiterungen der Grund dafür sind. Sie müssen also dieselbe Website in einem Inkognito-Fenster öffnen. Da alle Erweiterungen im Inkognito-Modus deaktiviert sind, muss dieselbe Site geöffnet werden, und wenn dies nicht der Fall ist, ist es offensichtlich, dass die Erweiterung der Übeltäter ist. Befolgen Sie die unten aufgeführten Schritte, um fortzufahren:
Schritt 1: Navigieren Sie zur Erweiterungsseite, tippen Sie auf das Dreipunktmenü oben rechts im Chromfenster und bewegen Sie dann Ihren Mauszeiger über die Option Mauswerkzeuge
Schritt 2: Klicken Sie auf die Option Erweiterungen
Schritt 3: Auf der Erweiterungsseite erhalten Sie eine Liste aller aktiven Chrome-Erweiterungen
Schritt 4: Beginnen Sie dann mit dem Deaktivieren des Kippschalters direkt neben einer Erweiterung und starten Sie danach Chrome neu
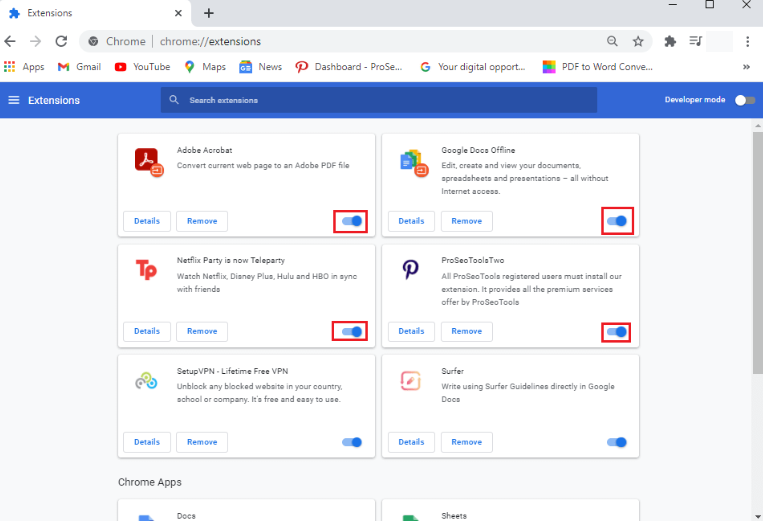
Schritt 5: Wenn Sie erfolgreich auf die Website zugreifen, entfernen Sie die Erweiterung mit einer anderen
Methode 4: Deaktivieren Sie die Hardwarebeschleunigung
Wenn Sie immer noch Probleme damit haben, dass Google Chrome die Internetverbindung verliert, empfehlen wir Ihnen, die Hardwarebeschleunigung zu deaktivieren, da mehrere Benutzer nach der Verwendung dieser Methode Erfolg behauptet haben.
Hier ist wie:
Schritt 1: Beginnen Sie zunächst mit einem Klick auf das Menü mit den drei Punkten, das in der oberen rechten Ecke des Chrome-Fensters angezeigt wird
Schritt 2: Wählen Sie die Option Einstellungen und scrollen Sie in den Einstellungen einfach nach unten und tippen Sie auf die Option Erweiterte Einstellungen
Schritt 3: Hier erhalten Sie die Einstellung „Hardwarebeschleunigung verwenden, wenn verfügbar“, die auf der Registerkarte „System“ aufgeführt ist
Schritt 4: Deaktivieren Sie den Kippschalter daneben
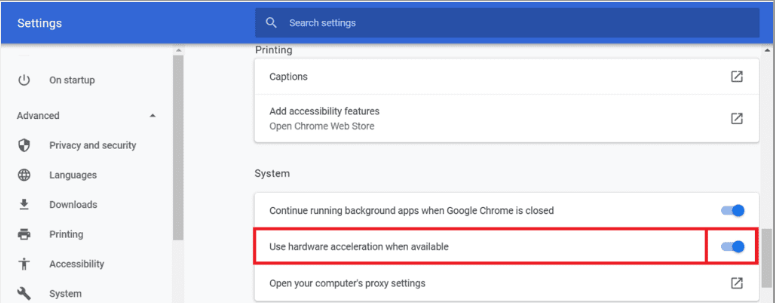
Schritt 5: Schließen Sie Chrome schließlich und starten Sie es erneut.
Methode 5: Setzen Sie Google Chrome zurück
Nun, das Zurücksetzen von Google Chrome ist auch ein effektiver Weg, um den Fehler zu umgehen, und befolgen Sie dazu die unten aufgeführten Anweisungen:
Schritt 1: Öffnen Sie Google Chrome auf Ihrem Computer
Schritt 2: Klicken Sie auf das Dreipunktmenü in der oberen rechten Ecke und wählen Sie die Option Einstellungen aus dem Menü
Schritt 3: Scrollen Sie auf der Einstellungsseite nach unten und tippen Sie auf die Option Erweitert
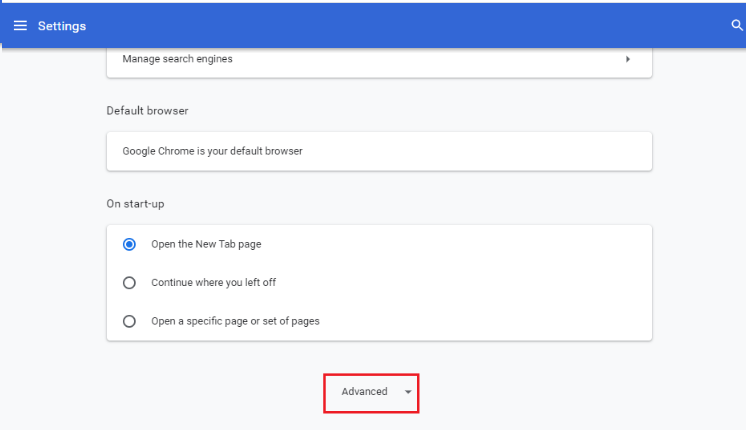
Schritt 4: Unten auf der Seite „Erweiterte Einstellungen“ erhalten Sie die Option „Zurücksetzen und bereinigen“. Und dann tippen Sie darauf; Sie werden zum Fenster „Einstellungen zurücksetzen“ weitergeleitet.
Schritt 5: Klicken Sie abschließend auf die Option Einstellungen auf ihre ursprünglichen Standardeinstellungen zurücksetzen. Auf Ihrem Bildschirm wird ein Popup-Fenster angezeigt. Tippen Sie auf die Option Einstellungen zurücksetzen. Und Google Chrome wird nun auf die Werkseinstellungen zurückgesetzt
Beachten Sie jedoch, dass Sie einige der gespeicherten Daten wie Cache, Cookies, angeheftete Registerkarten verlieren und alle Ihre Erweiterungen ebenfalls deaktiviert werden.
Methode 6: Google Chrome deinstallieren und neu installieren
Wenn keine der oben genannten Methoden für Sie funktioniert, empfehlen wir Ihnen, Google Chrome zu deinstallieren und dann neu zu installieren.
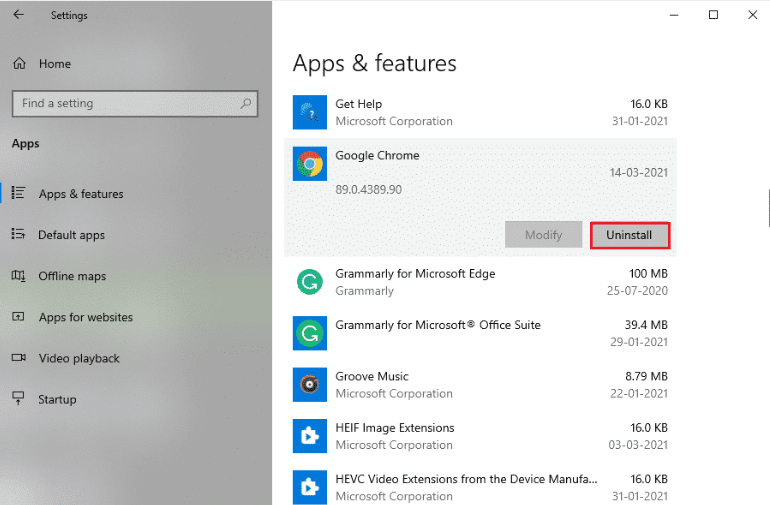
Nachdem Sie Google Chrome deinstalliert haben, installieren Sie die neueste Version von Google neu.
Schließung!
Meine Arbeit ist hier erledigt und ich habe zahlreiche Lösungen bereitgestellt, um den Fehler „Google Chrome verliert die Internetverbindung“ zu umgehen. Viel Glück mit den Korrekturen.