Wenn Sie schon seit Stunden im Netz surfen, um zu lernen, wie man in PowerPoint ein Bild vergrößert, dann können Sie sich voll und ganz auf diesen Blog verlassen. Hier in diesem Blog zeigen wir Ihnen, wie Sie vorgehen müssen. Also ohne weiteres Nachfragen loslegen.
Zunächst möchten wir erwähnen, dass Sie den Effekt verwenden können, um sich auf bestimmte Teile einer Karte, bestimmte Schritte im Prozess, bestimmte Personen in einem Gruppenfoto usw. zu konzentrieren.
Befolgen Sie nun die folgenden Schritte nacheinander:
Schritt 1: Entscheiden Sie, auf welchen Teil Sie sich konzentrieren möchten
Im allerersten Schritt, nachdem Sie ein Bild auf Ihre Folie geklebt haben, müssen Sie den Bereich festlegen, auf den Sie sich konzentrieren möchten. Entfernen Sie dann die Formfüllung und färben Sie den Umriss zur mühelosen Erkennung weiß.

Navigieren Sie zur benutzerdefinierten Animation und lassen Sie den weißen Kreis eine Eingangsanimation namens „Wheel“ haben. Wählen Sie nun die Anzahl der Speichen als 1 aus. Dies bildet den ersten Teil der Animation, die wir erstellen müssen.
Schritt 2: Erstellen Sie eine Kopie des Teils, den Sie fokussieren möchten
Der Hauptzweck dieses Schritts besteht darin, eine Kopie der Blume zu erstellen und sie direkt über dem Blumenbild im Hintergrund zu platzieren. Dazu müssen Sie eine Kopie des Fotos machen. Mit dem Werkzeug „Zuschneiden“ schneiden Sie das Foto einfach zu, bis die vier Seiten den Rand des weißen Kreises berühren.

Wenn Sie nicht möchten, dass das zugeschnittene Bild ein Quadrat ist, möchten Sie einen Kreis. Dazu müssen Sie den weißen Kreis kopieren, die Animation entfernen und ihn dann mit dem Bild der Blume füllen.
Kopieren Sie also das zugeschnittene Foto, es wird das Stück in die Zwischenablage legen. Navigieren Sie zum kopierten weißen Kreis und klicken Sie dann mit der rechten Maustaste, um zum Dialogfeld „Form formatieren“ zu gelangen. Gehen Sie dann zu Ausfüllen>Bild- oder Textfüllung>Zwischenablage. Es füllt die Form mit dem zugeschnittenen Foto. Gliederung entfernen.
Erhöhen Sie nun die Transparenz des kreisförmigen Blumenbildes, um es an der richtigen Stelle über dem Hintergrundbild zu positionieren. Stellen Sie nun die Transparenz wieder auf 0% ein.
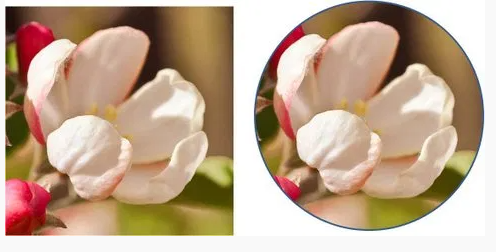
Wir haben ein Bild im Hintergrund, einen leeren weißen Kreis mit einer „Rad“-Animation und einen Kreis mit einem Blumenfoto, das oben auf dem Blumenbild im Hintergrund platziert ist.
Schritt 3: Wenden Sie die „Grow/Shrink“-Animation an
Tippen Sie auf den Kreis mit dem Blumenbild. Wenden Sie dann zuerst den Eingangseffekt namens “Erscheinen” an, lassen Sie den Start “nach dem vorherigen” sein. Tippen Sie erneut auf das Blumenbild und fügen Sie dann die Animation „Grow/Shrink“ hinzu, damit es auf 150 % anwächst. Dadurch wird der Zoom-Effekt in PowerPoint erzeugt, den Sie am Anfang dieses Artikels gesehen haben.

Wenn Sie den Effekt nicht interessant finden, können Sie die Basistechnik verwenden, um ihn zu verbessern.
Variationen des Zoom-Effekts in PowerPoint
Es wird viel Zeit und Mühe kosten, benutzerdefinierte animierte Folien in professioneller Qualität für Business-Folien zu erstellen. Die meisten Benutzer haben nicht so viel Zeit, um selbst solche hochwertigen Folien zu erstellen.
Schließung!
Das ist alles über das Vergrößern eines Bildes in PowerPoint. Ich hoffe, der Artikel war hilfreich für Sie. Danke fürs Lesen.