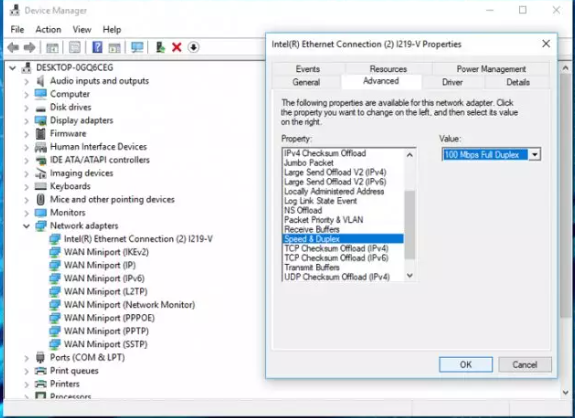Heutzutage ist das Internet zu einem entscheidenden Teil unseres Lebens geworden. Und LAN hat das Web-Browsing-Erlebnis der Benutzer verbessert. Es besteht kein Zweifel, dass die Datenübertragungsgeschwindigkeit bei den LAN-Verbindungen im Vergleich zu Wi-Fi höher ist. Leider sind Benutzer unter Windows 10 aufgrund verschiedener Probleme mit langsamer LAN-Geschwindigkeit konfrontiert. Laut den Berichten haben mehrere Benutzer dieses Problem auf ihrem PC gemeldet, nachdem sie ihr Windows auf das neueste Betriebssystem von Microsoft aktualisiert hatten. Wenn Sie auch damit zu kämpfen haben, lesen Sie den Blog bis zum Ende weiter.
Was verursacht langsame LAN-Geschwindigkeit unter Windows 10?
Bei der Untersuchung des Problems haben wir einige potenzielle Schuldige gefunden, die für das oben erwähnte Problem verantwortlich sind:
- Probleme mit dem Internetdienstanbieter
- Schlechte Internetverbindung
- Defekte Kabel
- Probleme im Modem oder Router
- Langsamer DNS-Server
- Veraltete Treiber
Empfohlene Fixes für langsame LAN-Geschwindigkeit unter Windows 10
Methode 1: Treiber aktualisieren
Einer der Hauptgründe für das oben genannte Problem sind veraltete Treiber. In unseren verschiedenen Blogs haben wir besprochen, dass veraltete Flüsse zu mehreren Problemen führen, daher empfehlen wir Ihnen, Ihre Treiber zu aktualisieren, indem Sie auf der Website des Herstellers navigieren, aber denken Sie daran, wenn Sie die falschen Treiberversionen installieren, kann dies Ihren Computer dauerhaft beschädigen. Wenn Sie also keine technischen Fähigkeiten und Kenntnisse über die Treiber haben, wählen Sie bitte das automatische Treibertool zum Aktualisieren der Treiber. Dieses Tool löst alle treiberbezogenen Probleme.
⇑Holen Sie sich das Treiber-Tool von hier⇓
Methode 2: Überprüfen Sie die Internetverbindung
Wenn Sie unter Windows mit langsamem LAN zu kämpfen haben, empfehlen wir Ihnen, Ihre Internetverbindung auf den anderen Geräten zu überprüfen. Überprüfen Sie einfach Ihre Internetgeschwindigkeit auf anderen Geräten und starten Sie dann das Modem und den Router neu und wenden Sie sich dann an Ihren ISP, wenn Sie weitere Probleme haben.
Methode 3: Überprüfen Sie Ihre Hardware
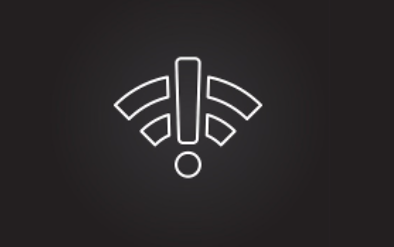
Bei dieser Methode empfehlen wir Ihnen, Ihr Modem von Zeit zu Zeit vom Stromnetz zu trennen. Wir empfehlen Ihnen auch, einen anderen Port zu verwenden, da der aktuell verwendete Port möglicherweise defekt ist.
Methode 4: Deaktivieren Sie IPv6
Wenn Sie unter Windows 10 immer noch mit langsamer LAN-Geschwindigkeit zu kämpfen haben, empfehlen wir Ihnen, IPv6 zu deaktivieren. Es ist eine der effektivsten Methoden und mehrere Benutzer haben nach der Verwendung dieser Methode Erfolg behauptet. Um dies zu tun, können Sie die folgenden Erwähnungsrichtlinien befolgen:
Schritt 1: Tippen Sie auf das Netzwerksymbol in der Taskleiste
Schritt 2: Wählen Sie Adapteroptionen ändern im Einstellungsfenster
Schritt 3: Wählen Sie Ihre Netzwerkverbindung, klicken Sie dann mit der rechten Maustaste und wählen Sie Eigenschaften
Schritt 4: Suchen Sie dann Internet Protocol Version 6 (TCP/IPv6), deaktivieren Sie das Kontrollkästchen und tippen Sie auf OK
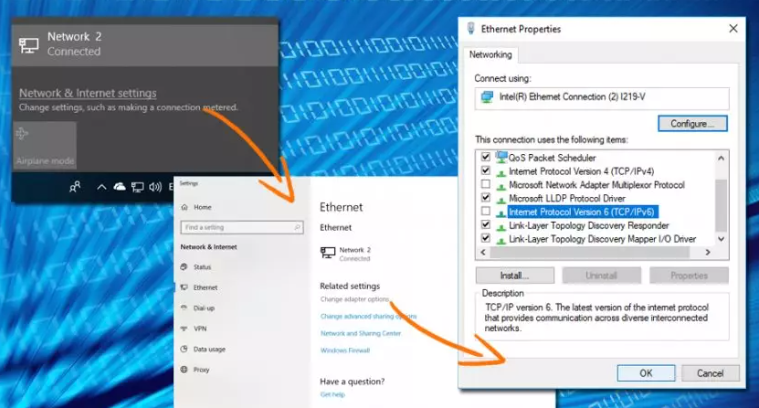
Methode 5: Duplexeinstellungen ändern
Bei dieser Methode müssen Sie die Duplexgeschwindigkeit erhöhen, indem Sie die unten aufgeführten Richtlinien befolgen:
Schritt 1: Doppelklicken Sie zunächst im Geräte-Manager auf Ihre Netzwerkkarte
Schritt 2: Navigieren Sie zur Registerkarte „Erweitert“ und suchen Sie dann unter „Eigenschaften“ nach „Geschwindigkeits-/Duplexeinstellungen“.
Schritt 3: Wählen Sie unter Wert 100 MB Vollduplex aus
Methode 6: Deaktivieren Sie die Large Send Offload-Funktion
Wenn keine der oben genannten Methoden für Sie funktioniert, empfehlen wir Ihnen, die große Send-Offload-Funktion zu deaktivieren und dazu die unten genannten Richtlinien zu befolgen:
Schritt 1: Klicken Sie mit der rechten Maustaste auf die Schaltfläche Start und wählen Sie Geräte-Manager
Schritt 2: Doppelklicken Sie dann auf die Netzwerkkarte und navigieren Sie zur Registerkarte Erweitert
Schritt 3: Wählen Sie Large Send Offload V2 (IPv4) und unter Value die Option Disabled
Schritt 4: Machen Sie nun dasselbe mit Send Offload V2 (IPv6) und tippen Sie auf OK
Methode 7: Gehen Sie zum PC-Reparatur-Tool
In diesem Abschnitt empfehlen wir Ihnen, sich für ein PC-Reparatur-Tool zu entscheiden, wenn Sie häufig mit mehreren Problemen wie Abstürzen, Einfrieren oder langsamen Internetproblemen stecken bleiben, da all diese Probleme ein klares Zeichen dafür sind, dass Ihr PC beschädigt ist und ordnungsgemäß gescannt werden muss . Verwenden Sie also dieses Tool, um alle PC-bezogenen Probleme auf einmal zu lösen.
⇓Holen Sie sich das PC-Reparatur-Tool⇑
Urteil
Das ist alles über langsame LAN-Geschwindigkeit unter Windows 10. Ich habe zahlreiche Lösungen bereitgestellt, um das oben erwähnte Problem zu umgehen, und jetzt sind Sie an der Reihe, unseren Richtlinien zu folgen, um das Problem zu überwinden.