Wenn Sie versuchen, sich bei Ihrem Spotify-Konto anzumelden und Ihre richtigen Anmeldeinformationen eingeben, wird stattdessen eine Meldung auf Ihrem Bildschirm angezeigt. Möglicherweise blockiert eine Firewall Spotify. Bitte aktualisieren Sie Ihre Firewall, um Spotify zuzulassen. Zusätzlich können Sie versuchen, die aktuell verwendete Proxy-Einstellung zu ändern (Fehlercode: auth: 16).
Dieser Fehlercode ist kein Grund zur Sorge und wird häufig von vielen Benutzern konfrontiert, die versuchen, auf ihr Konto auf ihrem Computer zuzugreifen. Wenn Ihre Firewall Spotify blockiert, können Sie keine Dienste darauf nutzen oder sich anmelden.
Es gibt zahlreiche Gründe, warum dies passieren kann, darunter einige
- Spotify-Konto in einem anderen Land.
- Durch die Verwendung eines Proxys auf Ihrem Computer.
- Verwenden mehrerer Konten.
- Verwendung eines VPN.
- Einige Netzwerke blockieren bestimmte Dienste wie Schule, Büro usw.
- Cache und Cookies von Browsern.
Firewall blockiert Spotify, wie kann man das beheben?
Es gibt zwei Arten von Fehlern, wenn Sie versuchen, sich anzumelden (Fehlercode: 17) und (Fehlercode: auth 16)
So beheben Sie den Fehlercode: auth 16
Schritt 1: Öffnen Sie Spotify und geben Sie Ihre Anmeldeinformationen (Benutzername und Passwort) ein.
Schritt 2: Sie werden sehen, dass eine Firewall möglicherweise Spotify blockiert. Bitte aktualisieren Sie Ihre Firewall, um Spotify zuzulassen. Zusätzlich können Sie versuchen, die aktuell verwendete Proxy-Einstellung zu ändern (Fehlercode: auth: 16).
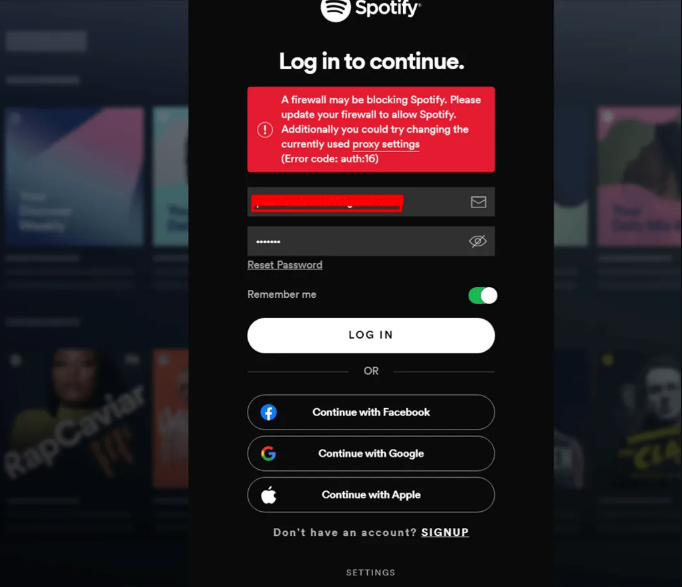
Schritt 3: Klicken Sie auf Proxy-Einstellung. Ein neuer Tab wird geöffnet.
Schritt 4: Wählen Sie im Fenster Kein Proxy und klicken Sie auf die Schaltfläche App neu starten.

Schritt 5: Sie gelangen zurück auf die Anmeldeseite.
Schritt 6: Geben Sie den Benutzernamen und das Passwort ein und drücken Sie Login.
Sie können sich jetzt bei Ihrem Spotify-Konto anmelden und dessen Dienste nutzen.
So lösen Sie den Fehlercode: 17
Firewall ist ein Tool, das Ihrem Computer hilft, sich vor Eindringlingen und unbefugtem Zugriff zu schützen. Aber es gibt Zeiten, in denen Ihre Firewall Ihre Spotify-Anwendung als gefährlich einstuft und den Zugriff blockiert, um das System zu schützen, insbesondere wenn Sie ein Spotify-Premium-Konto verwenden. Sie müssen Ihre Firewall neu konfigurieren, um den Zugriff auf Spotify ohne Fehler oder Unterbrechungen zu gewähren.
Spotify durch die Firewall zulassen
Schritt 1: Öffnen Sie die Systemsteuerung aus dem Startmenü.
Schritt 2: Navigieren Sie zu System und Sicherheit und dann zu Windows Defender Firewall.
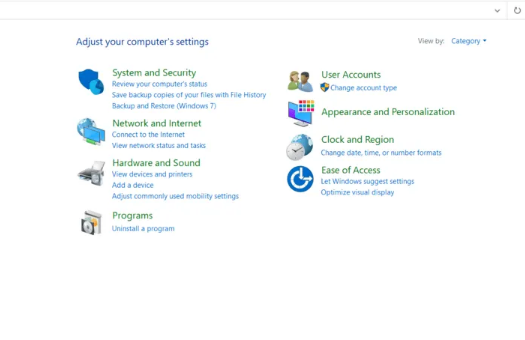
Schritt 3: Suchen Sie nun die Option Eine App oder Funktion durch die Windows Defender-Firewall zulassen und öffnen Sie sie.
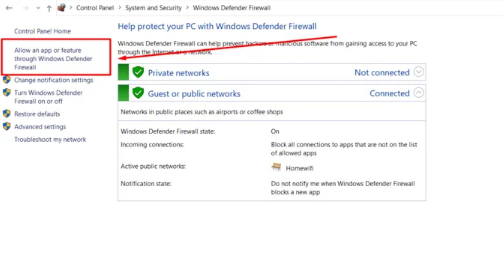
Schritt 4: Klicken Sie im neuen Fenster oben rechts auf Einstellung ändern.
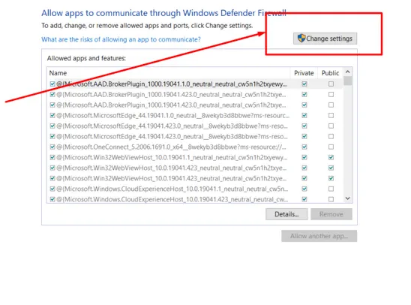
Schritt 5: Suchen Sie im neuen Fenster nach Spotify und aktivieren Sie das Kontrollkästchen, indem Sie darauf klicken.
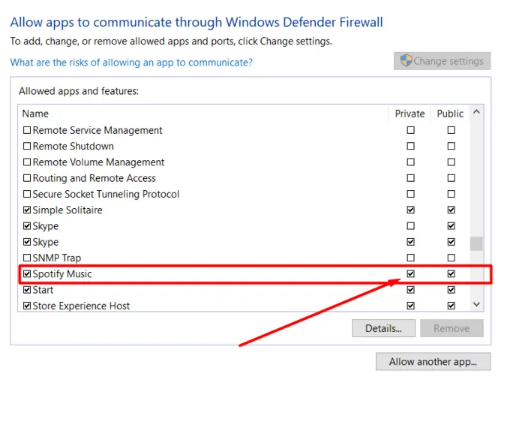
Stellen Sie sicher, dass sowohl die öffentlichen als auch die privaten Kästchen angekreuzt sind
Schritt 6: Drücken Sie zur Bestätigung OK.
Ändern Sie das Land in der Spotify-Anwendung
Schritt 1: Öffnen Sie Spotify und melden Sie sich über den Webbrowser bei Ihrem Konto an.

Schritt 2: Klicken Sie oben rechts im Fenster auf die Option Profil und wählen Sie Ihr Konto aus.
Schritt 3: Klicken Sie im Kontoübersichtsfenster auf Profil bearbeiten.
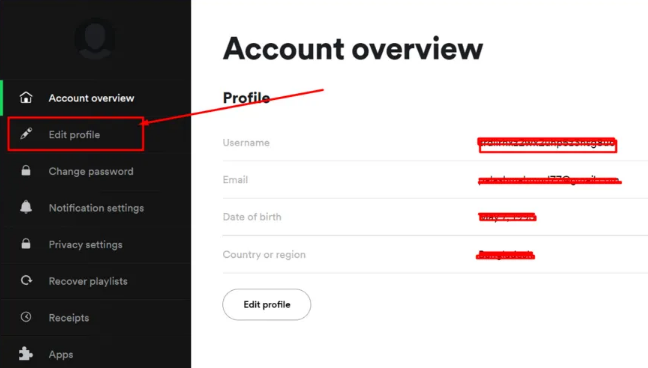
Schritt 4: Finden Sie die Option zum Ändern des Landes und wählen Sie Ihr Land aus.
Schritt 5: Klicken Sie zur Bestätigung auf Profil speichern.
Schritt 6: Starten Sie Spotify neu und versuchen Sie erneut, sich anzumelden.
Löschen Sie Ihre Browser-Caches und Cookies
Schritt 1: Öffnen Sie Ihren Browser (Chrome, Edge, Firefox usw.) auf Ihrem Computer.
Schritt 2: Klicken Sie oben rechts auf Mehr.
Schritt 3: Klicken Sie auf Weiteres Werkzeug und wählen Sie Browserdaten löschen.
Schritt 4: Wählen Sie oben Alle Zeiten aus, wenn Sie alles löschen möchten.
Schritt 5: Aktivieren Sie die Kontrollkästchen neben Cookies und andere Websitedaten und zwischengespeicherte Bilder und Dateien.
Schritt 6: Wählen Sie Daten löschen.
Dieser Fehlercode tritt sehr häufig auf und kann bei verschiedenen Konten auftreten, wenn Sie mehr als ein Konto verwenden, um auf Spotify auf Ihrem Computer zuzugreifen. Daher haben wir alle möglichen Lösungen im Zusammenhang mit Spotify Error Code Auth 16 und Error Code 17 mit detaillierten Anweisungen und Schritten dazu aufgelistet.