Vor dem Zeitalter der glorreichen grafischen Benutzeroberfläche wurde das Computersystem von Befehlen verwendet. Jetzt werden Befehle von fortgeschrittenen Benutzern verwendet, um bestimmte Windows-Probleme zu beheben, Aufgaben über Batch-Dateien und Skripte oder Verwaltungsfunktionen zu automatisieren.
Es gab viele Fälle, in denen Benutzer berichteten, dass ihre Eingabeaufforderung oder PowerShell in ihrem Windows-Betriebssystem wie Windows 10 oder Windows 11 nicht funktionierte. Es ist nicht sehr üblich, darauf zu stoßen. Daher haben wir Ihnen alle möglichen Schritte und Methoden gegeben, um dieses Problem relativ einfach zu lösen.
Methode 1: Starten Sie Ihren Computer neu
Oft treten diese Arten von Fehlern aufgrund der Instabilität Ihres Systems auf. Durch einen einfachen Neustart Ihres Systems kann das Problem behoben werden.
Methode 2: Starten Sie im abgesicherten Modus
Häufig kann die Installation einer neuen Drittanbieteranwendung auf Ihrem Computersystem die Ursache sein. Befolgen Sie die Schritte zum Booten im abgesicherten Modus und prüfen Sie, ob es im abgesicherten Modus funktioniert oder nicht.
Schritt 1: Drücken Sie das Start-Symbol und dann Power.
Schritt 2: Halten Sie die Umschalttaste auf der Tastatur gedrückt und klicken Sie auf Neustart.
Schritt 3: Ihr Computer startet mit einem blauen Bildschirm, klicken Sie auf Fehlerbehebung > Erweiterte Optionen > Starteinstellung > Neustart.
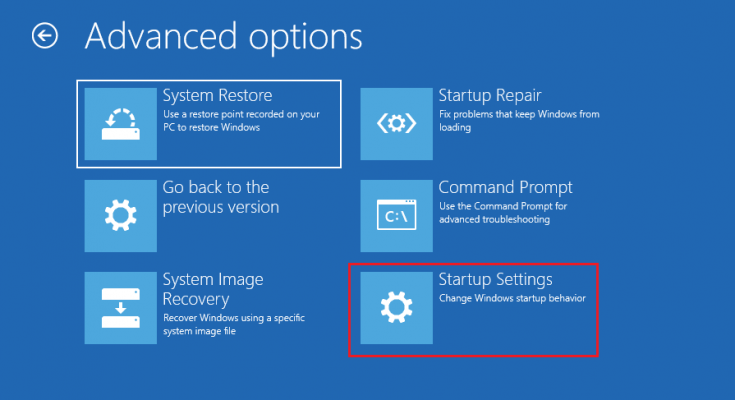
Schritt 4: Drücken Sie F4, um in den abgesicherten Modus zu booten.
Überprüfen Sie nach dem Booten im abgesicherten Modus, ob entweder die Eingabeaufforderung oder die PowerShell funktionieren oder nicht. Wenn es funktioniert, starten Sie es im normalen Modus neu und deinstallieren Sie alle zuvor installierten Anwendungen und prüfen Sie, ob es funktioniert oder nicht.
Methode 3: Führen Sie eine Systemwiederherstellung durch
Die Systemwiederherstellung stellt alle Ihre Einstellungen zu einem früheren Zeitpunkt wieder her. Ihre Datei oder Daten werden dabei nicht gelöscht. Dadurch können die Einstellungen, die dieses Problem verursachen, beseitigt und rückgängig gemacht werden. Befolgen Sie dazu die Schritte.
Schritt 1: Öffnen Sie die Systemwiederherstellung, indem Sie sie im Startmenü suchen.
Schritt 2: Wählen Sie im folgenden Fenster Systemwiederherstellung öffnen.

Schritt 3: Sie sehen alle Systemwiederherstellungspunkte, die kürzlich erstellt wurden. Klicken Sie auf Weitere Wiederherstellungspunkte anzeigen, um weitere Optionen anzuzeigen.
Schritt 4: Wählen Sie einen der Wiederherstellungspunkte aus und folgen Sie den Anweisungen auf dem Bildschirm, um Ihren Computer zu einem früheren Zeitpunkt wiederherzustellen.
Dies kann eine Weile dauern und einige Male neu starten. Prüfen Sie nach Abschluss, ob der Fehler behoben ist oder nicht.
Methode 4: Antivirensoftware vorübergehend deaktivieren
Manchmal stört Antivirensoftware den Computerprozess, was dazu führen kann, dass die Eingabeaufforderung oder PowerShell nicht funktionieren. Deaktivieren Sie vorübergehend alle Antivirenprogramme auf Ihrem Computer, einschließlich Windows Defender, und prüfen Sie, ob der Fehler dadurch behoben wird oder nicht.
Methode 5: Erstellen Sie ein neues Benutzerkonto
Sie können versuchen, ein neues Benutzerkonto zu erstellen, um zu sehen, ob Sie dort auf die Eingabeaufforderung oder PowerShell zugreifen können. Einige Leute sagten, dass sie mit Administratorrechten zugreifen können, wenn sie sich mit einem anderen Benutzerkonto anmelden.
Schritt 1: Drücken Sie die Windows + I-Taste auf der Tastatur, um die Windows-Einstellungen zu öffnen.
Schritt 2: Klicken Sie auf Konto und wählen Sie Familie und andere Personen aus und klicken Sie auf Diesem PC eine andere Person hinzufügen.
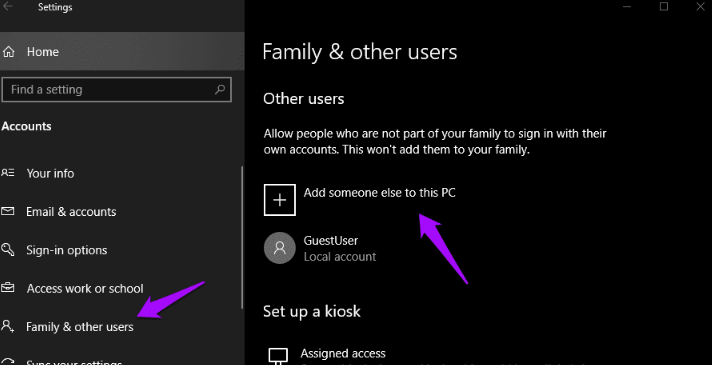
Schritt 3: Wählen Sie den Link Ich habe keine Anmeldeinformationen dieser Person und Neuen Benutzer ohne Microsoft-Konto hinzufügen aus.
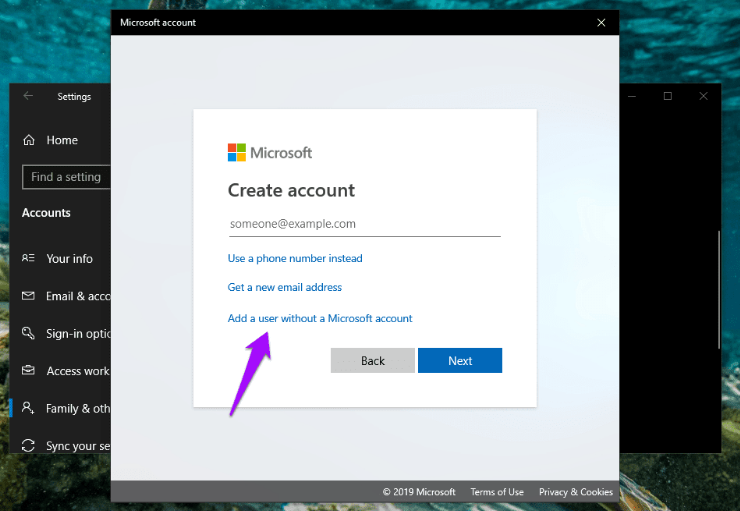
Schritt 4: Geben Sie den Benutzernamen und das Passwort ein, um ein neues Konto zu erstellen.
Schritt 5: Klicken Sie nach dem Erstellen auf Start und dann auf das Benutzersymbol, um zum neuen Benutzerkonto zu wechseln.
Schritt 6: Öffnen Sie die Eingabeaufforderung für den neuen Benutzer und prüfen Sie, ob dies funktioniert oder nicht.
Methode 6: Ändern Sie die Einstellungen der PATH-Umgebungsvariablen
Schritt 1: Öffnen Sie Start und geben Sie environ ein und wählen Sie Systemumgebungsvariablen bearbeiten.
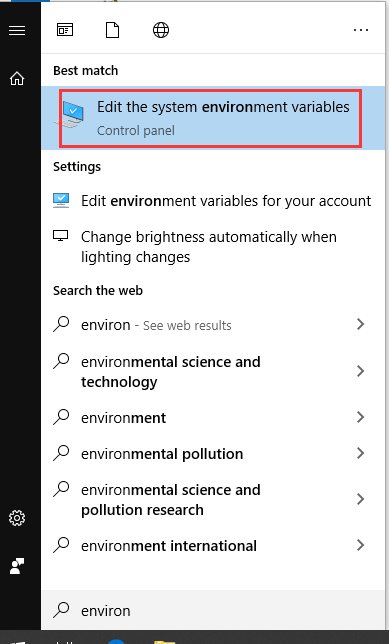
Schritt 2: Wählen Sie im Fenster „Systemeigenschaften“ die Registerkarte „Erweitert“ und klicken Sie auf die Schaltfläche „Umgebungsvariable“.
Schritt 3: Klicken Sie auf Pfad und dann auf die Schaltfläche Bearbeiten.

Schritt 4: Klicken Sie auf Weiter und erstellen Sie einen neuen Eintrag mit Namen und drücken Sie OK.
C:\Windows\SysWow64\
Schritt 5: Starten Sie Ihren Computer neu, um die vorgenommenen Änderungen zu übernehmen und zu sehen, ob dies hilft oder nicht.
Diese Art von Fehler, bei der Eingabeaufforderung und PowerShell unter Windows nicht funktionieren, wird von vielen Benutzern sowohl auf der alten als auch auf der neuen Version des Windows-Betriebssystems erwähnt.
Dieser Fehler kann auftreten, wenn Sie eine fehlende DLL-Datei oder eine fehlerhafte Registrierungskomponente in Ihrem System haben, daher empfehlen wir Ihnen, einen vollständigen Systemscan durchzuführen. Ein manueller Systemscan kann immer noch dazu führen, dass einige der versteckten Fehler übersehen werden, daher empfehlen wir Ihnen unser Advanced System Repair Tool. Unser Systemreparatur-Tool scannt Ihr gesamtes System gründlich und automatisch mit seinen fortschrittlichen Algorithmen und komplexen logischen Mechanismen und repariert sie für Sie.