Das Windows-Betriebssystem verfügt über eine Sicherheitsmaßnahme, die angezeigt wird, wenn eine bestimmte Aufgabe Administratorrechte erfordert, die auch als Benutzerkontensteuerung oder UAC bekannt ist. Wenn diese Option nicht aktiviert ist, können die Benutzer keiner Anwendung, die dies erfordert, die richtigen Administratorrechte erteilen.
Einige Benutzer, die ihr System kürzlich auf Windows 11 aktualisiert haben, haben über dieses Problem berichtet, bei dem die Benutzerkontensteuerung angezeigt wird, aber die Schaltfläche Ja ausgegraut ist oder fehlt. Es gibt verschiedene Gründe, warum man mit diesem Problem konfrontiert sein könnte, einige davon sind es
- Windows-Konto mit Problemen mit Administratorrechten.
- Versehentliches Deaktivieren dieser Funktion.
- Ihr Administratorkonto wurde möglicherweise auf ein Standard-/Gastkonto umgestellt.
Es gibt mehrere Methoden, die verwendet werden können, um das Fehlen der UAC-Schaltfläche „Ja“ in Windows 11 zu beheben. Wir haben alle Lösungen und Korrekturen mit den folgenden Schritten aufgelistet
Verwenden Sie den abgesicherten Modus, um auf Administratorrechte zuzugreifen
Schritt 1: Öffnen Sie die Einstellungs-App und navigieren Sie zu Windows Update.
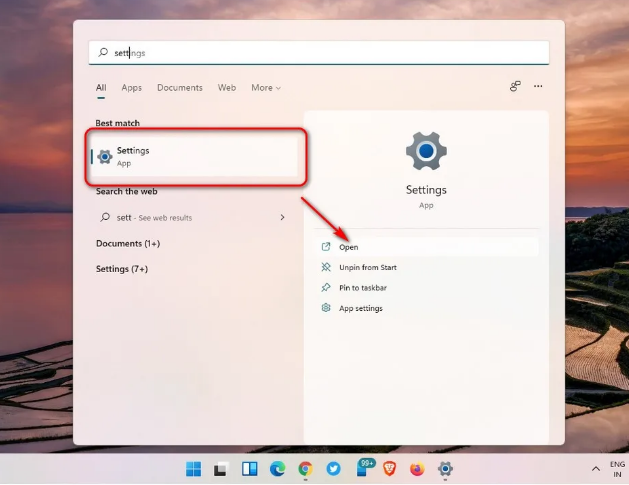
Schritt 2: Klicken Sie auf Erweiterte Optionen und dann auf Wiederherstellung.
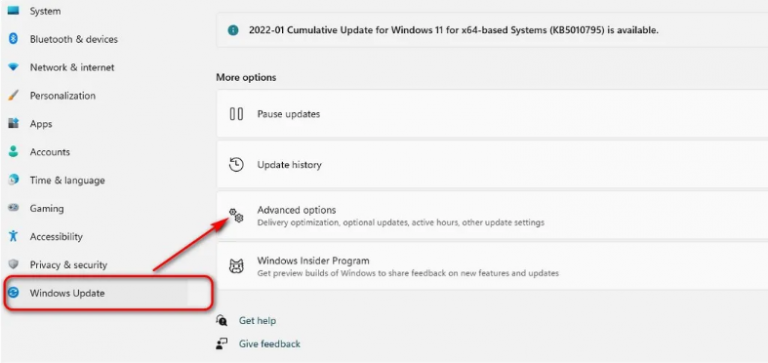
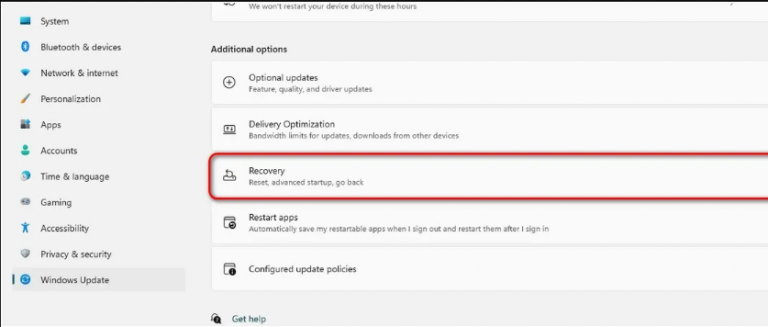
Schritt 3: Klicken Sie neben der Option Erweiterter Start auf die Schaltfläche Jetzt neu starten.
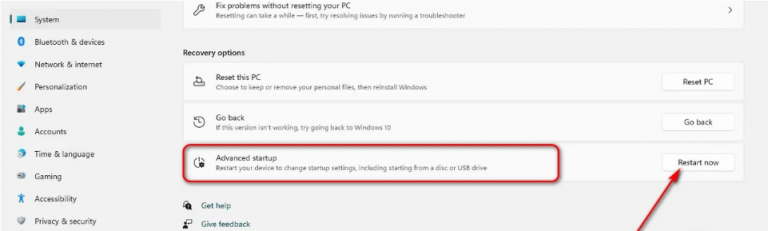
Ihr Windows wird nun im Wiederherstellungsmodus neu gestartet.
Schritt 4: Wählen Sie die Option Fehlerbehebung und gehen Sie zu Erweiterte Optionen.
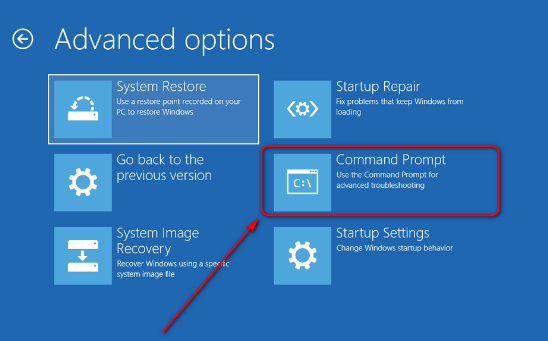
Schritt 5: Öffnen Sie nun die Eingabeaufforderung und geben Sie den folgenden Befehl ein und drücken Sie anschließend die Eingabetaste.
Administratoren der lokalen Netzwerkgruppe <Kontoname> /a
Geben Sie Ihren Systemnamen in <Kontoname> ein
Schritt 6: Starten Sie Ihren Computer neu und prüfen Sie, ob das Problem behoben wurde oder nicht.
Ändern Sie Ihren Kontotyp auf Standard und zurück auf Admin
Diese Lösung mag seltsam erscheinen, aber viele Benutzer haben ihren Erfolg bestätigt.
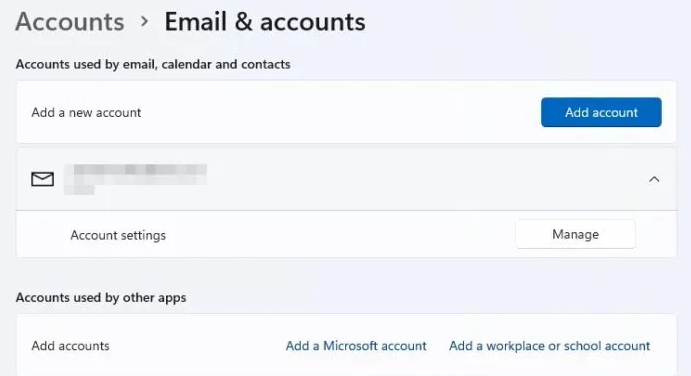
Schritt 1: Öffnen Sie die Einstellungen in Windows und gehen Sie zu Konten, dann zu E-Mail und Konto und Konto hinzufügen.
Schritt 2: Erstellen Sie nun einen lokalen Administrator.
Schritt 3: Wechseln Sie das Konto mit dem neuen lokalen Konto.
Schritt 4: Befolgen Sie die gleichen Schritte und ändern Sie den Kontotyp in Standardkonto.
Schritt 5: Starten Sie neu und melden Sie sich mit dem lokalen Administratorkonto an und ändern Sie Ihren Kontotyp erneut auf Administrator.
Schritt 6: Melden Sie sich ab und melden Sie sich dann mit Ihrem Konto an.
Dies hat vielen Menschen geholfen und könnte auch die Lösung für Sie sein.
Verwenden des integrierten Kontos Wechseln Sie Ihre Gruppenmitgliedschaft
Diese Korrektur kann in zwei Schritten durchgeführt werden. Eine besteht darin, das integrierte Administratorkonto im abgesicherten Modus zu aktivieren. Zweitens, wenn das Administratorkonto aktiv ist, verwenden Sie das lokale Konto, um Administratorzugriffsrechte zu erhalten.
Schritt 1: Wechseln Sie mit der oben genannten Methode in den abgesicherten Modus.
Schritt 2: Öffnen Sie die Eingabeaufforderung im Wiederherstellungsmenü und geben Sie Folgendes ein und drücken Sie die Eingabetaste auf der Tastatur.
Netzbenutzeradministrator / aktiv: ja
Dadurch wird der integrierte Administrator auf einem separaten Konto aktiviert.
Schritt 3: Starten Sie neu und melden Sie sich mit Ihrem lokalen Konto an.
Schritt 4: Öffnen Sie die Eingabeaufforderung mit Administratorrechten aus dem Startmenü.
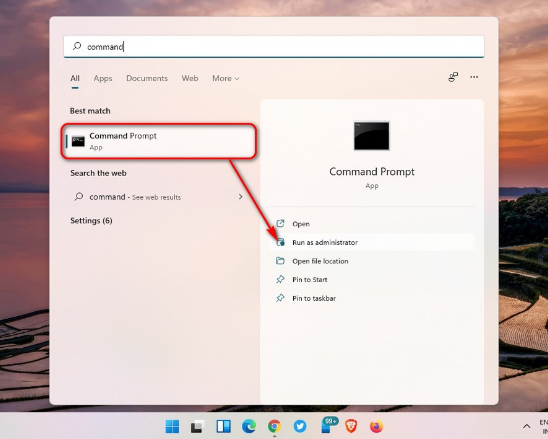
Schritt 5: Geben Sie netplwiz ein und drücken Sie die Eingabetaste. Dies öffnet das Fenster Benutzerkontensteuerung.
Schritt 6: Doppelklicken Sie auf den Namen des lokalen Kontos und setzen Sie seine Gruppenmitgliedschaft auf Admin. Klicken Sie dann auf Übernehmen, um die Änderungen zu speichern.
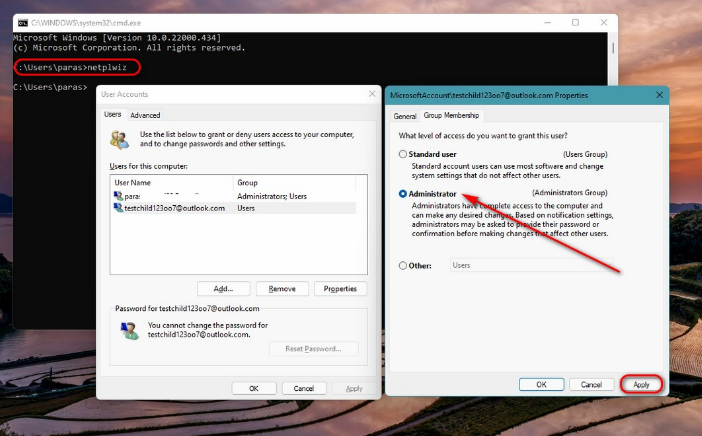
Starten Sie neu und prüfen Sie, ob der Fehler behoben wird oder nicht.
Führen Sie den SFC- und DISM-Befehl aus
Führen Sie die Systemdateiprüfung und das DISM-Tool aus, um alle beschädigten Windows-Dateien zu reparieren. Dies kann das Problem hinter dem Problem sein. Das manuelle Reparieren beschädigter Systemdateien kann sehr langwierig und voller Fehler sein, daher empfehlen wir Ihnen, das automatische Systemreparaturtool zu verwenden. Dies spart Zeit und liefert das beste Ergebnis. Unser Advanced System Repair Tool verwendet die neuesten komplizierten Algorithmen und mechanisierte Logik, um das gesamte System zu scannen und alle beschädigten Systemdateien, fehlenden DLLs oder andere Probleme zu beheben.
⇓Laden Sie das Advance System Repair Tool herunter⇓
Setzen Sie Ihren Computer zurück
Diese Methode sollte die letzte auf Ihrer Liste sein, da dies nicht Ihr Problem, sondern alle Ihre Daten zusammen mit ihm löscht. Erstellen Sie also eine Sicherungskopie Ihrer Dateien und Daten auf einer externen Festplatte und führen Sie einen vollständigen System-Reset Ihres Windows durch. Dadurch wird behoben, dass Ihre UAC-Ja-Schaltfläche Windows 11 fehlt.
Dieser Fehler tritt jetzt häufig auf, wenn Sie Ihren Computer gerade auf Windows 11 aktualisiert haben. Viele Benutzer haben über dieses Problem berichtet, daher haben wir alle zugehörigen Lösungen für Ihr Problem zusammen mit den erforderlichen Schritten aufgelistet, die Sie ausführen müssen.