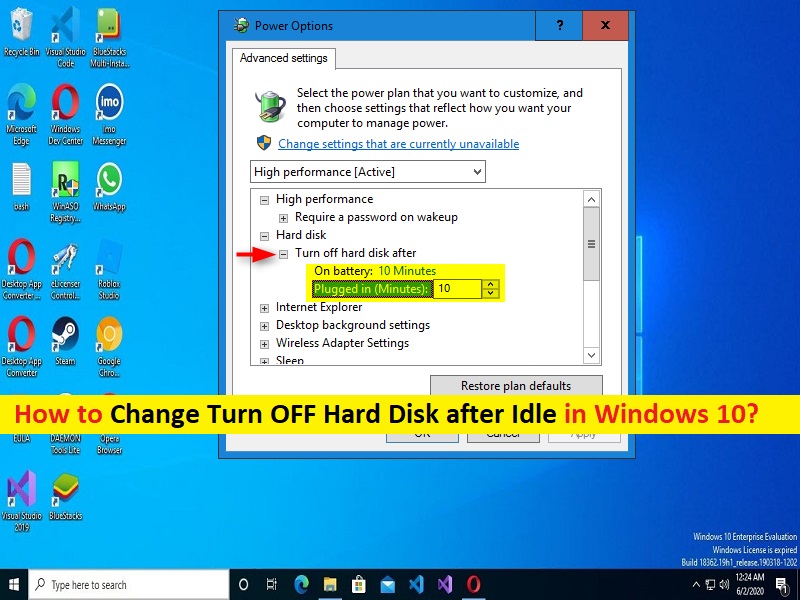
Tipps zum Ändern der Festplatte nach dem Leerlauf in Windows 10 ausschalten:
In diesem Artikel werden wir besprechen, wie Sie die Festplatte nach dem Leerlauf in Windows 10 ausschalten können. Sie werden mit einfachen Schritten/Methoden dazu geführt. Lassen Sie uns die Diskussion beginnen.
“Festplatte nach Leerlauf in Windows 10 ausschalten ändern“:
Die Einstellungen “Festplatte ausschalten nach“ im Programm „Energieoptionen“ in Windows 10-Computern bieten Ihnen die Möglichkeit, Festplattenlaufwerke (HDDs) herunterzufahren, nachdem eine bestimmte Zeit der Festplatteninaktivität erkannt wurde. Wenn Sie diese Option in der App zum Einstellen der Energieoptionen auf einem Windows 10-Computer anwenden, wird das Festplattenlaufwerk nach einer bestimmten Zeit automatisch heruntergefahren, wenn eine Festplatteninaktivität erkannt wird.
Wenn Sie die Festplatte so eingestellt haben, dass sie nach dem Leerlauf in einem Windows-Computer automatisch ausgeschaltet wird, kann dies helfen, Energie zu sparen und die Akkulaufzeit eines PCs zu verlängern. Wenn Sie oder irgendetwas versuchen, auf eine ausgeschaltete Festplatte zuzugreifen, kommt es zu einer Verzögerung von einigen Sekunden, da die Festplatte automatisch wieder hochfährt und eingeschaltet wird, bevor Sie darauf zugreifen können.
Microsoft enthält die Funktion „Festplatte ausschalten nach“ in den integrierten Energieverwaltungsoptionen von Windows 10, die bei Profilen mit ausgeglichenem und Energiesparmodus möglicherweise automatisch ausgelöst werden, aber es ist auch möglich, sie für alle Pläne manuell zu aktivieren. Wenn Sie nach Möglichkeiten suchen, die Festplatte nach dem Leerlauf in Ihrem Windows 10-Computer auszuschalten, dann sind Sie hier genau richtig. Gehen wir die Schritte an.
Wie ändere ich das Ausschalten der Festplatte nach dem Leerlauf in Windows 10?
Methode 1: Ändern Sie “Festplatte nach Leerlaufzeit ausschalten“ über die Systemsteuerung
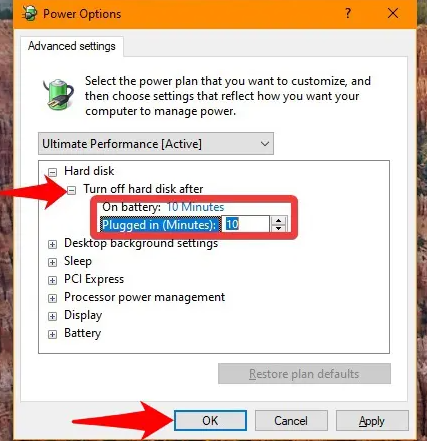
Schritt 1: Öffnen Sie die „Systemsteuerung“ auf dem Windows-PC über das Windows-Suchfeld und klicken Sie auf das Dropdown-Menü neben der Option „Anzeigen nach:“ in der oberen rechten Ecke und wählen Sie „Kleine Symbole“.
Schritt 2: Suchen und klicken Sie auf „Energieoptionen“ und dann auf „Planeinstellungen ändern > Erweiterte Energieeinstellungen ändern“.
Schritt 3: Klicken Sie auf „Einstellungen ändern, die derzeit nicht verfügbar sind“. Dadurch können Sie auf die Einstellung „Festplatte ausschalten nach“ zugreifen, wenn sie ausgegraut ist.
Schritt 4: Bearbeiten Sie die Einstellung „Festplatte ausschalten nach“ für Akku und Netzstrom und klicken Sie auf „Übernehmen > Ok“, um die Änderungen zu speichern.
Methode 2: Schalten Sie die Festplatte nach dem Leerlauf in Windows 10 über die Eingabeaufforderung aus

Schritt 1: Geben Sie „cmd“ in das Windows-Suchfeld ein und drücken Sie die Tasten „SHIFT + ENTER“ auf der Tastatur, um die „Eingabeaufforderung als Administrator“ zu öffnen.
Schritt 2: Geben Sie den folgenden Befehl ein und drücken Sie die Eingabetaste, um ihn auszuführen. Ersetzen Sie „0“ durch die Anzahl der Minuten, die Ihre Festplatte nach dem Leerlauf ausschalten soll.
powercfg -change -disk-timeout-dc 0
powercfg -change-disk-timeout-ac-0
Schritt 3: Überprüfen Sie nach der Ausführung, ob es für Sie funktioniert.
Beheben Sie Windows-PC-Probleme mit dem “PC Repair Tool“:
‘PC Repair Tool’ ist eine einfache und schnelle Möglichkeit, BSOD-Fehler, DLL-Fehler, EXE-Fehler, Probleme mit Programmen/Anwendungen, Malware- oder Vireninfektionen im Computer, Systemdateien oder Registrierungsprobleme und andere Systemprobleme mit nur wenigen Klicks zu finden und zu beheben .
⇓ Holen Sie sich das PC-Reparatur-Tool
Fazit
Ich bin sicher, dass dieser Beitrag Ihnen geholfen hat, wie Sie die Festplatte nach dem Leerlauf in Windows 10 auf einfache Weise ausschalten können. Sie können dazu unsere Anweisungen lesen und befolgen. Das ist alles. Für Anregungen oder Fragen schreiben Sie bitte in das Kommentarfeld unten.