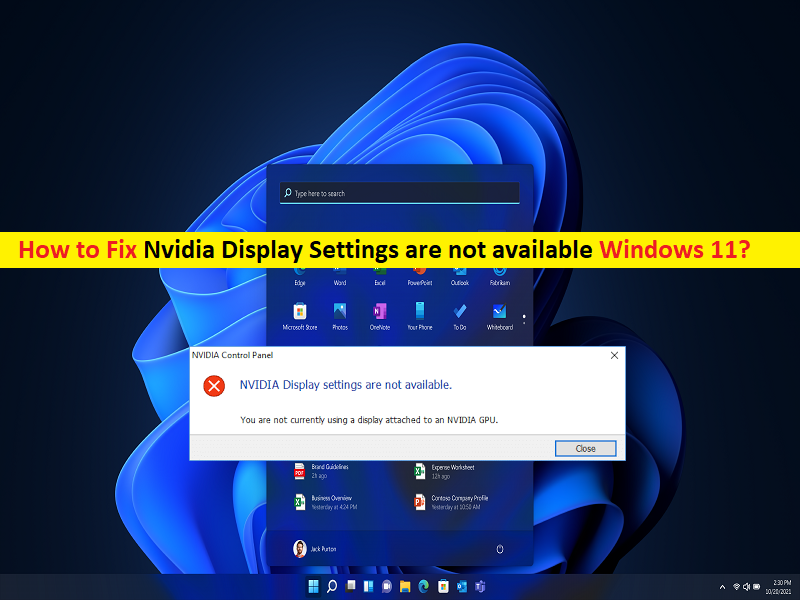
Tipps zum Beheben von Nvidia-Anzeigeeinstellungen sind unter Windows 11 nicht verfügbar:
Wenn Sie auf Ihrem Windows 11-Computer mit dem Fehler „Nvidia-Anzeigeeinstellungen sind nicht verfügbar Windows 11“ oder “Nvidia-Anzeigeeinstellungen sind nicht verfügbar“ konfrontiert werden, dann sind Sie bei der Lösung genau richtig. Hier werden Sie mit einfachen Schritten zur Lösung des Problems geführt. Lassen Sie uns die Diskussion beginnen.
“Nvidia-Anzeigeeinstellungen sind nicht verfügbar Windows 11“: Wenn Sie Ihren Windows-Computer starten/neu starten, tritt möglicherweise der Fehler „Nvidia-Anzeigeeinstellungen sind nicht verfügbar“ auf, und wenn ja, verwenden Sie derzeit nicht den Monitor oder die Anzeige, die an NVIDIA angeschlossen ist GPU im Computer. Der Fehler wird mit der Meldung „Sie verwenden derzeit kein an NVIDIA GPU angeschlossenes Display“ angezeigt. Es kann mehrere Gründe für das Problem geben, darunter das Problem mit den NVIDIA-GPU-Treibern, das Problem mit der Monitorverbindung und -anzeige, falsche Anzeigeeinstellungen und andere Probleme.
Dieses Problem kann aufgrund der Monitorgeräteverbindung und des Kabel- und Anschlussproblems auftreten. Sie sollten sicherstellen, dass das Monitorkabel und sein Anschluss einwandfrei funktionieren und kein Problem mit der Monitor-/Anzeigeverbindung besteht. Stellen Sie außerdem sicher, dass der Grafikkartentreiber ordnungsgemäß auf dem Computer installiert ist und auf dem neuesten Stand der neuesten und kompatiblen Version des Computers ist. Wenn nicht, ist ein Update des Grafikkartentreibers oder des NVIDIA-Grafikkartentreibers auf dem Computer erforderlich. Gehen wir zur Lösung.
Wie behebt man Nvidia-Anzeigeeinstellungen sind nicht verfügbar Windows 11?
Methode 1: Beheben Sie den Fehler “Nvidia-Anzeigeeinstellungen sind nicht verfügbar“ mit “PC Repair Tool“
‘PC Repair Tool’ ist eine einfache und schnelle Möglichkeit, BSOD-Fehler, DLL-Fehler, EXE-Fehler, Probleme mit Programmen/Anwendungen, Malware- oder Vireninfektionen im Computer, Systemdateien oder Registrierungsprobleme und andere Systemprobleme mit nur wenigen Klicks zu finden und zu beheben .
⇓ Holen Sie sich das PC-Reparatur-Tool
Methode 2: NVIDIA-GPU deaktivieren und erneut aktivieren
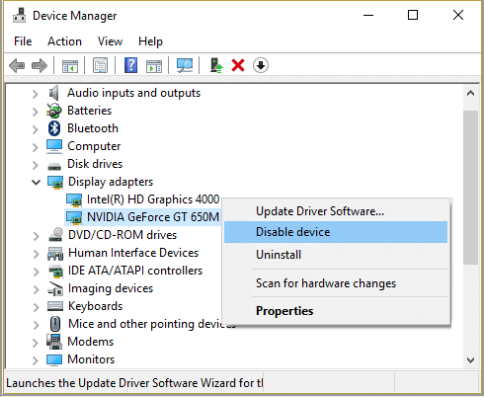
Eine Möglichkeit, das Problem zu beheben, besteht darin, Ihre NVIDIA-GPU zu deaktivieren und sie dann auf dem Computer erneut zu aktivieren.
Schritt 1: Öffnen Sie den „Geräte-Manager“ im Windows-PC über das Windows-Suchfeld und erweitern Sie die Kategorie „Display-Adapter“.
Schritt 2: Klicken Sie mit der rechten Maustaste auf Ihren NVIDIA-Grafikkartentreiber und wählen Sie „Gerät deaktivieren“, um ihn zu deaktivieren. Klicken Sie nach einigen Sekunden erneut mit der rechten Maustaste darauf und wählen Sie „Gerät aktivieren“, um es zu aktivieren, und prüfen Sie dann, ob das Problem behoben ist.
Methode 3: Überprüfen Sie Ihre Anzeigeverbindung
Dieses Problem kann aufgrund einer schlechten Anzeige-/Monitorverbindung auftreten. Sie sollten sicherstellen, dass das Monitorkabel einwandfrei funktioniert und mit dem richtigen Anschluss des Computers verbunden ist. Es stehen zwei Anschlüsse zur Verfügung, an denen Sie Ihr Anzeigekabel anschließen können, bei dem es sich um integrierte Intel-Grafik und NVIDIA-Grafikhardware handelt. Stellen Sie sicher, dass Ihr Monitor an den Grafikanschluss angeschlossen ist, der auch als diskreter Anschluss bezeichnet wird.
Methode 4: Ausgabe des Anzeigeadapters ändern
Wenn das Ändern des Ports für Sie nicht funktioniert, können Sie versuchen, das Display-Adapterkabel zu ändern, um das Problem zu beheben. Sie können versuchen, einen VGA-zu-HDMI-Konverter zu verwenden und dann den HDMI-Anschluss Ihrer Grafikkarte zu verwenden, oder Sie können die Form der Ausgabe direkt ändern und prüfen, ob sie funktioniert.
Methode 5: NVIDIA-Dienste neu starten
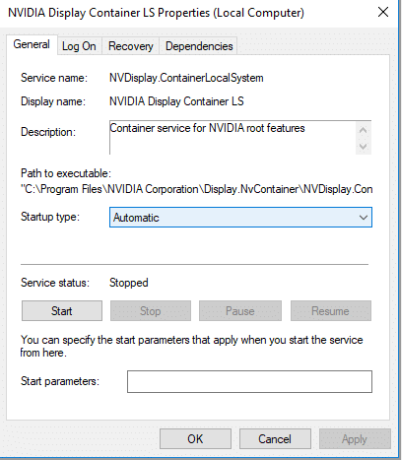
Eine andere Möglichkeit, das Problem zu beheben, besteht darin, die NVIDIA-Dienste auf Ihrem Computer neu zu starten.
Schritt 1: Öffnen Sie die App „Dienste“ auf dem Windows-PC über das Windows-Suchfeld und suchen Sie nach den folgenden NVIDIA-Diensten
- NVIDIA Display-Container LS
- NVIDIA LocalSystem-Container
- NVIDIA NetworkService-Container
- NVIDIA-Telemetrie-Container
Schritt 2: Klicken Sie mit der rechten Maustaste auf den ersten Dienst aus der obigen Liste und wählen Sie „Eigenschaften“. Wählen Sie „Automatisch“ aus dem Dropdown-Menü „Starttyp“ und klicken Sie auf die Schaltfläche „Start“ im Abschnitt „Dienststatus“ und dann auf die Schaltfläche „Übernehmen > Ok“, um die Änderungen zu speichern.
Schritt 3: Wiederholen Sie dieselben Schritte, um alle anderen oben aufgeführten Dienste neu zu starten. Wenn Sie fertig sind, starten Sie Ihren Computer neu und prüfen Sie, ob das Problem behoben ist.
Methode 6: Aktualisieren Sie den NVIDIA-Grafikkartentreiber
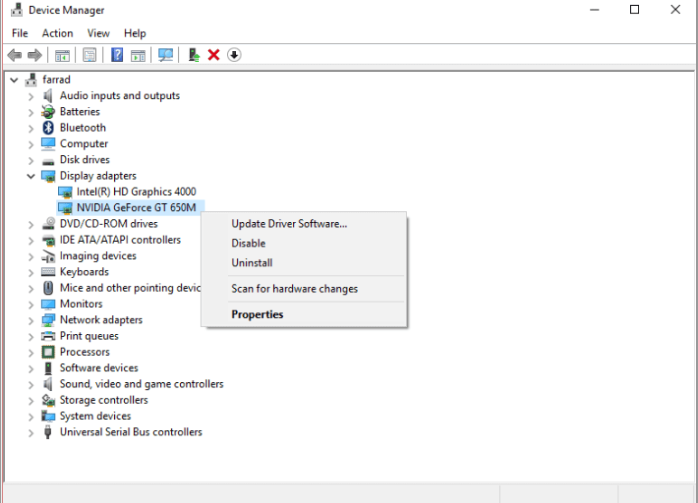
Durch Aktualisieren des NVIDIA-Grafikkartentreibers auf die neueste und kompatible Version kann das Problem behoben werden.
Schritt 1: Öffnen Sie den „Geräte-Manager“ auf dem Windows-PC und erweitern Sie die Kategorie „Display-Adapter“.
Schritt 2: Klicken Sie mit der rechten Maustaste auf Ihre NVIDIA-Grafikkarte und wählen Sie „Treiber aktualisieren“ und folgen Sie den Anweisungen auf dem Bildschirm, um die Aktualisierung abzuschließen. Starten Sie nach der Aktualisierung Ihren Computer neu und prüfen Sie, ob das Problem behoben ist.
Herunterladen oder Neuinstallation des NVIDIA-Grafikkartentreiber-Updates auf Windows-PC [Automatisch]
Sie können auch versuchen, alle Windows-Treiber einschließlich Grafikkartentreiber-Updates mit dem automatischen Treiber-Update-Tool zu aktualisieren. Sie können dieses Tool über die Schaltfläche/den Link unten erhalten.
⇓ Holen Sie sich das automatische Treiber-Update-Tool
Fazit
Ich bin sicher, dass dieser Beitrag Ihnen geholfen hat, wie Sie beheben können, dass Nvidia-Anzeigeeinstellungen unter Windows 11 mit mehreren einfachen Schritten/Methoden nicht verfügbar sind. Sie können dazu unsere Anweisungen lesen und befolgen. Das ist alles. Für Anregungen oder Fragen schreiben Sie bitte in das Kommentarfeld unten.