Hier in diesem Artikel führen wir Sie durch die Verwendung von Voicemod auf Discord. Wir gehen davon aus, dass Discoed keiner Einführung bedarf, daher werden wir auf Discord nicht weiter diskutieren, aber ja, natürlich möchten wir die Vorteile der Verwendung von Voicemod zur Schau stellen.
Voicemod ist eine der besten kostenlosen Sprachänderungssoftware für Gamer und Content-Ersteller. Mit diesem beeindruckenden Tool erhalten Benutzer eine große Auswahl an Spracheffekten, die sowohl Spaß machen als auch praktisch eingesetzt werden können. Und einer der besten Teile dieses Tools ist, dass es Sie keinen einzigen Cent kostet; Es ist auf allen Windows-Plattformen absolut kostenlos und arbeitet in Echtzeit. Die Software funktioniert auf Twitch, Skype und auf anderen Online-Chat- oder Streaming-Plattformen. Aber hier werden wir über Discord diskutieren, wir werden Sie anleiten, wie Sie es aktivieren und wie Sie verschiedene Optionen anpassen können. Lassen Sie uns also ohne weitere Verzögerung beginnen:
Befolgen Sie die Anweisungen zur Verwendung von Voicemod auf Discord
Voicemod herunterladen
Im ersten Schritt empfehlen wir Ihnen, Voicemod herunterzuladen

Installation
Wenn Sie mit dem Download fertig sind, führen Sie die Installation aus und tippen Sie dann auf Voicemod und navigieren Sie durch den Installationsvorgang, Sie gelangen zum Startbildschirm.
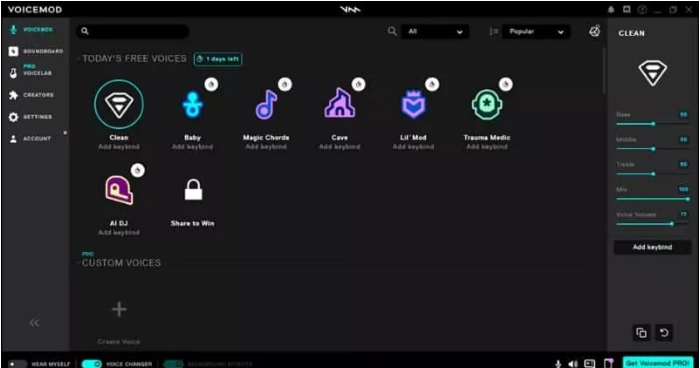
Am unteren Bildschirmrand erhalten Sie nun zwei Optionen. Die erste ist „Hear My Self“, die zwischen der Möglichkeit wechselt, sich selbst in Ihren Kopfhörern oder über Ihre Lautsprecher zu hören. Und die zweite Option ist die Sprachwechsler-Option, die zwischen ein und aus umschaltet.

Mikrofon-Setup
Stellen Sie im nächsten Schritt sicher, dass Sie das richtige Mikrofon ausgewählt haben. Sie können dies sehen, indem Sie die Audioeinstellungen ansteuern und das Mikrofon auswählen, das Sie verwenden müssen. Alle externen Mikrofone werden hier angezeigt.

Denken Sie daran, dass dieser Schritt sehr wichtig ist, stellen Sie also bitte sicher, dass Sie das richtige Mikrofon ausgewählt haben. Sie müssen zu den Soundeinstellungen des Laptops oder PCs gehen und dann eingeben. Stellen Sie von hier aus sicher, dass Sie die Eingabe als „Voicemod Virtual Audio Service“ haben.
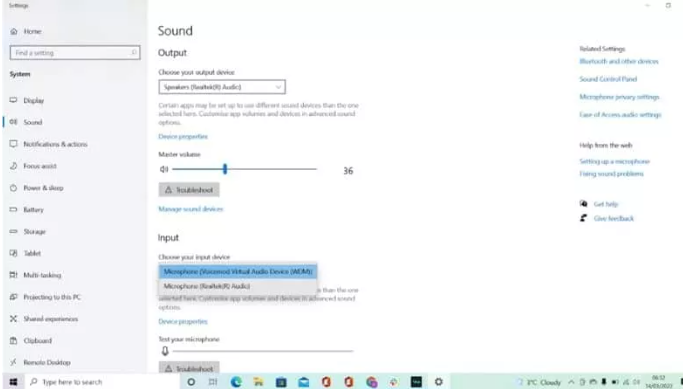
Discord einrichten
Hier müssen Sie zu Discord gehen und überprüfen, ob Sie die richtigen Einstellungen haben, damit Sie unsere Stimme auf Discord verwenden können.
Öffnen Sie nun Discord und gehen Sie dann zum Menü „Benutzereinstellungen“. Gehen Sie in der Seitenleiste nach unten zur Registerkarte „Voice & Video“ und klicken Sie auf diese Option. Sie gelangen zu Ihren Spracheinstellungen in Discord.
Danach müssen Sie das Eingabegerät auf „Voicemod Virtual Audio Device“ ändern, das Voicemod erstellt, wenn Sie das Programm installieren.
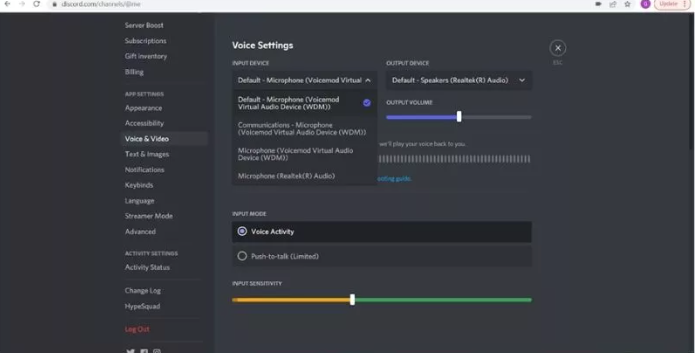
Mit Voicemod
Sobald Sie alle obigen Anweisungen sorgfältig befolgt haben, sollten Sie in der Lage sein, Voicemod für Discord zu verwenden und unsere Stimme zu ändern.
Denken Sie daran, dass Sie die Bandbreite der Stimmen je nach Version der Software erhalten.
Jetzt erhalten Sie oben auf der Voicemod-Voicebox-Seite die Option „Today’s Free Voices“, die alle für diesen Tag verfügbaren kostenlosen Voice-Change-Voices enthält.

Hier erhalten Sie die Option Alle Stimmen, die nur für professionelle Benutzer von Voicemod gilt.
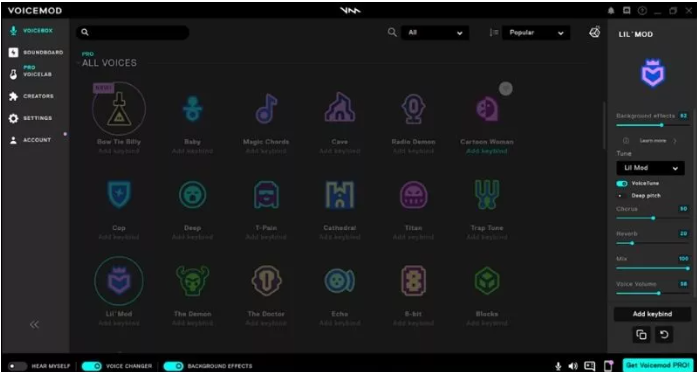
Um Ihre Stimme zu ändern, klicken Sie einfach auf eine der aufgelisteten Stimmen und dann müssen Sie beginnen, über das Mikrofon zu sprechen.
An jedem Punkt, an dem Sie zur normalen Stimme zurückkehren möchten, müssen Sie „Clean“ aus den Sprachoptionen auswählen oder den Sprachwechsler unten in Voicemod ausschalten.
Wenn Sie möchten, können Sie auch die Einstellungen jedes Voice Changers ändern, indem Sie die Einstellungen auf der rechten Seite der Voicebox verwenden. Sie können auch Änderungen an den Klangeinstellungen vornehmen, z. B. Bass, mittlere Höhen oder wie verständlich die Stimme klingt.
letzte Worte
Das ist alles über die Verwendung von Voicemod auf Discord. Ich hoffe, Ihnen hat der Blog gefallen und er war hilfreich für Sie. Danke fürs Lesen.