Suchen Sie nach einer Lösung für PS5 kann das Spiel oder die App nicht starten, dann sind Sie hier genau richtig, denn hier werden wir Sie zu dem oben genannten Problem führen, also lesen Sie den Blog bis zum Ende weiter.
Über den Fehler
Dies ist einer der seltsamsten Fehler, bei denen Ihre PS5-Konsole das Spiel oder die App während des Spiels nicht starten kann. Einige der Benutzer haben behauptet, dass der oben erwähnte Fehler mit verschiedenen Fehlercodes wie CE-107891-6, CE-100095-5, CE-107885-9 auftritt. Der Fehler lässt sich zwar leicht beheben, hat aber natürlich Potenzial, den Nutzer bis ins Mark zu irritieren. Wir haben einige potenzielle Schuldige in die engere Wahl gezogen, die zu dem oben genannten Fehler führen können.
Gründe dafür, dass PS5 das Spiel oder die App nicht starten kann
- Wenn Sie die veraltete Version der PS5-Systemsoftware verwenden, werden Sie wahrscheinlich mit dem aktuellen Problem konfrontiert.
- Sie werden das Problem wahrscheinlich verwenden, wenn es ein Kompatibilitätsproblem zwischen dem Spiel und der Systemsoftware gibt.
- Beschädigte oder fehlende Systemdateien können ebenfalls zu dem oben genannten Problem führen.
- Einige Benutzer haben auch behauptet, dass sie das oben genannte Problem aufgrund des unzureichenden Speicherplatzes auf dem Gerät hatten.
- Die überhitzte Hardware kann ein Grund für das Auftreten des Problems sein.
- Instabiler Strom kann auch dazu führen, dass Sie unter dem oben genannten Problem leiden.
- Nachdem wir viel über das Problem recherchiert hatten, stellten wir fest, dass Fehler/Störungen im Spiel/in der App oder im Treiber des Speichergeräts ein potenzieller Schuldiger sind, der zu der aktuellen Situation geführt hat.
Empfohlene Fixes für PS5 Das Spiel oder die App kann nicht gestartet werden
Methode 1: Starten Sie die PS5-Konsole neu
Bei der allerersten Methode empfehlen wir Ihnen, die PS5-Konsole neu zu starten. Dadurch wird Ihr Gerät aktualisiert. Befolgen Sie dazu die folgenden Richtlinien:
Schritt 1: Schalten Sie zuerst die PS5-Konsole aus und ziehen Sie dann das Kabel aus der Steckdose. Wir empfehlen auch, alle anderen angeschlossenen Peripheriegeräte von der PS5 zu trennen, einschließlich des Dual Sense Controllers.
Schritt 2: Lassen Sie Ihre PS5-Konsole danach etwa 3 Minuten lang in diesem Zustand, bevor Sie das PS5-Netzkabel wieder an die Steckdose anschließen.
Schritt 4: Schließen Sie schließlich den DualSense-Controller an die Konsole an, schalten Sie das Gerät ein und warten Sie, bis die PS5-Systemsoftware vollständig geladen ist.
Hinweis: Wenn das Spiel/die App das Problem auslöst und lokal installiert ist, vergleichen Sie nichts mit der PS5-Konsole und versuchen Sie dann, es zu starten, aber wenn das Spiel/die App auf einem externen Speichergerät installiert ist, verbinden Sie es nach dieser Wartezeit mit der Konsole bis es bestätigt und aktiviert wird.
Methode 2: Aktualisieren Sie die Systemsoftware
Wenn Sie eine veraltete Softwareversion verwenden, können mehrere Störungen auftreten, und Sie sollten wissen, dass veraltete Systemsoftware nicht mit dem Server kommunizieren kann. Wir empfehlen Ihnen daher, die Software in regelmäßigen Abständen zu aktualisieren.
Befolgen Sie die unten aufgeführten Richtlinien, um die PS5-Systemsoftware auf die neueste Version zu aktualisieren:
Schritt 1: Gehen Sie zu Einstellungen > System > Systemsoftware > Systemsoftware-Update und Einstellungen
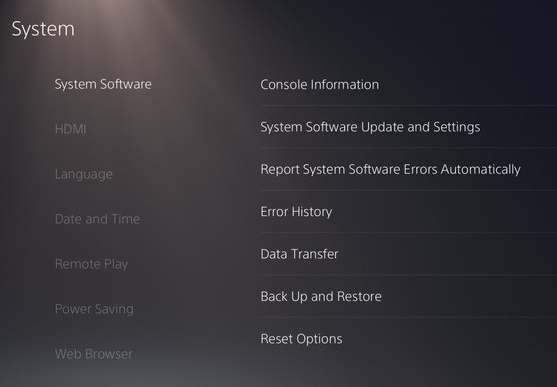
Schritt 2: Wählen Sie Systemsoftware aktualisieren > Wenn Sie ausstehende Updates finden, laden Sie sie herunter und installieren Sie sie, indem Sie den Anweisungen auf dem Bildschirm folgen.
Methode 3: PS5-Datenbank neu erstellen
Es ist eine der effektivsten Methoden und mehrere Benutzer haben Erfolg behauptet, nachdem sie dieser Methode gefolgt sind. Der Neuaufbau der Datenbank ist ein Vorgang, der die Datenbank in den früheren Zustand zurückversetzt. Um die PS5-Datenbank neu zu erstellen, müssen Sie alle Daten aus der aktuellen Datenbank entfernen, aber eine Sicherungsdatei erstellen.
Sie können den untenstehenden Anweisungen folgen, um mit dem Vorgang fortzufahren:
Schritt 1: Um die PS5-Konsole neu zu erstellen, laden Sie den PS5-Datenbankmanager herunter und öffnen Sie ihn. Tippen Sie auf Datei und wählen Sie Sicherungsdatei öffnen> tippen Sie dann auf Datenbank neu aufbauen und befolgen Sie die angezeigten Anweisungen, um den Vorgang abzuschließen.
Alternativ können Sie, wenn Sie möchten, auch die unten aufgeführten Richtlinien befolgen:
Schritt 1: Schalten Sie zuerst die PS5-Konsole aus> Halten Sie die Ein/Aus-Taste am Gerät gedrückt, bis Sie zweimal einen Piepton hören.
Schritt 2: Schließen Sie dann den Controller mit einem USB-Kabel an das PS5-System an und drücken Sie die PS-Taste auf Ihrem Controller. Es wird im abgesicherten Modus gestartet.
Schritt 3: Wählen Sie die Option „Cache löschen und Datenbank neu erstellen“, um fortzufahren.
Schritt 4: Wählen Sie im nächsten Schritt Datenbank neu aufbauen
Hinweis: Wenn Ihre Konsole voll ist, tippen Sie auf Cache löschen, um ihn zu löschen.
Schritt 5: Sobald der Vorgang abgeschlossen ist, starten Sie die Konsole neu
Methode 4: Gespeicherte Daten und Spiel-/App-Einstellungen ändern
Bei dieser Methode müssen Sie gespeicherte Daten und Spiel-/App-Einstellungen ändern und dazu die unten aufgeführten Anweisungen befolgen:
Schritt 1: Öffnen Sie die Einstellungen auf der PS5-Konsole und wechseln Sie zu Gespeicherte Daten und Spiel-/App-Einstellungen
Schritt 2: Tippen Sie im linken Bereich auf die Registerkarte Spielvoreinstellungen und wechseln Sie dann zur Auswahl „Leistungsmodus oder Auflösungsmodus“ auf der rechten Seite des Fensters.
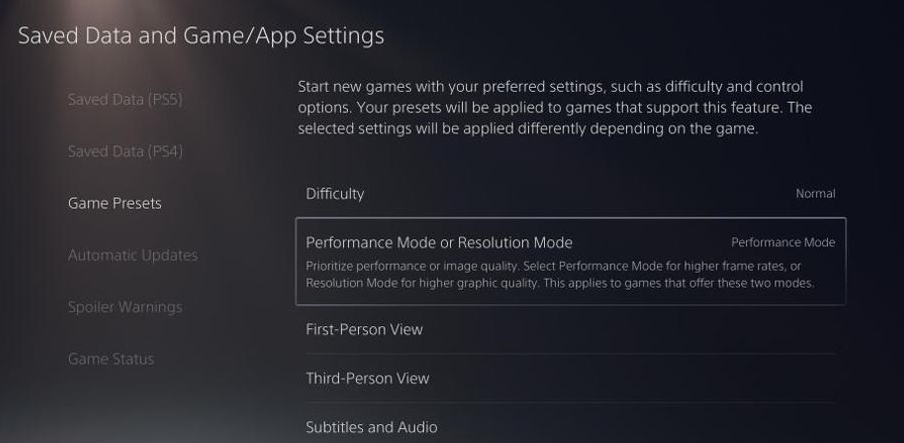
Schritt 3: Ändern Sie es jetzt von Game Default zu Performance Mode
Hinweis: Wenn die Spielvoreinstellung bereits auf den Leistungsmodus eingestellt ist, wechseln Sie zur Option Spielstandard.
Schritt 4: Starten Sie abschließend Ihre PS5-Konsole neu und öffnen Sie dann das Boot-Problem, um zu überprüfen, ob es ordnungsgemäß funktioniert oder nicht.
Methode 5: Überprüfen Sie die Kompatibilität von PS4 zu PS5
Eines der Hauptprobleme bei der Konfrontation mit der PS5 kann das Spiel oder die App nicht starten, ist das Kompatibilitätsproblem. Auf der Grundlage der Erfahrung mehrerer Benutzer wurde beobachtet, dass beim Versuch, PS4-Spiele auf der PS5-Konsole auszuführen, dies möglicherweise der Fall ist mit dem oben genannten Fehlercode aufgefordert.
Methode 6: Installieren Sie das problematische Spiel/die problematische App neu
Wenn die wichtigen Dateien des Spiels/der App beschädigt sind/fehlen, ist die Wahrscheinlichkeit ziemlich hoch, dass der Fehler auftritt. Um das Problem zu umgehen, müssen Sie das Spiel/die App vollständig von der Konsole löschen und neu installieren.
Befolgen Sie die unten aufgeführten Richtlinien, um das fehlerhafte Spiel/die fehlerhafte App zu deinstallieren und dann neu zu installieren:
Schritt 1: Führen Sie zuerst die PS5-Konsole aus> tippen Sie auf das Zahnradsymbol, um das Einstellungsmenü zu öffnen
Schritt 2: Scrollen Sie dann im Popup-Einstellungsmenü nach unten, um > Speicher auszuwählen
Schritt 3: Sobald Sie Spiele & Apps ausgewählt haben, werden alle Ihre installierten PS5- und PS5-Spiele auf der Konsole aufgelistet. Sie sind so angeordnet, dass die am häufigsten gespielten Spiele standardmäßig oben stehen.
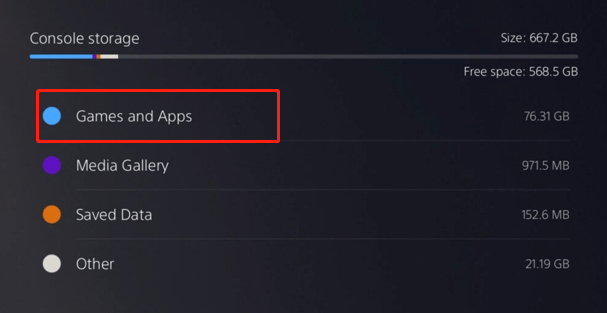
Schritt 4: Scrollen Sie nach unten zur Liste und überprüfen Sie die Elemente, die das Problem verursachen, und tippen Sie auf die Schaltfläche Löschen in der unteren rechten Ecke.
Schritt 5: Sie werden aufgefordert, die ausgewählten Spiele zu löschen > bestätigen Sie das Löschen der Anwendung und warten Sie, bis der Vorgang abgeschlossen ist.
Hinweis: Bitte schalten Sie die Konsole nicht aus, bis der Löschvorgang abgeschlossen ist.
Schritt 6: Starten Sie die PS5-Konsole neu und laden Sie dann das zuvor gelöschte Spiel herunter und installieren Sie es.
Methode 7: PS5 auf Werkseinstellungen zurücksetzen
Wenn Sie immer noch Probleme mit PS5 haben, kann das Spiel oder die App nicht gestartet werden, können Sie versuchen, die PS5-Konsole zurückzusetzen. Denken Sie jedoch daran, dass durch das Zurücksetzen auf die Werkseinstellungen alle Ihre Daten gelöscht werden. Stellen Sie daher sicher, dass Sie über eine vollständige Sicherung verfügen, bevor Sie mit dem Zurücksetzen beginnen. Befolgen Sie die folgenden Schritte:
Schritt 1: Öffnen Sie im Home-Menü der PS5-Konsole die Einstellungen.
Schritt 2: Wechseln Sie dann zu Systemsoftware> Vorgänge zurücksetzen> Konsole zurücksetzen
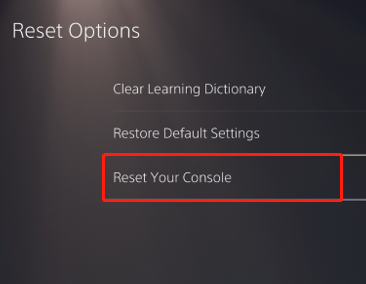
Schritt 3: Die Konsole wird automatisch zurückgesetzt. Warten Sie dann, bis der Vorgang abgeschlossen ist
Schritt 4: Starten Sie die Konsole neu und installieren Sie das Spiel und prüfen Sie, ob das Problem behoben ist oder nicht {wenn Sie aufgefordert werden, sich in Ihrem Konto anzumelden, tun Sie dies}
Methode 8: Wenden Sie sich an den Play Station-Support
Wenn keine der oben genannten Methoden für Sie funktioniert, wenden Sie sich für weitere Unterstützung an den PlayStation-Support.
Empfohlene Lösungen für PC-Probleme
Um verschiedene PC-bezogene Probleme wie Abstürze, Einfrieren, DDL-Fehler, BSOD-Fehler, Laufzeitfehler, Spielfehler und andere häufige PC-Fehler zu beheben, empfehlen wir Ihnen dringend ein PC-Reparatur-Tool. Dieses Tool scannt Ihr System vollständig und erkennt die Probleme. Sobald der Scanvorgang abgeschlossen ist, werden Probleme/Fehler automatisch behoben.
⇓Holen Sie sich das PC-Reparatur-Tool⇓
Endgültiges Urteil
Das ist alles über PS5 kann das Spiel oder die App nicht starten. Wenn Ihnen der Blog gefallen hat, besuchen Sie die Website für weitere nützliche Artikel und vergessen Sie nicht, uns auf unserer Facebook-Seite zu folgen.