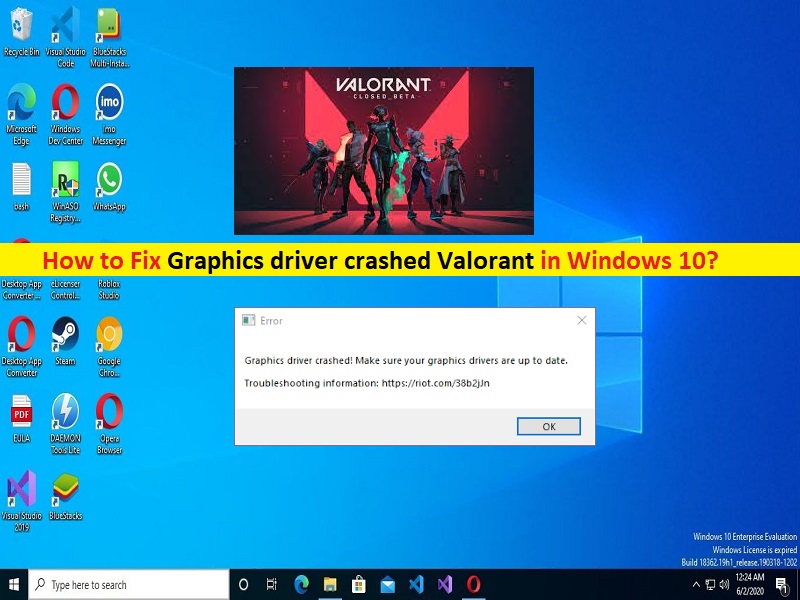
Was ist der Fehler ‘Grafiktreiber abgestürzt Valorant’ in Windows 10/11?
In diesem Artikel werden wir besprechen, wie der Valorant-Fehler “Grafiktreiber abgestürzt“ in Windows 10/11 behoben werden kann. Sie werden mit einfachen Schritten/Methoden geführt, um das Problem zu lösen. Lassen Sie uns die Diskussion beginnen.
Fehler ‘Grafiktreiber hat Valorant abgestürzt’ in Windows 10/11:
‘Valorant‘: Valorant ist ein Free-to-Play-Ego-Helden-Shooter, der von Riot Games für Computer mit Microsoft Windows-Betriebssystem entworfen, entwickelt und veröffentlicht wurde. In diesem Spiel spielen die Spieler als einer von mehreren Agenten, Charaktere, die auf der Grundlage verschiedener Länder und Kulturen auf der ganzen Welt entworfen wurden. Im Hauptspielmodus von Valorant werden die Spieler entweder dem angreifenden oder dem verteidigenden Team zugewiesen, wobei jedes Team 5 Spieler hat.
Mehrere Benutzer oder Valorant-Spieler berichteten jedoch, dass sie auf ihrem Windows 10/11-Computer mit dem Fehler „Grafiktreiber abgestürzter Valorant“ konfrontiert waren, als sie versuchten, das Valorant-Spiel zu starten und zu spielen. Dieses Problem weist darauf hin, dass Sie das Valorant-Spiel aus bestimmten Gründen nicht auf Ihrem Windows-Computer starten und spielen können. Es kann mehrere Gründe für das Problem geben, darunter veraltete/beschädigte Grafikkartentreiber, veraltete/beschädigte DirectX-Version, falsche Spieleinstellungen und andere Systemeinstellungen sowie andere Probleme.
Sie sollten sicherstellen, dass der Grafikkartentreiber ordnungsgemäß auf dem Computer installiert und auf dem neuesten Stand der Update-Version im Computer ist. Wenn nicht, ist ein Update des Grafikkartentreibers im Computer erforderlich, wenn Sie keine Probleme mit Grafiken und Spielen im Computer haben möchten. Es ist möglich, das Problem mit unserer Anleitung zu lösen. Gehen wir zur Lösung.
Wie behebt man den Fehler ‘Grafiktreiber abgestürzter Valorant’ in Windows 10/11?
Methode 1: Beheben Sie den Fehler ‘Grafiktreiber abgestürzter Valorant’ mit ‘PC Repair Tool’
‘PC Repair Tool’ ist eine einfache und schnelle Möglichkeit, BSOD-Fehler, DLL-Fehler, EXE-Fehler, Probleme mit Programmen/Anwendungen, Malware- oder Vireninfektionen im Computer und andere Systemprobleme mit nur wenigen Klicks zu finden und zu beheben.
⇓ Holen Sie sich das PC-Reparatur-Tool
Methode 2: Stellen Sie sicher, dass Ihr System über den erforderlichen Grafikspeicher verfügt
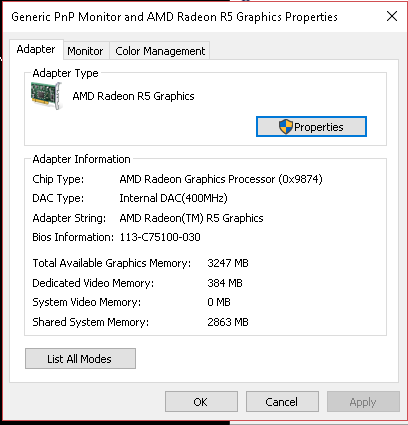
Dieses Problem kann auftreten, wenn Ihr System nicht über genügend Grafikspeicher verfügt, um das Valorant-Spiel zu spielen. Sie sollten sicherstellen und überprüfen, ob Ihr System über den erforderlichen Grafikspeicher verfügt. Riot-Spiele legen die Mindestanforderungen für das Valorant-Spiel fest und Sie benötigen mindestens eine GPU von Intel HD 4000 (Shader Model 5.0) mit 1 GB Video-RAM (VRAM). Wenn Ihr System die Anforderung nicht einmal erfüllt, müssen Sie Ihren PC aktualisieren.
Methode 3: Aktualisieren Sie den Grafikkartentreiber
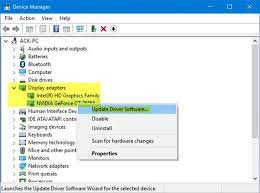
Durch Aktualisieren des Grafikkartentreibers auf die neueste und kompatible Version kann das Problem behoben werden.
Schritt 1: Öffnen Sie den „Geräte-Manager“ auf dem Windows-PC über das Windows-Suchfeld und erweitern Sie die Kategorie „Display-Adapter“.
Schritt 2: Suchen Sie Ihren Grafikkartentreiber und klicken Sie mit der rechten Maustaste darauf, wählen Sie „Treiber aktualisieren“ und folgen Sie den Anweisungen auf dem Bildschirm, um den Aktualisierungsvorgang abzuschließen. Starten Sie nach der Aktualisierung Ihren Computer neu und prüfen Sie, ob das Problem behoben ist.
Laden Sie das Grafikkartentreiber-Update auf dem Windows-PC herunter oder installieren Sie es neu [Automatisch]
Sie können auch versuchen, alle Windows-Treiber einschließlich Grafikkartentreiber mit dem Automatic Drier Update Tool auf die neueste und kompatible Version zu aktualisieren. Sie können dieses Tool über die Schaltfläche/den Link unten erhalten.
⇓ Holen Sie sich das automatische Treiber-Update-Tool
Methode 4: Aktualisieren Sie das Windows-Betriebssystem
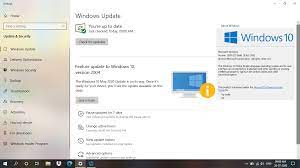
Durch Aktualisieren des Windows-Betriebssystems auf die neueste Version kann das Problem behoben werden.
Schritt 1: Öffnen Sie die App „Einstellungen“ auf dem Windows-PC und gehen Sie zu „Update & Sicherheit > Windows Update“ und klicken Sie auf die Schaltfläche „Nach Updates suchen“.
Schritt 2: Laden Sie alle verfügbaren Updates und ausstehenden Updates herunter und installieren Sie sie auf dem Computer. Starten Sie Ihren Computer nach der Aktualisierung neu und prüfen Sie, ob das Problem behoben ist.
Methode 5: Aktualisieren Sie DirectX
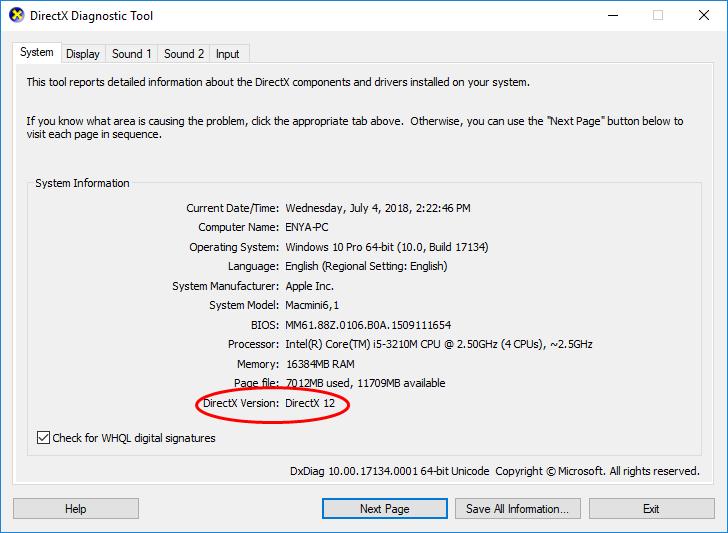
Die DirectX-Software in Ihrem Windows-Computer spielt eine wichtige Rolle bei der Verbesserung des Multimedia-Erlebnisses. Wenn der Valorant-Fehler „Grafiktreiber abgestürzt“ auftritt, können Sie versuchen, die DirectX-Softwareversion auf die neueste Version zu aktualisieren, um das Problem zu beheben. Um die aktuell installierte DirectX-Version zu überprüfen, müssen Sie das „DirectX-Diagnosetool“ öffnen, indem Sie die Tasten „Windows + R“ auf der Tastatur drücken, „dxdiag.exe“ in das Fenster „Ausführen“ eingeben und auf die Schaltfläche „Ok“ klicken, um das Tool zu öffnen.
Im geöffneten Fenster auf der Registerkarte „System“ können Sie die installierte DirectX-Version sehen. Jetzt müssen Sie die neueste Version der DirectX-Software von der offiziellen Website herunterladen und installieren und dann prüfen, ob das Problem behoben ist.
Methode 6: Stellen Sie Ihr Valorant-Spiel so ein, dass es im Fenstermodus geöffnet wird
Ein weiterer möglicher Grund für das Problem kann der Vollbildmodus des Valorant-Spiels sein. Es ist möglich, dass die Konfiguration und Bildschirmauflösung Ihres PCs Ihr Valorant-Spiel nicht im Vollbildmodus ausführen lässt. In diesem Fall können Sie in den Fenstermodus wechseln, um das Problem zu beheben. Dazu müssen Sie das Spiel „Valorant“ öffnen und beim Start die Tasten „ALT + ENTER“ auf der Tastatur drücken, um in den Fenstermodus zu wechseln, und prüfen, ob es für Sie funktioniert.
Methode 7: Deaktivieren Sie VSync auf einem Windows-PC
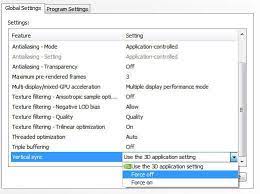
Eine andere Möglichkeit, das Problem zu beheben, besteht darin, VSync auf einem Windows-Computer auszuschalten.
Schritt 1: Für NVIDIA-Grafiken. Öffnen Sie die „NVIDIA-Systemsteuerung“ auf einem Windows-PC über das Windows-Suchfeld und klicken Sie auf „3D-Einstellungen verwalten“.
Schritt 2: Klicken Sie auf das Dropdown-Menü „Vertical Sync (VSync)“ und wählen Sie „OFF“, um es auszuschalten.
Methode 8: Schließen Sie alle Hintergrund-Apps
Schritt 1: Drücken Sie die Tasten „STRG + UMSCHALT + ESC“ auf der Tastatur, um die App „Task-Manager“ zu öffnen
Schritt 2: Klicken Sie auf der Registerkarte „Prozesse“ mit der rechten Maustaste auf alle unnötigerweise im Hintergrund ausgeführten Apps und wählen Sie „Task beenden“, um sie zu schließen. Wenn Sie fertig sind, starten Sie das Valorant-Spiel neu und prüfen Sie, ob das Problem behoben ist.
Methode 9: Riot Vanguard deinstallieren und neu installieren
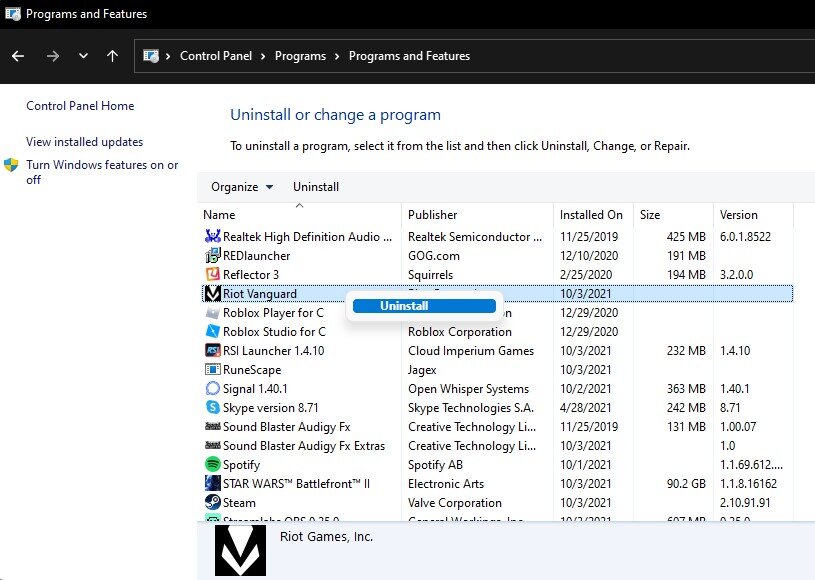
Wenn das Problem weiterhin besteht, können Sie versuchen, das Problem zu beheben, indem Sie die Riot Vanguard-App auf dem Computer deinstallieren und dann neu installieren.
Schritt 1: Öffnen Sie die „Systemsteuerung“ auf dem Windows-PC über das Windows-Suchfeld und gehen Sie zu „Programm deinstallieren > Programme & Funktionen“.
Schritt 2: Suchen Sie die „Riot Vanguard“-App und klicken Sie mit der rechten Maustaste darauf. Wählen Sie „Deinstallieren“, um sie zu deinstallieren, und starten Sie danach Ihren Computer neu.
Schritt 3: Laden Sie nach dem Neustart Riot Vanguard von der offiziellen Website von „Valorant“ herunter und installieren Sie es erneut auf dem Computer. Starten Sie das Valorant-Spiel nach der Installation neu und prüfen Sie, ob das Problem behoben ist.
Fazit
Ich bin sicher, dass dieser Artikel Ihnen geholfen hat, wie Sie den abgestürzten Grafiktreiber Valorant in Windows 10/11 mit einfachen Schritten/Methoden beheben können. Sie können dazu unsere Anweisungen lesen und befolgen. Das ist alles. Für Anregungen oder Fragen schreiben Sie bitte in das Kommentarfeld unten.