Die reservierte Systempartition ist eine Partition, die sich vor der Systempartition (normalerweise Laufwerk C) befindet, wenn Windows 7 oder höher neu installiert wird. Im Allgemeinen weist Windows der systemreservierten Partition keinen Laufwerksbuchstaben zu, sodass man ihn nur sieht, wenn man die Datenträgerverwaltung oder ein ähnliches Dienstprogramm öffnet. Hinweis: Die vom System reservierte Partition wird zuerst mit Windows 7 angezeigt, sodass Sie sie in früheren Versionen von Windows nicht finden werden.
Aus der obigen Erklärung haben Sie vielleicht die Bedeutung der systemreservierten Partition verstanden, aber manchmal passiert es, wenn die Benutzer mit dem Problem konfrontiert sind, dass die systemreservierte Partition nicht in der Datenträgerverwaltung angezeigt wird, was ein ziemlich besorgniserregendes Problem darstellt, da man Windows aufgrund dieses Problems nicht auf seine aktualisieren kann neueste Version oder manchmal bootet die Maschine nicht. Daher ist es sehr wichtig, das Problem so schnell wie möglich zu beheben.
Was verursacht, dass die systemreservierte Partition in der Datenträgerverwaltung fehlt/entfernt wird?
Laut den Berichten tritt das Problem auf, wenn die Größe der Partition weniger als 600 MB beträgt und die Systempartition in der Datenträgerverwaltung verfügbar ist, da Windows ihr keinen Laufwerksbuchstaben zuweist und sie daher im Datei-Explorer fehlt.
Was tun, wenn die systemreservierte Partition nicht in der Datenträgerverwaltung angezeigt wird?
Methode 1: Verwenden Sie die Eingabeaufforderung
Schritt 1: Tippen Sie zunächst auf Start > Einstellungen öffnen
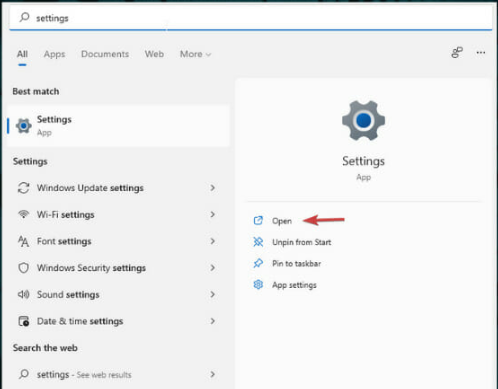
Schritt 2: Scrollen Sie dann nach unten und klicken Sie auf Wiederherstellung
Schritt 3: Tippen Sie neben Erweiterter Start auf Jetzt neu starten
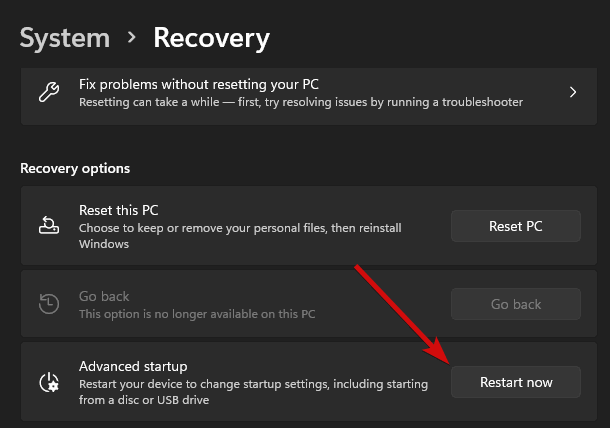
Schritt 4: Wenn Ihr Gerät neu startet, erscheint ein blauer Bildschirm > Sie müssen auf Fehlerbehebung tippen
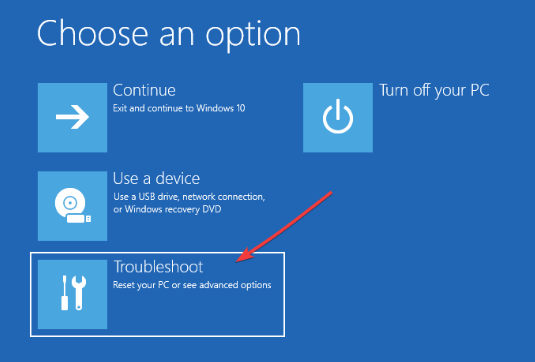
Schritt 5: Tippen Sie im nächsten Schritt auf Erweiterte Optionen, gefolgt von Eingabeaufforderung
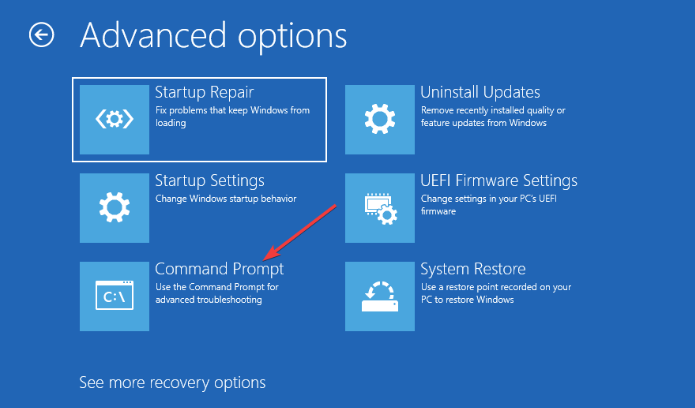
Schritt 6: Geben Sie die unten aufgeführten Befehle nacheinander ein und drücken Sie die Eingabetaste
bootrec/scaros
bootrec/fixboot
bootrec/rebuildbcd
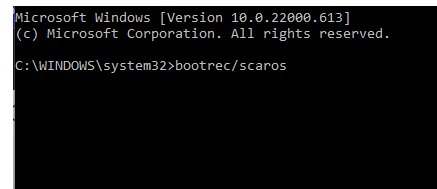
Schritt 7: Starten Sie schließlich Ihr Gerät neu und prüfen Sie dann, ob das Problem weiterhin besteht.
Methode 2: Systempartition neu erstellen
Schritt 1: Legen Sie zunächst das Installationsmedium in das Gerät ein
Schritt 2: Starten Sie dann die Systemwiederherstellungsoptionen und wählen Sie Problembehandlung
Schritt 3: Klicken Sie auf Erweiterte Optionen und dann auf Eingabeaufforderung
Schritt 4: Geben Sie nun bcdboot c:\windows /s c: ein und drücken Sie die Eingabetaste. Anstelle der vom System reservierten Partition wird eine Boot-Konfigurationsdatei auf dem Systemlaufwerk erstellt.
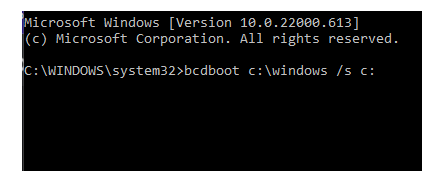
Schritt 5: Wenn der Befehl ausgeführt wird, erscheint die Meldung „Startdateien erfolgreich erstellt“ auf dem Bildschirm
Schritt 6: Geben Sie nun den unten erwähnten Befehl ein und drücken Sie die Eingabetaste:
bootrec /fixmbr
Schritt 7: Wenn Sie jedoch mit der Meldung „Element nicht gefunden“ aufgefordert werden, müssen Sie die Partition mithilfe des Partitionsassistenten aktivieren.
Schritt 8: Wenn Sie die Datei mit dem Partitionsassistenten neu erstellt haben, müssen Sie Schritt 1 befolgen, um die BCD-Datei neu zu erstellen.
Hinweis: Wenn die vom System reservierte Partition in der Datenträgerverwaltung fehlt, können Sie sie über die Befehlszeilen über Windows-Installationsmedien wiederherstellen. Sie können auch eine Partitionswiederherstellung durchführen, wenn Sie sie versehentlich gelöscht haben. Und auch für beide oben genannten Methoden zur Fehlerbehebung müssen Sie in den Wiederherstellungsmodus wechseln, der in Windows auch als Menü „Erweiterte Startoptionen“ bekannt ist.
Beste Lösung zur Optimierung Ihres Windows
Wenn Ihr PC regelmäßig abstürzt, einfriert oder verzögert, müssen Sie wirklich zu einer erweiterten Lösung wechseln. Wir empfehlen Ihnen dringend das PC-Reparatur-Tool. Dieses Tool wird Ihnen dabei helfen, mehrere Windows-Probleme wie Registrierung, DDL, BSOD, Spielfehler, Browserfehler und vieles mehr auf einmal zu beheben.
Holen Sie sich das PC-Reparatur-Tool
Fazit:
Das ist alles über die vom System reservierte Partition, die nicht in der Datenträgerverwaltung angezeigt wird. Ich hoffe wirklich, dass die oben genannten Methoden Ihnen sicherlich helfen werden, das Problem zu lösen.