Hier in diesem Blog werden wir über das Fehlschlagen der Dump-Dateierstellung aufgrund eines Fehlers während der Dump-Erstellung diskutieren. Obwohl der Fehler für Windows-Benutzer nicht neu ist, ist er äußerst ärgerlich, da die Benutzer ständig blaue Bildschirme auf ihrem PC erhalten und dies auch gemeldet haben, während sie versuchen, auf die Dump-Datei zuzugreifen, um den Ursprung des Problems zu finden, und von dem Fehler aufgefordert werden Nachricht, nachdem Sie die „Ereignisanzeige“ überprüft haben. Und eine der schlimmsten Folgen des Fehlers sind häufig blaue Bildschirme auf dem PC. Blue Screen kann aus verschiedenen Gründen auftreten und zu extrem kritischen Situationen führen. Daher ist es sehr wichtig, den Fehler so schnell wie möglich zu beheben, indem Sie die Ursachen des Fehlers verstehen.
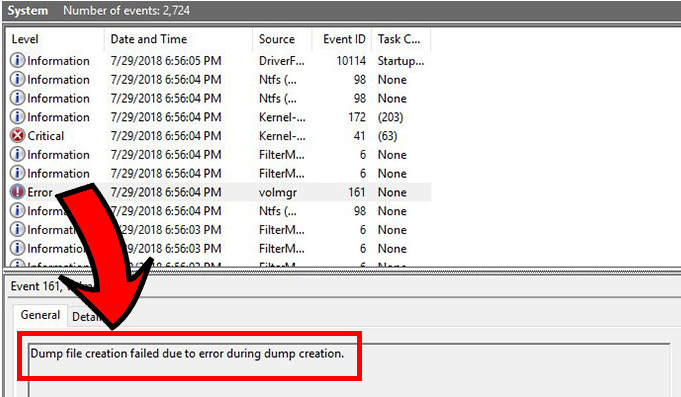
Was verursacht, dass die Dump-Dateierstellung aufgrund eines Fehlers während der Dump-Erstellung fehlgeschlagen ist?
- Ein veraltetes BIOS kann zu dem oben genannten Fehler führen.
- Ein weiterer möglicher Grund für den Fehler ist die Störung der Bereinigungssoftware von Drittanbietern.
- Einer der Hauptgründe für den Fehler ist die Beschädigung der Systemdatei.
Empfohlene Methoden zur Fehlerbehebung bei der Dump-Dateierstellung aufgrund eines Fehlers während der Dump-Erstellung fehlgeschlagen
Methode 1: Deaktivieren Sie die Option „Automatischer Neustart“.
Bei der ersten Methode empfehlen wir Ihnen, die Option „Automatisch neu starten“ zu deaktivieren und dazu die unten aufgeführten Richtlinien zu befolgen:
Schritt 1: Sie müssen mit der rechten Maustaste auf „Dieser PC“ klicken> Eigenschaften aus den neu erschienenen Erweiterungen auswählen
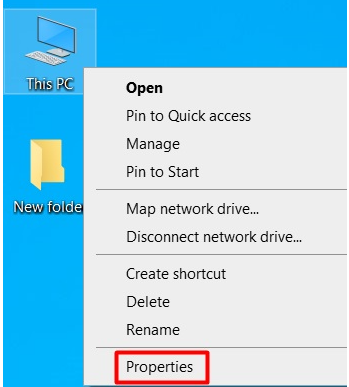
Schritt 2: Gehen Sie dann auf die rechte Seite, hier erhalten Sie den Abschnitt „Erweiterte Systemeinstellungen“> Sie müssen darauf tippen
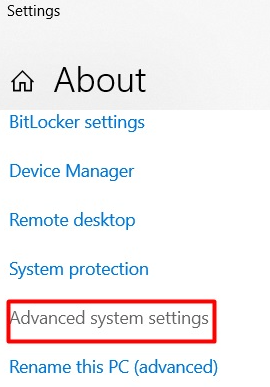
Schritt 3: Ihr Bildschirm wird mit dem Fenster „Systemeigenschaften“ aufgefordert, und hier sehen Sie auch den Abschnitt „Starten und Wiederherstellen“. Sie müssen hier die Registerkarte Einstellungen auswählen
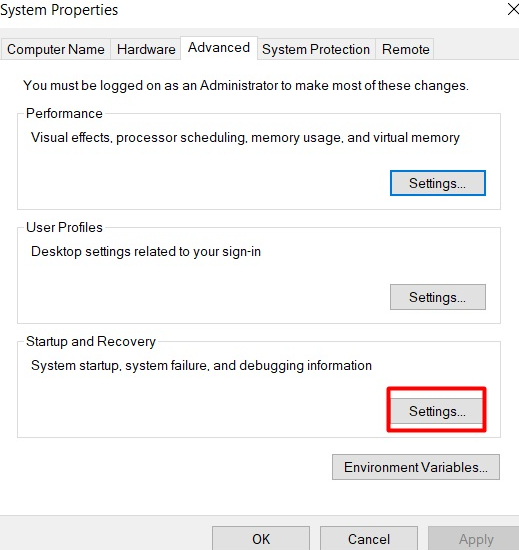
Schritt 4: Jetzt sehen Sie auf der neu erschienenen Oberfläche> den Abschnitt „Systemfehler“, der die Option „Automatischer Neustart“ enthält. Und vergessen Sie nicht, das Häkchen zu entfernen, um die Funktion auszuschalten
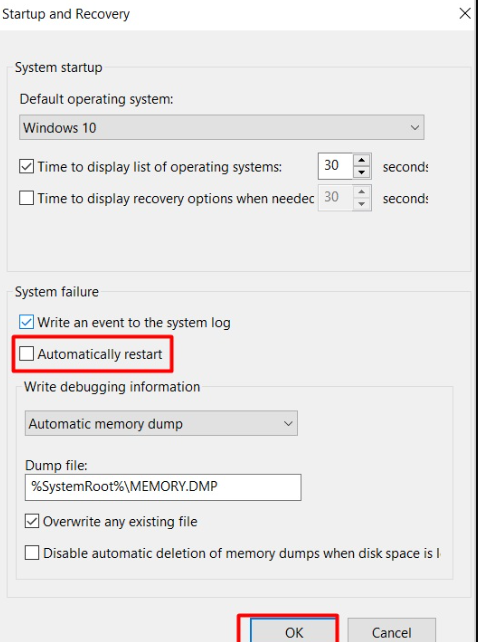
Methode 2: Passen Sie den Registrierungseditor an
Bei dieser Methode müssen Sie den Registrierungseditor anpassen, und dazu können Sie die unten aufgeführten Richtlinien befolgen:
Schritt 1: Drücken Sie gleichzeitig die Tasten Win + R> geben Sie „regedit“ in das Feld ein> und drücken Sie dann OK
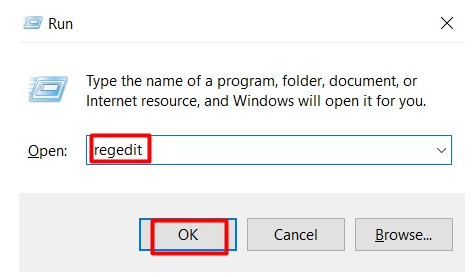
Schritt 2: Nachdem das Fenster „Registrierungs-Editor“ angezeigt wird, kopieren Sie den Befehl zum Erwähnen des Standorts unten, fügen Sie ihn dann in die Adressleiste ein und drücken Sie die Eingabetaste
‘Rechner\HKEY_LOCAL_MACHINE\SYSTEM\CurrentControlSet\Control\CrashControl’
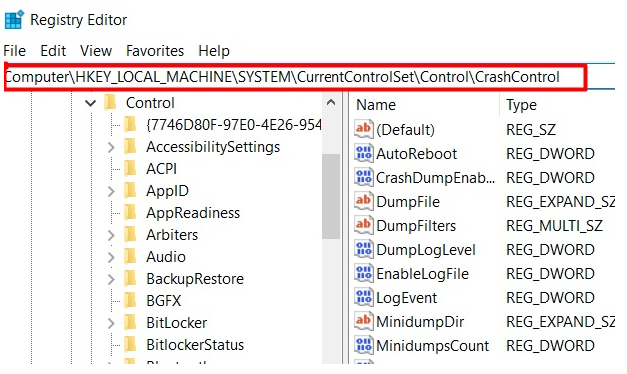
Schritt 3: Gehen Sie zum rechten Feld> klicken Sie mit der rechten Maustaste auf das leere Feld> erweitern Sie „Neu“ und wählen Sie dann „DWORD (32-Bit)-Wert“, um einen neuen Wert zu erstellen.
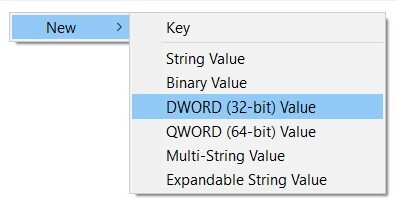
Schritt 4: Benennen Sie es jetzt in „DisplayParameters“ um> tippen Sie darauf, um die „Wertdaten“ zu bearbeiten> machen Sie es zu „1“> drücken Sie OK, um den Vorgang zu beenden.
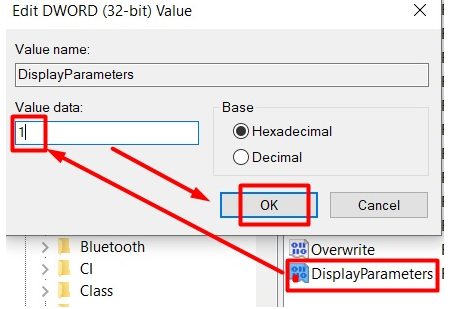
Schritt 5: Schließen Sie den „Registrierungseditor“.
Methode 3: SFC-Scan ausführen
Wie wir bereits erwähnt haben, kann der oben erwähnte Fehler aufgrund beschädigter Systemdateien auftreten, sodass Sie die Systemdateien mit einem integrierten Tool von Windows scannen müssen, nämlich SFC.
Schritt 1: Klicken Sie auf die Windows-Taste und geben Sie cmd ein und Sie erhalten das Vorwort der Eingabeaufforderung. Wählen Sie Als Administrator ausführen aus
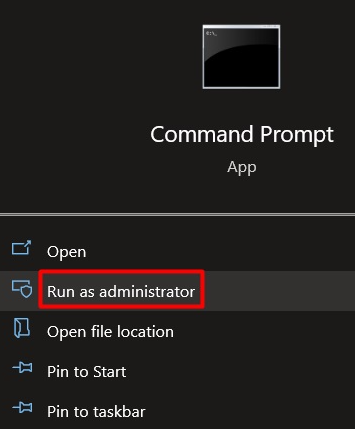
Schritt 2: Sobald Sie Zugriff auf die Eingabeaufforderung haben, kopieren Sie den folgenden Text und fügen Sie ihn in das Fenster ein. Drücken Sie dann die Eingabetaste, um den Befehl auszuführen
sfc / scannow ‘
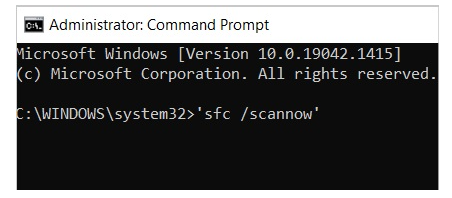
Schritt 3: Sobald der Vorgang abgeschlossen ist, starten Sie den PC neu und prüfen Sie, ob das Problem weiterhin besteht.
Methode 4: Führen Sie den DISM-Scan aus
Wenn der SFC den Fehler nicht beheben kann, empfehlen wir Ihnen, den DISM-Scan entsprechend auszuführen und dazu die unten genannten Schritte zu befolgen:
Schritt 1: Drücken Sie die Windows-Taste und geben Sie cmd ein und tippen Sie auf Als Administrator ausführen
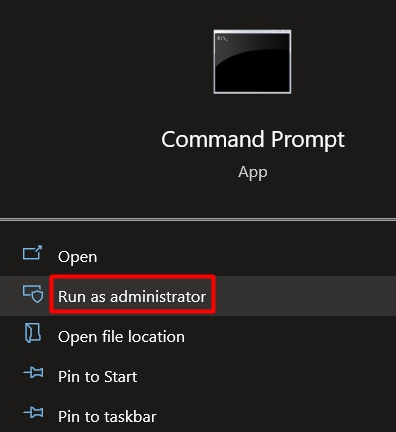
Schritt 2: Sobald der Bildschirm erscheint> müssen Sie den unten erwähnten Befehl kopieren und in das erscheinende Fenster einfügen> Klicken Sie auf die Eingabetaste
DISM.exe / Online / Cleanup-image / Scanhealth ‘
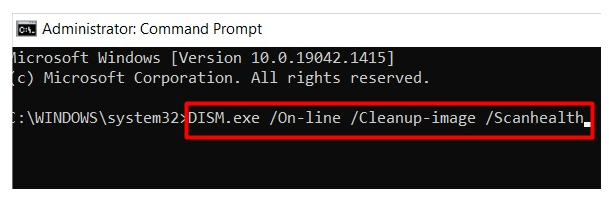
Schritt 3: Sobald die Dose fertig ist, müssen Sie die Gesundheit wiederherstellen und den unten erwähnten Befehl kopieren und einfügen
DISM.exe / Online / Cleanup-Image / Restorehealth ‘

Schritt 4: Warten Sie nun, bis der Befehl ausgeführt wird, und starten Sie schließlich Ihren Computer neu
Methode 5: Deinstallieren Sie die Bereinigungssoftware
Früher in diesem Blog haben wir besprochen, dass die Bereinigungssoftware ein Hauptgrund dafür ist, dass die Dump-Dateierstellung aufgrund eines Fehlers während der Dump-Erstellung fehlgeschlagen ist. Sie müssen also die Software deinstallieren, indem Sie die unten genannten Schritte ausführen:
Schritt 1: Drücken Sie gleichzeitig die Win + R-Taste, um das Run-Feld zu öffnen, und geben Sie „appwiz.cpl“ in das Feld ein> tippen Sie auf OK
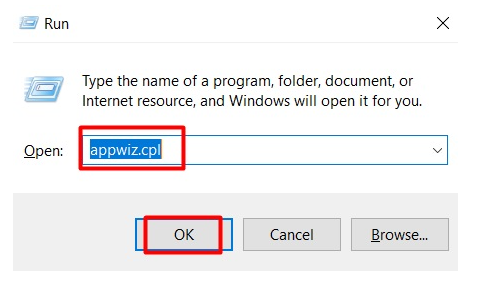
Schritt 2: Sie werden „Programme und Funktionen“ sehen und von hier aus können Sie die installierte Bereinigungssoftware deinstallieren
Schritt 3: Finden Sie die Software und klicken Sie dann mit der rechten Maustaste darauf> Sie erhalten die Option „Deinstallieren“ und müssen sie auswählen, um den Vorgang abzuschließen.
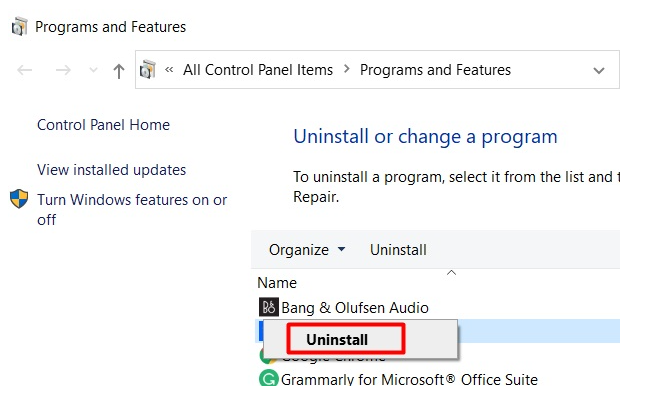
Methode 6: Aktualisieren Sie das BIOS
Ein veraltetes BIOS ist ein Hauptgrund, der zu dem oben genannten Fehler führt, daher müssen Sie das BIOS wirklich aktualisieren. Verwenden Sie dazu die unten aufgeführten Schritte:
Schritt 1: Laden Sie das verfügbare BIOS-Update vom offiziellen Update des Herstellers herunter
Schritt 2: Jetzt müssen Sie die heruntergeladene Datei entpacken und dann auf einen externen USB-Stick kopieren
Schritt 3: Rufen Sie dann das BIOS auf und starten Sie den PC neu und tippen Sie auf den vom Hersteller angegebenen Schlüssel, der von Hersteller zu Hersteller variieren kann
Schritt 4: Ersetzen Sie zuletzt das veraltete BIOS durch das neu heruntergeladene BIOS-Update
Methode 7: Windows neu installieren
Wenn keine der oben genannten Korrekturen für Sie funktioniert haben, empfehlen wir Ihnen, Windows neu zu installieren, um den Fehler zu umgehen. Befolgen Sie dazu die unten aufgeführten Schritte:
Schritt 1: Drücken Sie gleichzeitig die Tasten Windows + I. Sie erhalten die Einstellungsoberfläche, scrollen dann nach unten und finden den Abschnitt „Update und Sicherheit“. Während Sie ihn finden, müssen Sie den Abschnitt auswählen.
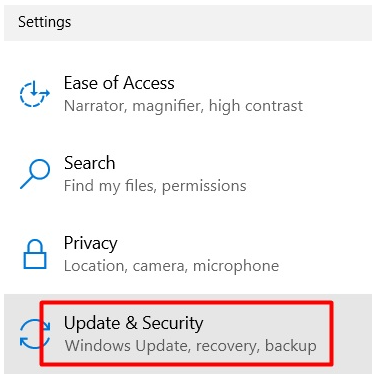
Schritt 2: Gehen Sie zur Menüleiste, hier erhalten Sie die Option „Wiederherstellung“. Tippen Sie darauf
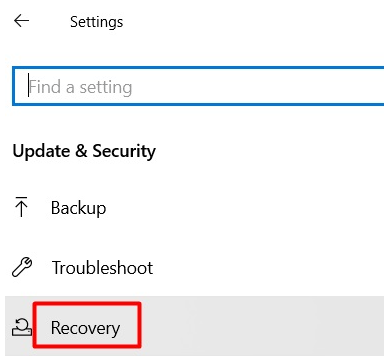
Schritt 3: Auf der rechten Seite sehen Sie nun die Option „Set Started“ unter „Diesen PC zurücksetzen“> tippen Sie darauf.
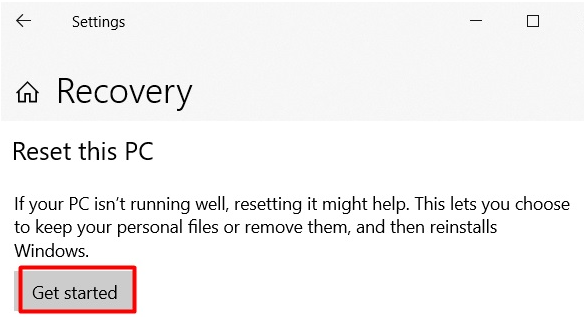
Schritt 4: Sie erhalten eine neue Benutzeroberfläche> Sie müssen hier entweder die Option „Meine Dateien behalten“ oder „Alles entfernen“ auswählen. Wir empfehlen “Alles entfernen”.
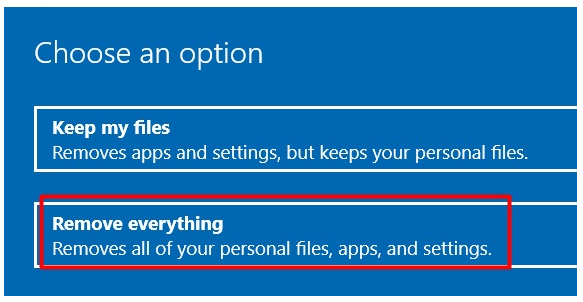
Schritt 5: Jetzt müssen Sie eine Option auswählen, aus der Sie Windows neu installieren möchten. Sie können “Lokale Neuinstallation” auswählen
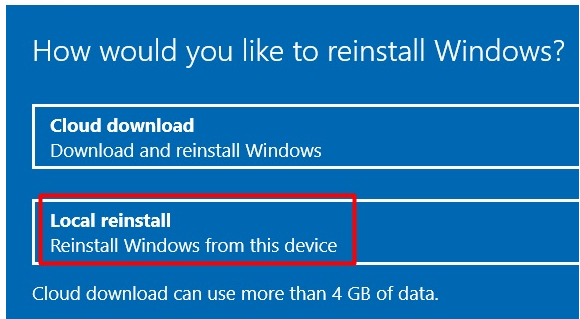
Schritt 6: Bestätigen Sie dann die „Zusätzlichen Einstellungen“> klicken Sie auf die Registerkarte „Weiter“.
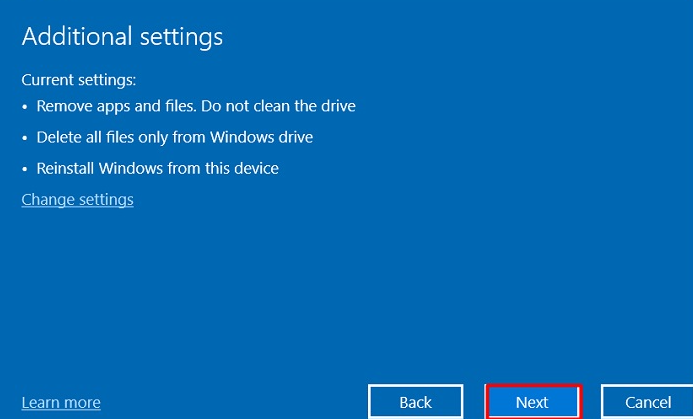
Schritt 7: Tippen Sie auf die Registerkarte Zurücksetzen, um den Vorgang zu bestätigen, und warten Sie dann, bis der Vorgang abgeschlossen ist.
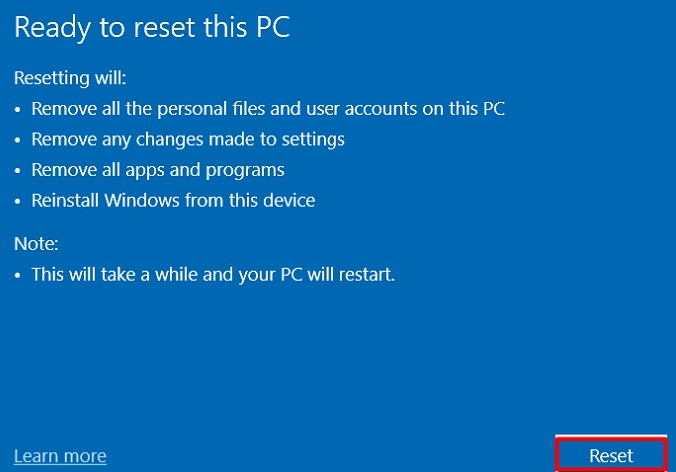
Empfohlene Lösungen für PC-Probleme
Wenn Sie in regelmäßigen Abständen häufig mit Abstürzen, Einfrieren, Verzögerungen und anderen häufigen Problemen von Windows konfrontiert sind, dann empfehlen wir Ihnen dringend das PC-Reparatur-Tool. Dies ist ein Expertentool, das Ihren PC vollständig scannt und Fehler / Probleme erkennt. Sobald der Scanvorgang abgeschlossen ist, werden Probleme automatisch behoben. Es schützt Ihren PC auch vor mehreren kritischen Fehlern wie BSOD-Fehlern, DDL-Fehlern, Registrierungsfehlern und vielem mehr. Probieren Sie dieses Tool also einmal aus, um Ihren PC auf maximale Leistung zu optimieren.
Holen Sie sich das PC-Reparatur-Tool von hier
Endeffekt !!!
Das ist alles über Dump File Creation Failed due to Error during Dump Creation. Wenn Ihnen der Blog gefallen hat, besuchen Sie die Website für weitere nützliche und informative Videos.