Steam braucht keine Einführung, da es eine der verwendeten Plattformen ist, die es den Benutzern ermöglicht, neue Spiele zu kaufen, herunterzuladen und zu installieren. Bevor Sie Spiele herunterladen, müssen Sie unbedingt die Mindestanforderungen des Spiels erfüllen. Wenn Ihr PC die Mindestanforderungen nicht erfüllt, ist es fast unmöglich, das Spiel reibungslos zu ruinieren. Aber Sie werden benommen sein zu wissen, dass manchmal der Fehler „Steam-Warnung Mindestsystemanforderungen nicht erfüllt“ auftreten kann, selbst wenn die Mindestanforderungen erfüllt sind. Ja, das passiert, und mehrere Benutzer haben diesen Fehler in Foren gemeldet.
Was verursacht die Mindestanforderungen, die Steam nicht erfüllt?
Es kann zwei Situationen geben, in denen der Fehler aufgetreten ist, eine, wenn ein Benutzer die Anforderungen, die die Spieleentwickler verlangen, tatsächlich nicht erfüllt, und die andere, wenn der Benutzer die Anforderungen erfüllt oder sogar übertrifft, aber aufgrund der Fehlfunktion immer noch mit dem Fehler konfrontiert ist der Steam-Anwendung selbst. Wir werden über beide Situationen sprechen. Also ohne weitere Verzögerung, damit es nicht losgeht.
Empfohlene Lösungen für nicht erfüllte Mindestanforderungen Steam-Fehler
Methode 1: Überprüfen Sie die Mindestanforderungen für das Spiel
Wie wir bereits besprochen haben, ist es durchaus möglich, dass Sie die Anforderungen des Spiels tatsächlich nicht erfüllen. Wir empfehlen Ihnen daher, die Beschreibung des Spiels zu überprüfen und dann zu überprüfen, ob Ihr Gerät den Standards entspricht. Wenn dies nicht der Fall ist, erfüllen Sie bitte die grundlegenden Mindestanforderungen des Spiels, indem Sie das System aktualisieren, damit das Spiel reibungslos läuft. Wenn Ihr System jedoch absolut auf der Höhe der Zeit ist, müssen Sie den unten genannten Schritt ausführen, um das Problem zu beheben.
Methode 2: Bearbeiten Sie die Windows-Registrierung
Bei dieser Methode empfehlen wir Ihnen, Ihre Registrierung zu ändern und die folgenden Richtlinien zu befolgen:
Schritt 1: Drücken Sie auf Ihrer Tastatur die Tasten Windows-Taste + R, geben Sie regedit in das angezeigte Feld ein und drücken Sie dann die Eingabetaste
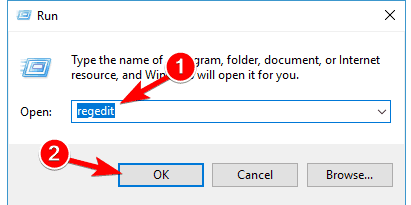
Schritt 2: Suchen Sie:
Computer\HKEY_LOCAL_MACHINE\SOFTWARE\
Wow6432Node\Microsoft\
Direct3D\Treiber
Und ändern Sie die SoftwareOnly von 1 auf 0.
Schritt 3: Navigieren Sie zu:
Computer\HKEY_LOCAL_MACHINE\SOFTWARE\
Wow6432Node\Microsoft\
Direkt zeichnen
Und ändern Sie dann den EmulationOnly-Wert auf 0
Schritt 4: Starten Sie abschließend Ihren Computer neu
Methode 3: Aktivieren/zeigen Sie das Steam-Overlay an
Schritt 1: Öffnen Sie zunächst Steam und gehen Sie dann zu den Einstellungen
Schritt 2: Tippen Sie auf die Registerkarte „In-Game“ > markieren Sie Steam-Overlay im Spiel aktivieren
Schritt 3: Navigieren Sie zu Bibliothek> Rechtsklick auf das gewünschte Spiel> Eigenschaften auswählen
Schritt 4: Aktivieren oder deaktivieren Sie auf der Registerkarte „Allgemein“ die Option „Steam-Overlay im Spiel aktivieren“.
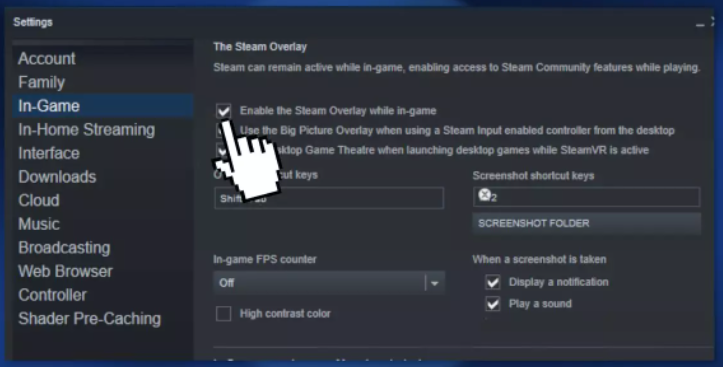
Methode 4: Überprüfen Sie die Spieldateien
Mehrere Benutzer haben behauptet, dass sie es schaffen, den Fehler zu umgehen, indem sie die Spieldateien überprüfen, also empfehlen wir Ihnen, die unten genannten Richtlinien zu befolgen, um dasselbe zu tun:
Schritt 1: Öffnen Sie Steam
Schritt 2: Tippen Sie auf die Bibliothek, um die Spielesammlung zu öffnen
Schritt 3: Klicken Sie dann mit der rechten Maustaste auf das Spiel> wählen Sie Eigenschaften
Schritt 4: Drücken Sie abschließend auf Integrität der Spieldateien überprüfen
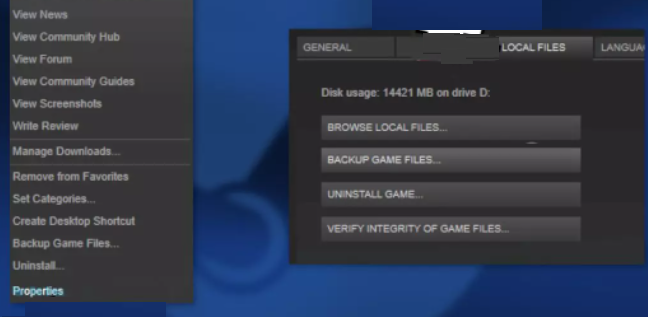
Methode 5: Führen Sie den Steam-Kompatibilitätsmodus aus
Wenn Sie immer noch festsitzen, dass die Mindestanforderungen von Steam nicht erfüllt sind, empfehlen wir Ihnen, den Steam-Kompatibilitätsmodus auszuführen. Befolgen Sie dazu die unten aufgeführten Richtlinien:
Schritt 1: Suchen Sie zunächst das Steam-Installationsverzeichnis
Schritt 2: Klicken Sie mit der rechten Maustaste auf Steam.exe> Eigenschaften auswählen
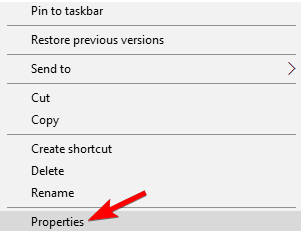
Schritt 3: Klicken Sie auf die Registerkarte Kompatibilität
Schritt 4: Aktivieren Sie dann Dieses Programm im Kompatibilitätsmodus ausführen für> wählen Sie eine ältere Version von Windows aus> klicken Sie auf Übernehmen und dann auf OK, um die Änderungen zu speichern
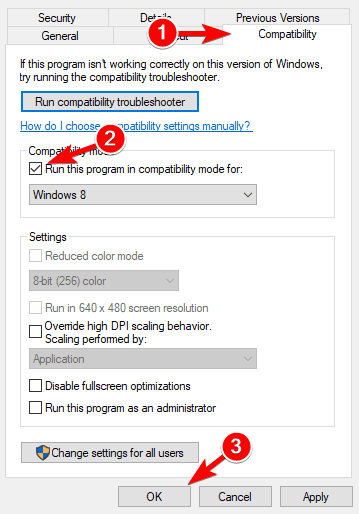
Methode 6: Installieren Sie das Spiel neu
Wenn keine der oben genannten Methoden für Sie funktioniert, empfehlen wir Ihnen, das Spiel neu zu installieren. Dazu können Sie die folgenden Schritte ausführen:
Schritt 1: Starten Sie Steam>Rechtsklick auf das Spiel
Schritt 2: Wählen Sie „Eigenschaften“ > „Lokale Dateien auswählen“.
Schritt 3: Tippen Sie auf „Deinstallieren“. Sobald Sie das Spiel deinstalliert haben, tippen Sie auf „Lokale Dateien durchsuchen“ > „Verbleibende Dateien löschen“.
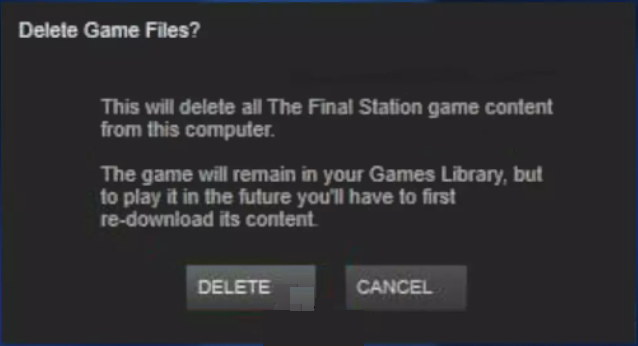
Schritt 4: Installieren Sie das Spiel abschließend neu und prüfen Sie, ob das Problem weiterhin besteht.
Beste empfohlene Lösung zur Behebung verschiedener Windows-Probleme
Wenn Sie beim Zugriff auf den Computer häufig mit mehreren Windows-Problemen wie Abstürzen, Einfrieren, Verzögerungen und anderen häufigen Problemen stecken bleiben, brauchen Sie wirklich ein PC-Reparatur-Tool. Dieses Tool hat das Potenzial, alle PC-bezogenen Fehler/Probleme zu beheben, indem es die System-Repositorys scannt. Es behebt nicht nur die Probleme, sondern schützt Ihr Gerät mit nur wenigen Klicks vor mehreren Fehlfunktionen.
Holen Sie sich das PC-Reparatur-Tool
Endeffekt!!!
Das ist alles über Mindestanforderungen nicht erfüllt Steam, Steam-Warnung Mindestsystemanforderungen nicht erfüllt. Wenn Ihnen der Blog gefallen hat, besuchen Sie die Website für informativere und interessantere Blogs. Vielen Dank für Ihre Zeit.