In unserem vorherigen Blog haben wir über den Minecraft Launcher-Fehlercode 0x803f8001 gesprochen, aber hier in diesem Blog werden wir Sie anleiten, wie Sie den Minecraft Launcher-Installationsfehler 0x80073D05 / 0x803FB005 beheben können. Obwohl beide Fehlercodes unterschiedlich sind, lassen Sie mich Ihnen sagen, dass sie beide ähnlich sind und beim Versuch, den Minecraft Launcher zu installieren, auftreten können, was den Benutzer schließlich daran hindert, den Minecraft Launcher zu installieren.
Wenn Sie also mit einem der oben genannten Fehlercodes zu kämpfen haben, können Sie sich voll und ganz auf diesen Blog verlassen. Wie oben erwähnt, sind die Folgen der Fehlercodes ähnlich, sodass die Methoden zur Fehlerbehebung auch die gleichen sind. Und wir haben einige der effektivsten Lösungen zusammengestellt, um das Problem zu lösen.
Fixes für Minecraft Launcher Installationsfehler 0x80073D05 / 0x803FB005
Methode 1: Aktualisieren Sie Windows
Bei der allerersten Methode empfehlen wir Ihnen, Windows auf die neueste Version zu aktualisieren und die folgenden Richtlinien zu befolgen:
Schritt 1: Öffnen Sie Einstellungen > Klicken Sie auf die Option Windows Update
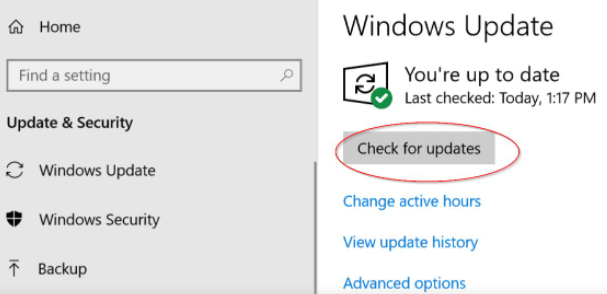
Schritt 2: Klicken Sie im nächsten Schritt auf Nach Updates suchen und schließen Sie den Vorgang ab
Schritt 3: Wenn Sie fertig sind, versuchen Sie, den Launcher zu installieren
Methode 2: Aktualisieren Sie die Xbox App/den Microsoft Store
Stellen Sie nach dem Aktualisieren von Windows sicher, dass Sie die Xbox App / den Microsoft Store aktualisieren, und führen Sie dazu die folgenden Schritte aus:
Schritt 1: Öffnen Sie den Microsoft Store auf Ihrem Computer und tippen Sie oben rechts auf drei Punkte
Schritt 2: Wählen Sie Download und Updates aus dem Dropdown-Menü
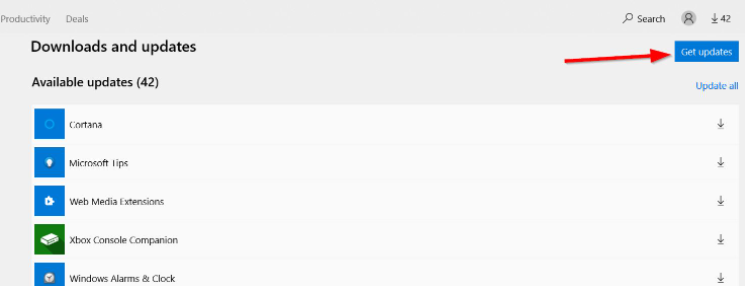
Schritt 3: Klicken Sie auf die Schaltfläche Updates abrufen, um alle Apps zu aktualisieren, einschließlich MS Store und Xbox App
Schritt 4: Versuchen Sie zuletzt, den Launcher zu installieren
Methode 3: Führen Sie den PowerShell-Befehl aus
Mehrere Benutzer haben behauptet, dass sie es schaffen, den Minecraft Launcher-Installationsfehler 0x80073D05 oder 0x803FB005 zu umgehen, indem sie den PowerShell-Befehl ausführen. Und um dasselbe zu tun, folgen Sie den unten genannten Schritten:
Schritt 1: Öffnen Sie das PowerShell-Befehlsfenster mit Administratorrechten
Schritt 2: Geben Sie unter dem blauen Bildschirm den unten erwähnten Befehl ein und drücken Sie dann die Eingabetaste, um sie auszuführen:
Get-AppxPackage -AllUsers| Foreach {Add-AppxPackage -DisableDevelopmentMode -Register „$($_.InstallLocation)\AppXManifest.xml“}
Schritt 3: Warten Sie, bis der Vorgang abgeschlossen ist, und starten Sie dann Ihren PC neu> versuchen Sie, den Launcher zu installieren
Methode 4: Stellen Sie Datum und Uhrzeit ein
Sie werden wahrscheinlich auch mit den unten genannten Fehlercodes konfrontiert, wenn Sie falsche Datums- und Uhrzeiteinstellungen auf Ihrem Computer haben. Korrigieren Sie daher bitte die Datums- und Uhrzeiteinstellungen auf Ihrem System.
Hier ist wie:
Schritt 1: Klicken Sie mit der rechten Maustaste auf das Zeitsymbol in der rechten Ecke des Desktops> wählen Sie die Option Datums- und Uhrzeiteinstellungen anpassen
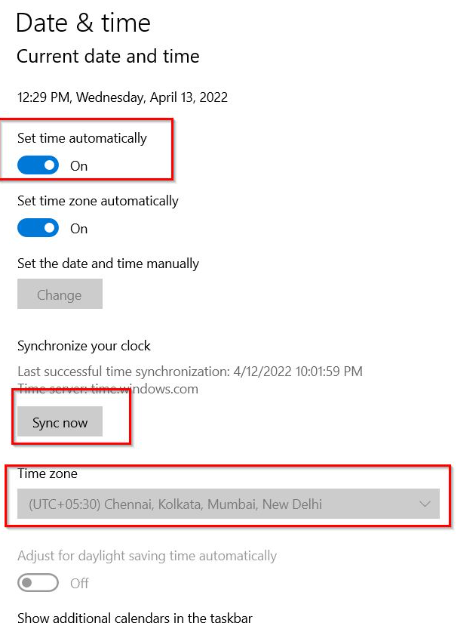
Schritt 2: Wählen Sie die Option Zeit automatisch einstellen > wählen Sie die genaue Zeitzone aus
Schritt 3: Tippen Sie auf die Schaltfläche Jetzt synchronisieren und speichern Sie die Änderungen
Methode 5: Melden Sie sich mit dem ähnlichen Konto an
Wenn Sie immer noch mit dem Minecraft Launcher-Installationsfehler 0x80073D05 oder dem Minecraft Launcher-Installationsfehler 0x803FB005 feststecken, bestätigen Sie bitte, dass Sie sich mit dem gleichen Konto bei der Xbox App und dem MS Store angemeldet haben. Und wenn Sie nicht mit demselben Konto angemeldet sind, melden Sie sich von beiden Konten ab und dann mit denselben ähnlichen Anmeldeinformationen erneut an.
Methode 6: Xbox App/MS Store zurücksetzen
Bei dieser Methode empfehlen wir Ihnen, die Xbox App/den Microsoft Store zurückzusetzen und die folgenden Richtlinien zu befolgen:
Schritt 1: Geben Sie „Xbox App“ in das Suchfeld ein und tippen Sie, wenn Sie mit dem Ergebnis aufgefordert werden, auf App-Einstellungen
Schritt 2: Klicken Sie im nächsten Schritt auf die Schaltfläche Reparieren im Abschnitt Zurücksetzen und dann auf die Schaltfläche Zurücksetzen
Schritt 3: Sie müssen den gleichen Vorgang auch zum Zurücksetzen des MS Store wiederholen.
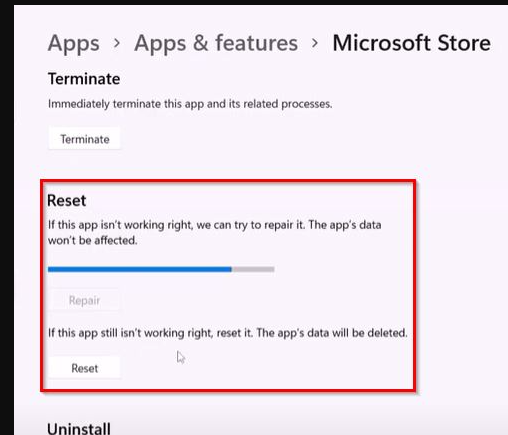
Schritt 4: Versuchen Sie schließlich, den Minecraft Launcher zu installieren
Methode 7: Cache-Dateien im MS Store löschen
Eine weitere effektive Methode zur Behebung der oben genannten Fehler ist das Entfernen des beschädigten Caches von MS Store. Sie können mit den unten aufgeführten Schritten fortfahren:
Schritt 1: Gehen Sie zum unten stehenden Pfad
C:\Benutzer\Benutzername\AppData\Local\Packages\Microsoft.WindowsStore_8wekyb3d8bbwe
Schritt 2: Wählen Sie den LocalCache-Ordner aus und löschen Sie ihn dann von Ihrem Computer
Schritt 3: Starten Sie zuletzt Ihren Computer neu und installieren Sie dann den Launcher neu
Methode 8: Installieren Sie Xbox App/MS Store neu
Mehrere Benutzer haben auch behauptet, dass sie es schaffen, den Minecraft Launcher-Installationsfehler 0x80073D05 / 0x803FB005 zu umgehen, indem sie die Xbox App und den MS Store deinstallieren und dann neu installieren. Wir empfehlen Ihnen daher, diese Methode zur Fehlerbehebung auszuprobieren.
Methode 9: Gehen Sie zu einem PC-Reparaturtool
Wenn keine der oben genannten Methoden für Sie funktioniert hat, ist es durchaus möglich, dass Ihr PC beschädigt wurde. In einem solchen Szenario empfehlen wir Ihnen dringend eine PC-Reparatur. Dieses professionelle Tool scannt Ihr System vollständig und erkennt den Ursprung der Probleme. Sobald der Scanvorgang abgeschlossen ist, werden die Probleme/Fehler automatisch in nur einem Durchgang behoben.
Holen Sie sich das PC-Reparatur-Tool von hier
Das ist alles über Minecraft Launcher Installationsfehler 0x80073D05 / 0x803FB005. Ich hoffe, dir hat der Blog gefallen. Danke fürs Lesen.