Haben Sie jemals versucht, das Betriebssystem herunterzufahren, ohne das Startmenü zu verwenden? Wenn nein, aber das wirklich tun möchte, dann bleiben Sie dran an diesem Tutorial, denn wir werden Sie beim Herunterfahren von Windows 10 ohne Startmenü anleiten. Beginnen wir also ohne weitere Verzögerung mit der Diskussion.
Bevor Sie mit den Methoden fortfahren, müssen Sie unbedingt wissen, warum es wichtig ist oder warum Benutzer es vorziehen, ihren Computer herunterzufahren, ohne zum Startmenü zu gehen.
Es gibt mehrere Gründe, sich für diese Methode zu entscheiden, einige Benutzer entscheiden sich aufgrund ihrer scharfsinnigen Natur für einen anderen Trick, und sie möchten alle Verknüpfungen zur Bedienung ihres PCs kennen, und ganz zu schweigen von diesen Tricks, die auch Zeit sparen, während einige Benutzer sich für diese Methode entscheiden, weil sie es sind Die Windows 10-Startschaltfläche funktioniert nicht, daher haben verschiedene Benutzer unterschiedliche Gründe, dasselbe zu tun.
Wie kann ich Windows 10 PC/Laptop ohne Startmenü herunterfahren?
Methode 1: Fügen Sie dem Desktop eine Verknüpfung zum Herunterfahren hinzu
Bei der allerersten Methode führen wir Sie durch das Hinzufügen einer Verknüpfung zum Herunterfahren Ihres PCs und befolgen Sie dazu die nachstehenden Anweisungen:
- Klicken Sie mit der rechten Maustaste auf den Desktop und wählen Sie „Neu“ und dann „Verknüpfung“.
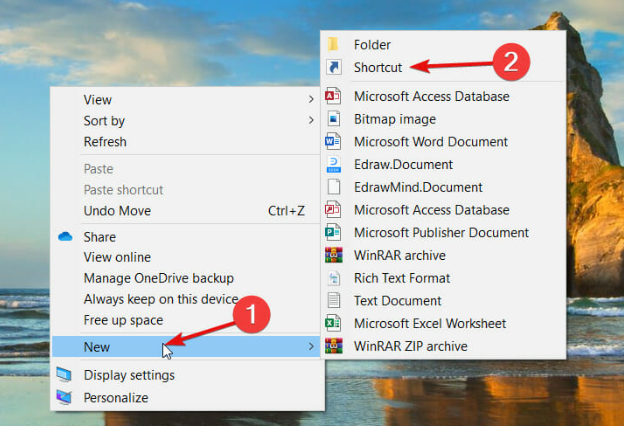
- Geben Sie dann die unten stehende Erwähnungszeile in das Ortsfeld ein und tippen Sie auf die Schaltfläche „Weiter“.
shutdown.exe -s -t 00
- Geben Sie Shutdown in das Feld Type a Next ein und tippen Sie auf Finish
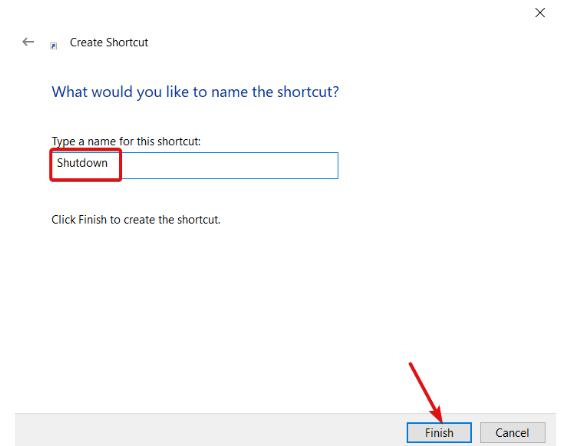
- Klicken Sie mit der rechten Maustaste auf die Verknüpfung zum Herunterfahren und wählen Sie Eigenschaften, und klicken Sie anschließend auf die Schaltfläche Symbol ändern
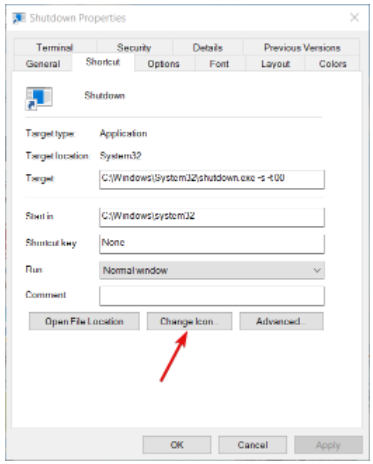
- Wählen Sie ein Verknüpfungssymbol aus dem Fenster „Symbol ändern“ und tippen Sie auf „OK“.
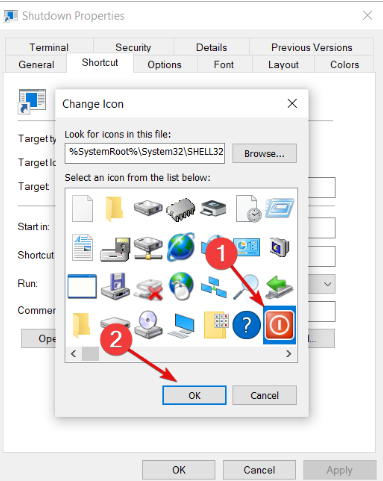
- Tippen Sie auf Anwenden und dann auf OK, um der Verknüpfung ein neues Symbol hinzuzufügen
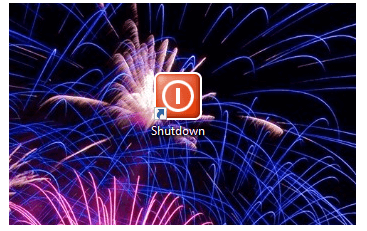
Methode 2: Richten Sie eine Shutdown-Batch-Datei ein
- Tippen Sie auf die Windows-Suchleiste, geben Sie Notepad ein und öffnen Sie die App aus den Ergebnissen.
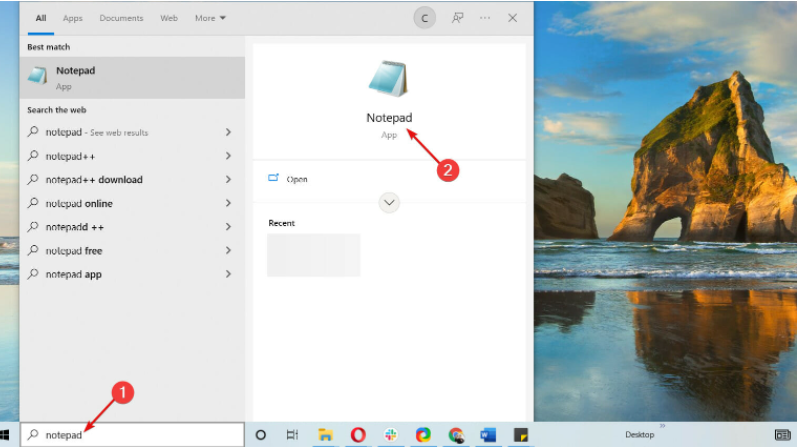
- Kopieren Sie dann den unten erwähnten Stapelcode mit der Tastenkombination Strg + C und fügen Sie ihn dann mit Strg + V in das Notepad-Fenster ein
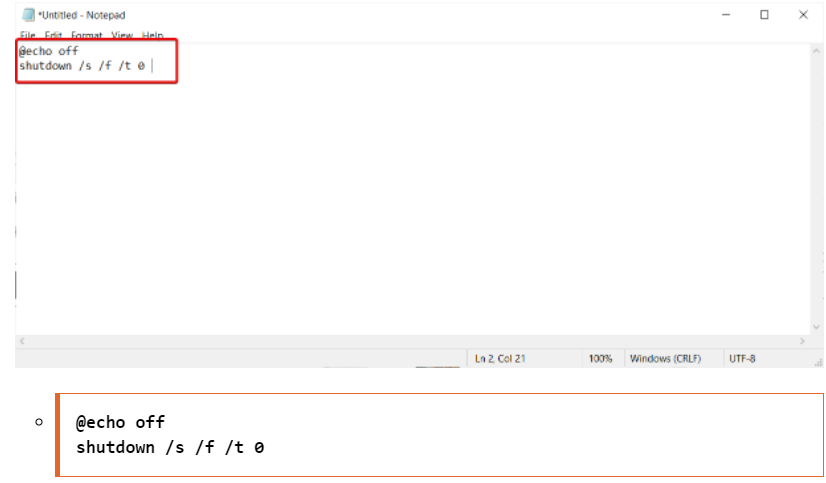
- Tippen Sie auf Datei und dann auf Speichern unter
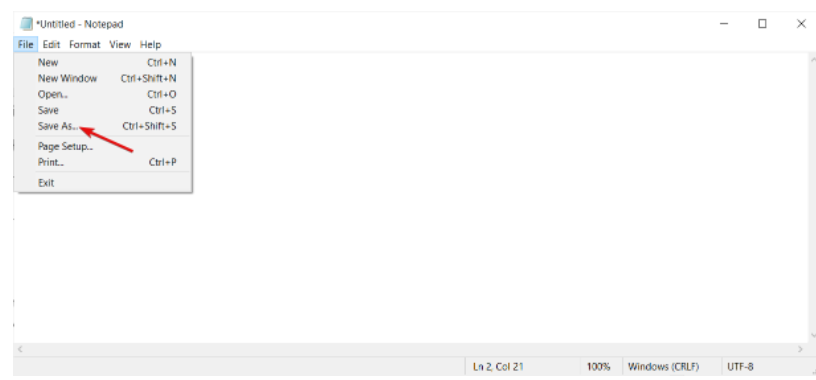
- Wählen Sie Alle Dateien aus dem Dropdown-Menü Dateityp und geben Sie dann Shutdown.bat in das Textfeld ein und klicken Sie auf die Schaltfläche Speichern.
- Wir entscheiden uns dafür, es auf dem Desktop zu speichern, aber Sie können andere Speicherorte verwenden
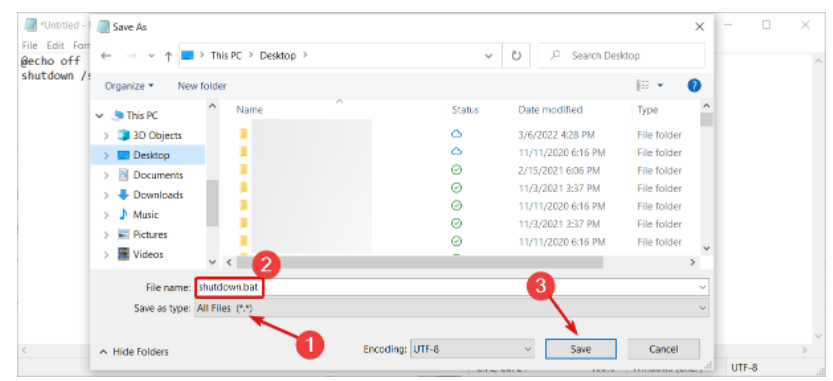
- Dann können Sie auf die Batch-Datei klicken, um Windows 10 bei Bedarf herunterzufahren
- Jetzt können Sie die Batch-Datei so einrichten, dass Windows neu gestartet wird, anstatt es herunterzufahren
- Geben Sie dazu stattdessen Shutdown –r –t 00 unter der Batch-Datei ein.
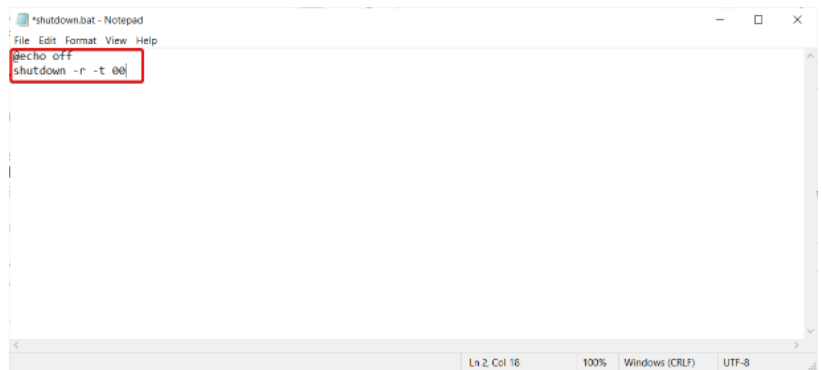
Methode 3: Planen Sie ein automatisches Herunterfahren
- Öffnen Sie dazu Ausführen, indem Sie die Windows-Taste + R verwenden, geben Sie taskschd.msc ein und tippen Sie auf OK, um den Taskplaner zu öffnen
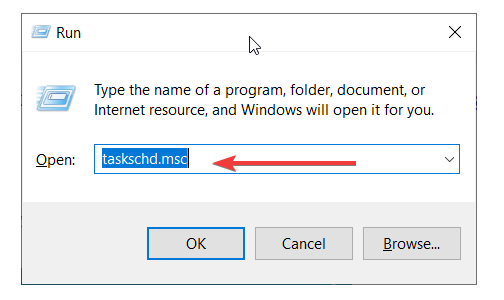
- Klicken Sie auf die Registerkarte „Aktion“ > wählen Sie „Basisaufgabe erstellen“.
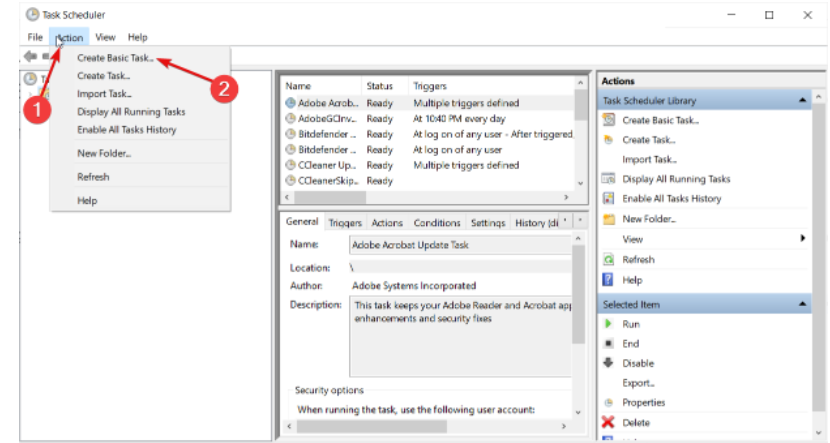
- Geben Sie einen Titel in das Textfeld Name ein (z. B. Herunterfahren) und tippen Sie auf die Schaltfläche Weiter
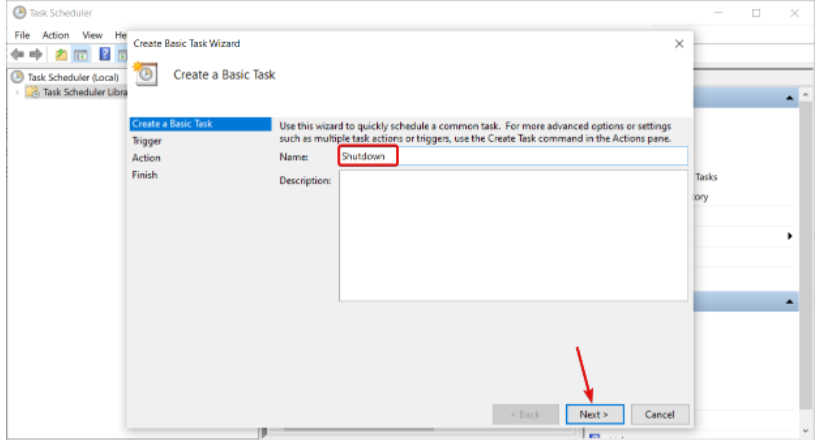
- Wählen Sie die Option „Täglich“ und drücken Sie die Taste „Weiter“.
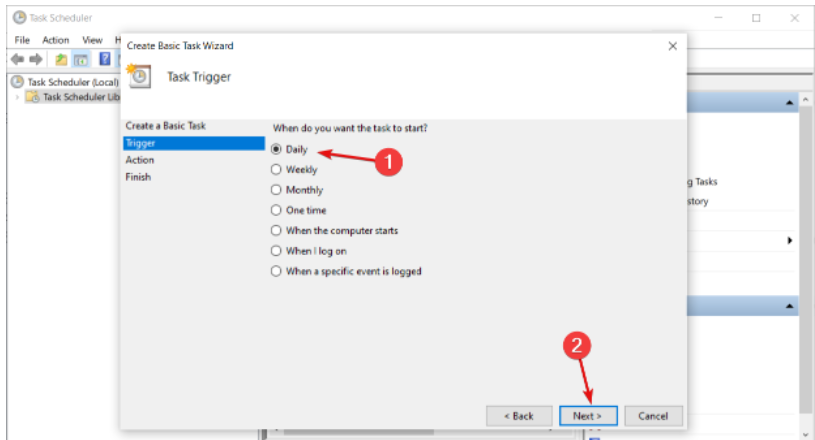
- Wählen Sie ein Startdatum für die geplante Aufgabe und geben Sie eine Zeit ein, zu der Windows 10 heruntergefahren werden soll
- Wir empfehlen, ihn näher an der aktuellen Uhrzeit einzustellen, wenn Sie Ihren PC schneller herunterfahren möchten
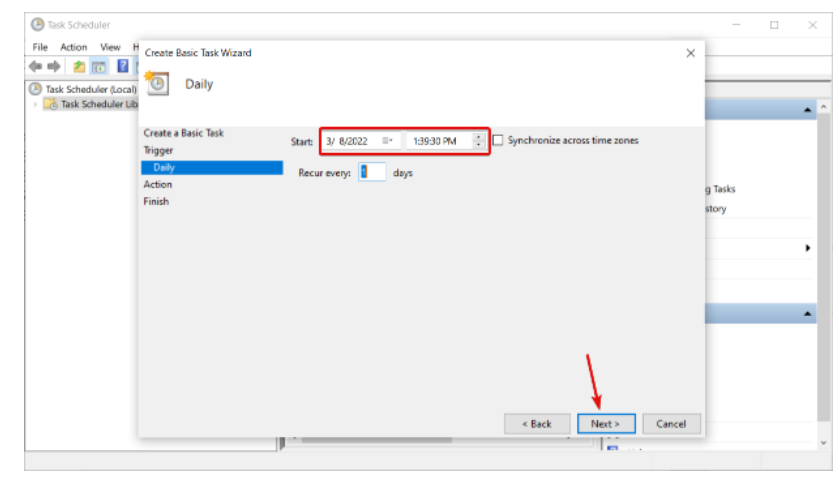
- Wählen Sie dann die Option „Programm starten“ > tippen Sie auf die Schaltfläche „Weiter“.
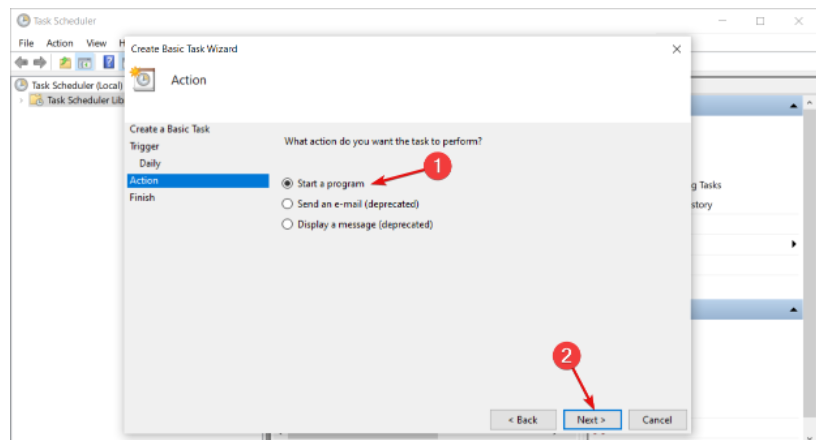
- Geben Sie die untenstehende Erwähnungszeile in das Textfeld „Programm/Skript“ ein und geben Sie/e in das Feld „Argumente hinzufügen“ ein, tippen Sie auf „Weiter“.
C:\Windows\System32\shutdown.exe
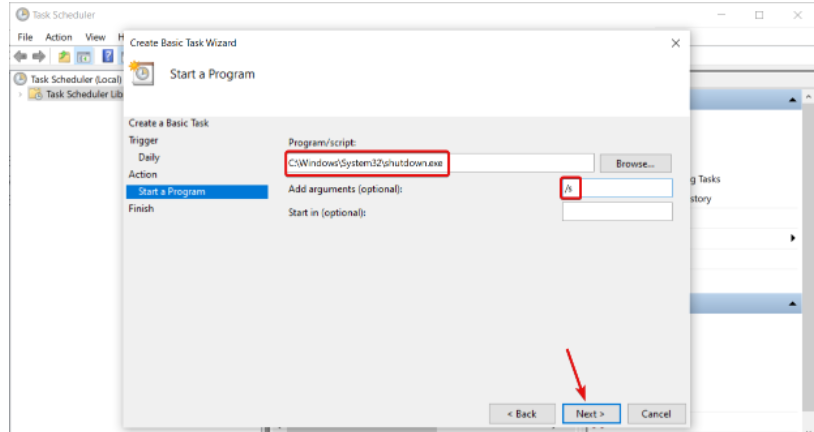
- Tippen Sie auf Fertig stellen> Ihr Windows-PC wird zu dem Zeitpunkt heruntergefahren, den Sie für die geplante Aufgabe ausgewählt haben
Methode 4: Verwenden Sie das Dialogfeld zum Herunterfahren von Windows 10
- Minimieren oder schließen Sie im ersten Schritt das Windows
- Drücken Sie dann gleichzeitig Alt + F4 > wählen Sie Herunterfahren aus dem Dropdown-Menü und tippen Sie auf OK
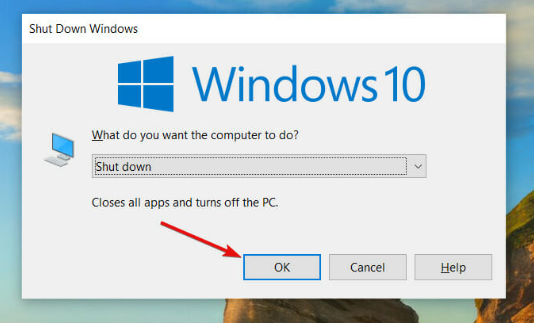
Dies ist der schnellste und einfachste Weg, um Windows ohne das Startmenü herunterzufahren.
Methode 5: Verwenden Sie Windows PowerShell
- Drücken Sie die Windows + X-Taste zusammen> wählen Sie Windows PowerShell (Admin)
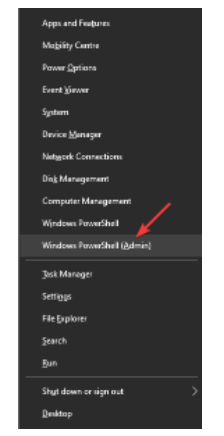
- Geben Sie den unten erwähnten Befehl ein und drücken Sie die Eingabetaste, um ihn auszuführen
Herunterfahren /s/f/t 0
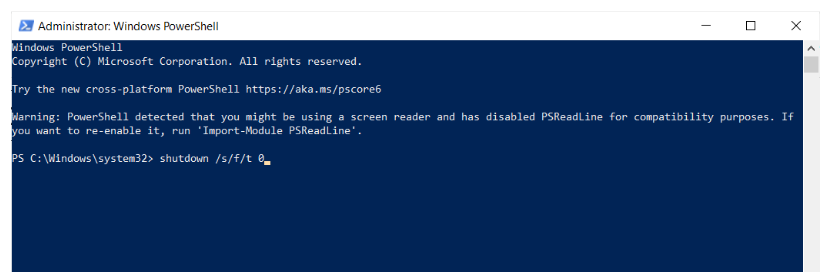
Holen Sie sich die beste Lösung für PC-Probleme
Um verschiedene Windows-Probleme wie langsamen Computer, Einfrieren, Absturz und andere PC-Fehler zu beheben, können Sie das PC-Reparatur-Tool verwenden und es ist das am besten empfohlene Tool, um alle Ihre Windows-Probleme/Fehler zu beheben.
Dieses Tool führt einen schnellen Scan Ihres PCs durch und erkennt die Hauptursachen, die für den Fehler verantwortlich sind. Sobald der Scanvorgang abgeschlossen ist, wird das Problem automatisch behoben.
Abgesehen davon verhindert es den Benutzer auch vor größeren PC-Fehlern wie DDL-Fehlern, BSOD-Fehlern und Registrierungsfehlern. Probieren Sie dieses Tool also einmal aus, um alle Ihre PC-bezogenen Probleme/Fehler zu beheben.
Laden Sie das PC-Reparatur-Tool herunter
Schließung!!!
Das ist alles über das Herunterfahren von Windows 10 ohne Startmenü. Wenn Ihnen der Beitrag gefallen hat, besuchen Sie diese Seite für weitere nützliche Tutorials.