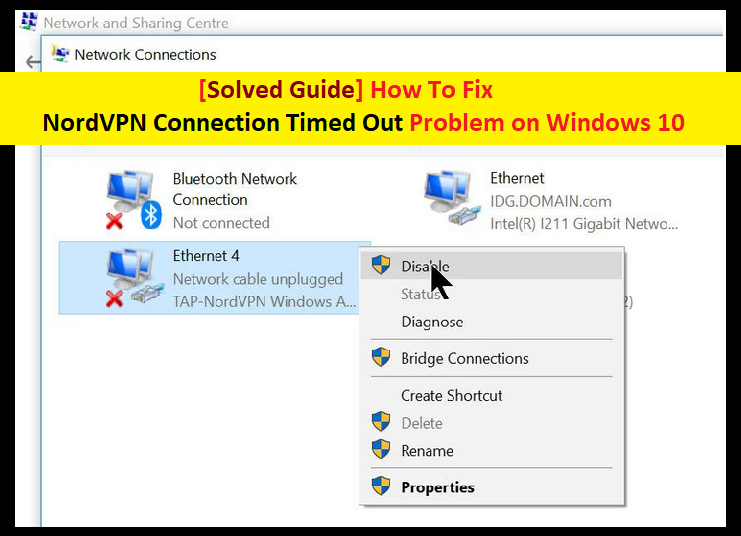
In diesem Artikel besprechen wir ausführlich das Problem „NordVPN Connection Timed Out“ und stellen einige empfohlene Methoden/Verfahren zur Behebung des Problems auf Ihrem Windows-basierten Gerät bereit. Lassen Sie uns die Diskussion beginnen.
Über NordVPN:
“NordVPN“ ist ein Dienstanbieter für persönliche virtuelle private Netzwerke. Es hat auch Desktop-Anwendungen für MacOS, Windows OS, Linux, Android und iOS sowie für Smart TVs (Android/Apple TVs). Die manuelle Einrichtung ist für WLAN-Router, NAS-Geräte und andere Plattformen verfügbar. Wir empfehlen NordVPN für seine kontinuierlichen Bemühungen, die Sicherheit zu verbessern, ohne bei der Geschwindigkeit ins Hintertreffen zu geraten.
NordVPN bleibt aus vielen Gründen auf der Liste der besten mobilen VPNs 2020. Sie werden nirgendwo anders ein VPN bekommen, das mehr kann als NordVPN, so günstig wie NordVPN. Andererseits bietet dieser VPN-Dienst etwas mehr Privatsphäre, wenn er die Anzahl seiner Server erhöht. Es sammelte mehr als 59.000 Bewertungen im App Store für 4,6 von 5 Bewertungen, während 132.871 im Google Play Store für 4,4 von 5 Bewertungen.
NordVPN Review: Geschwindigkeit
- Durchschnittlicher Geschwindigkeitsverlust: 32 %
- Anzahl der Serverstandorte: 62
- Anzahl der Server: Mehr als 5200 Server
- Anzahl der IP-Adressen: 5000
NordVPN Review: Sicherheit und Datenschutz
- Gerichtsstand: Panama
- Verschlüsselung: AES-256, 4096-Bit RSA, Perfect Forward Secrecy
- Keine Lecks erkannt
- Beinhaltet anpassbaren Notausschalter
- Plattformen: Mac, Windows, Android, iOS, Linux
- Anzahl gleichzeitiger Verbindungen: 6
Was ist der Fehler “NordVPN Connection Timed Out“?
Es ist ein häufiger Fehler, der als VPN-Verbindungsprobleme kategorisiert wird. Viele Benutzer haben diesen Fehler bereits auf verschiedenen Online-Plattformen, einschließlich der Reddit-Website und anderen beliebten Plattformen, gemeldet und nach der Lösung gefragt. Ein Benutzer berichtete in einer Reddit-Community, dass „der VPN-Client unter Windows 10 mir aus bestimmten Gründen eine Verbindungszeitüberschreitung gibt, wenn ich auf Quick Connect klicke. Passiert das mit jemand anderem?”. Einige Benutzer geben ihm jedoch eine positive Antwort und antworten mit verwandten Problemen, mit denen sie konfrontiert waren, und gaben einige Problemumgehungslösungen.
Bevor Sie sich für eine der unten genannten Lösungen entscheiden, sollten Sie sicherstellen, dass Ihre Internetverbindung tatsächlich funktioniert. Wenn das Internet nicht richtig funktioniert, treten auf Ihrem Gerät möglicherweise „NordVPN-Verbindungsprobleme“ auf. Nachdem Sie das Problem mit der Internetverbindung überprüft haben, überprüfen Sie bitte, ob das VPN-Problem weiterhin besteht. Wenn ja, können Sie die folgenden Verfahren befolgen.
Gründe für Probleme mit dem Timeout der NordVPN-Verbindung
- Problem mit dem Netzwerkadapter: NordVPN verwendet einen separaten Netzwerkadapter, um mit dem Internet zu kommunizieren. Falls der Netzwerkadapter nicht ordnungsgemäß funktioniert, wird möglicherweise ein NordVPN-Verbindungsfehler auf dem Gerät angezeigt
- Fakultätssoftware oder -hardware: Wenn kürzlich installierte Software oder Software von Drittanbietern und/oder kürzlich hinzugefügtes Hardwaregerät in Ihrem Computer falsch ist, dann erhalten Sie möglicherweise diesen Fehler auf dem Computer
- Aktiviertes IPv6-Protokoll: NordVPN unterstützt das IPv6-Protokoll in keiner seiner Kommunikationen. Wenn das IPv6-Protokoll in Ihrem System aktiviert ist, können Sie möglicherweise keine Verbindung zu NordVPN herstellen.
- Fehler im Netzwerk: Manchmal befinden sich die Netzwerkkonfigurationen auf Ihrem Computer möglicherweise in einem Fehlerzustand, der dazu führt, dass überhaupt keine Verbindung besteht.
[Tipps & Tricks] Wie behebt man das Problem „NordVPN Connection Timed Out“ unter Windows 10?
Verfahren 1: Ändern Sie den Serverstandort

NordVPN bietet den Benutzern die Möglichkeit, ihren Serverstandort auszuwählen. Du kannst den Serverstandort ändern und erneut versuchen, dich mit NordVPN zu verbinden. Führen Sie dazu die folgenden Schritte aus.
Schritt 1: Öffnen Sie die Anwendung „NordVPN“.
Schritt 2: Klicken Sie oben in der Anwendung auf die Registerkarte „Server“.
Schritt 3: Wählen Sie jetzt einen anderen Server als zuvor aus und versuchen Sie nach der Auswahl, das VPN erneut zu starten.
Hinweis: Falls Sie ein Verhalten bemerken, versuchen Sie, einen anderen Server auszuwählen und das Netzwerk auf einer anderen Website zu testen.
Verfahren 2: Deaktivieren Sie IPv6
Schritt 1: Zuerst müssen Sie mit der rechten Maustaste auf das „Netzwerksymbol“ in der Taskleiste klicken
Schritt 2: Wählen Sie „Netzwerk- und Interneteinstellungen öffnen“
Schritt 3: Klicken Sie nun unter „Einstellungen“ auf „Adapteroptionen ändern“
Schritt 4: Klicken Sie in den Adaptereinstellungen mit der rechten Maustaste auf den verwendeten Adapter und wählen Sie „Eigenschaften“
Schritt 5: Deaktivieren Sie im geöffneten Fenster „Adapter Properties“ die Option „IPv6“ und stellen Sie sicher, dass „IPv4“ aktiviert ist.
Schritt 6: Klicken Sie auf „Ok“, um die Änderungen zu speichern und starten Sie Ihren Computer neu. Prüfen Sie danach, ob das Problem behoben ist.
Verfahren 3: Anwendungen von Drittanbietern deaktivieren oder deinstallieren
Überprüfen Sie problematische Anwendungen im Task-Manager:

Schritt 1: Drücken Sie auf der Tastatur gleichzeitig die Tasten „STRG + UMSCHALT + ESC“, um den „Task-Manager“ zu öffnen.
Schritt 2: Klicken Sie auf „Weitere Details“ und dann auf die Registerkarte „Prozesse“.
Schritt 3: Überprüfen Sie alle Anwendungen, die im Hintergrund ausgeführt werden. Klicken Sie auf Problematische Prozesse und dann auf die Schaltfläche „Deaktivieren“.
Deinstallieren Sie problematische Software von Drittanbietern über die Systemsteuerung:
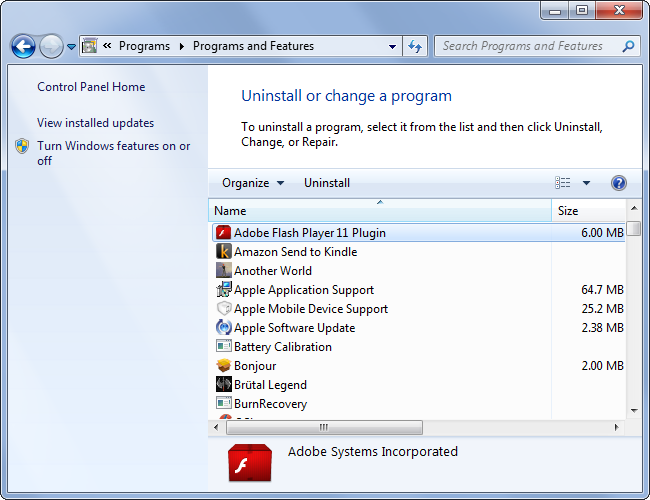
Schritt 1: Klicken Sie auf die Schaltfläche „Start“ und geben Sie „Systemsteuerung“ in die Windows-Suche ein und öffnen Sie „Systemsteuerung“.
Schritt 2: Gehen Sie in der geöffneten „Systemsteuerung“ auf „Programme & Funktionen > Programm deinstallieren“
Schritt 3: Suchen Sie in den Programmlisten nach problematischer Software und deinstallieren Sie diese
Schritt 4: Wenn Sie fertig sind, starten Sie Ihren Computer neu und überprüfen Sie bitte, ob das Problem mit dem NordVPN Connection Timed Out unter Windows 10 behoben ist.
Prozedur 4: Starten Sie den Netzwerk-/TAP-Adapter neu

Schritt 1: Drücken Sie die Tasten „Windows + R“ zusammen auf der Tastatur und geben Sie „ncpa.cpl“ in das „Dialogfeld Ausführen“ ein und klicken Sie dann auf die Schaltfläche „Ok“.
Schritt 2: Wählen Sie im Fenster „Netzwerkverbindungen“ den „TAP“-Adapter, klicken Sie mit der rechten Maustaste darauf und wählen Sie „Deaktivieren“.
Schritt 3: Warten Sie nach dem Deaktivieren einige Minuten. Klicken Sie dann erneut mit der rechten Maustaste darauf und wählen Sie „Aktivieren“
Schritt 4: Jetzt versuchen Sie, sich mit NordVPN zu verbinden und überprüfen Sie bitte, ob das Problem behoben ist.
Prozedur 5: Aktualisieren Sie den Netzwerkstapel

Schritt 1: Drücken Sie die Tasten „Windows + X“ zusammen auf der Tastatur und wählen Sie „Eingabeaufforderung als Administrator“
Schritt 2: Geben Sie im geöffneten Fenster „Eingabeaufforderung“ den folgenden Befehl nacheinander ein und drücken Sie nach jedem Befehl die Eingabetaste, um den Befehl auszuführen
ipconfig /release
ipconfig /flushdns
ipconfig /erneuern
netsh winsock zurückgesetzt
Netsh-Schnittstelle IPv4 zurücksetzen
Netsh-Schnittstelle IPv6 zurücksetzen
Netsh Winsock Reset-Katalog
netsh int ipv4 reset reset.log
netsh int ipv6 reset reset.log
Schritt 3: Warten Sie, bis der Vorgang abgeschlossen ist. Wenn Sie fertig sind, können Sie versuchen, NordVPN zu öffnen, und prüfen Sie bitte, ob der Fehler „Verbindungszeitüberschreitung“ behoben ist.
Prozedur 6: Installieren Sie NordVPN ordnungsgemäß neu
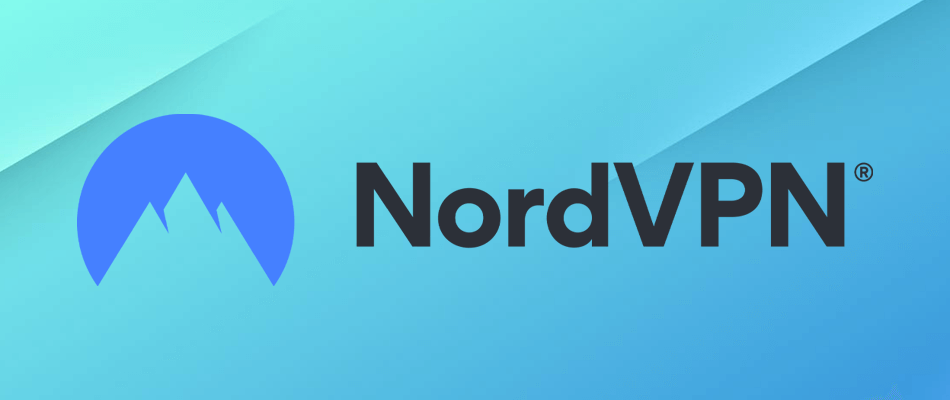
Schritt 1: Drücken Sie die Tasten „Windows + R“ zusammen auf dem Kneeboard, um das „Dialogfeld Ausführen“ zu öffnen.
Schritt 2: Geben Sie im geöffneten „Run Dialog Box“ „appwiz.cpl“ ein und klicken Sie auf „Ok“.
Schritt 3: Suchen Sie die Anwendung „NordVPN“ oder „Nord VPN“ in der Programmliste
Schritt 4: Klicken Sie mit der rechten Maustaste darauf und wählen Sie „Deinstallieren“
Schritt 5: Befolgen Sie die Anweisungen auf dem Bildschirm, um die Deinstallation abzuschließen. Wenn Sie fertig sind, starten Sie Ihren Computer neu
Schritt 6: Laden Sie danach die NordVPN-Anwendung von der offiziellen Website von Nord VPN herunter.
Schritt 7: Doppelklicken Sie auf die heruntergeladene Datei und befolgen Sie die Anweisungen auf dem Bildschirm, um den Installationsvorgang abzuschließen. Wenn Sie fertig sind, starten Sie Ihren Computer erneut und prüfen Sie, ob das Problem behoben ist.
Prozedur 7: Deaktivieren Sie die Firewall
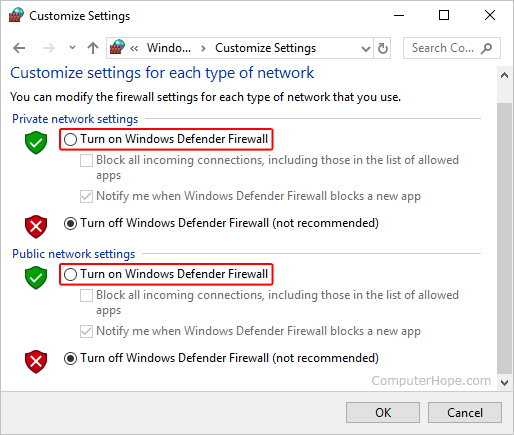
Schritt 1: Klicken Sie auf die Schaltfläche „Start“ und geben Sie „Eine App zulassen“ in die Windows-Suche ein und öffnen Sie „Eine App oder Funktion durch die Firewall zulassen“ aus dem Suchergebnis
Schritt 2: Klicken Sie im geöffneten Fenster auf die Schaltfläche „Einstellungen ändern“.
Schritt 3: Stellen Sie sicher, dass Sie sowohl die Option „Öffentlich“ als auch „Privat“ für NordVPN und die zugehörigen Anwendungen/Treiber aktivieren
Schritt 4: Speichern Sie die Änderungen und verlassen Sie das Fenster
Schritt 5: Drücken Sie danach die Tasten „Windows + I“ auf der Tastatur, um die „Settings App“ zu öffnen.
Schritt 6: Gehen Sie zu „Update & Sicherheit > Windows-Sicherheit > Viren- und Bedrohungsschutz“.
Schritt 7: Wählen Sie „Einstellungen verwalten > Ausschlüsse hinzufügen oder entfernen > Ausschluss hinzufügen“.
Schritt 8: Wählen Sie den Ordner aus dem Dateityp und stellen Sie sicher, dass Sie den NordVPN-Ordner angeben und verlassen Sie dieses Fenster, nachdem Sie Ihre Änderungen gespeichert haben
Schritt 9: Überprüfen Sie, ob das Problem behoben ist.
Verfahren 8: Ändern Sie das NordVPN-Protokoll
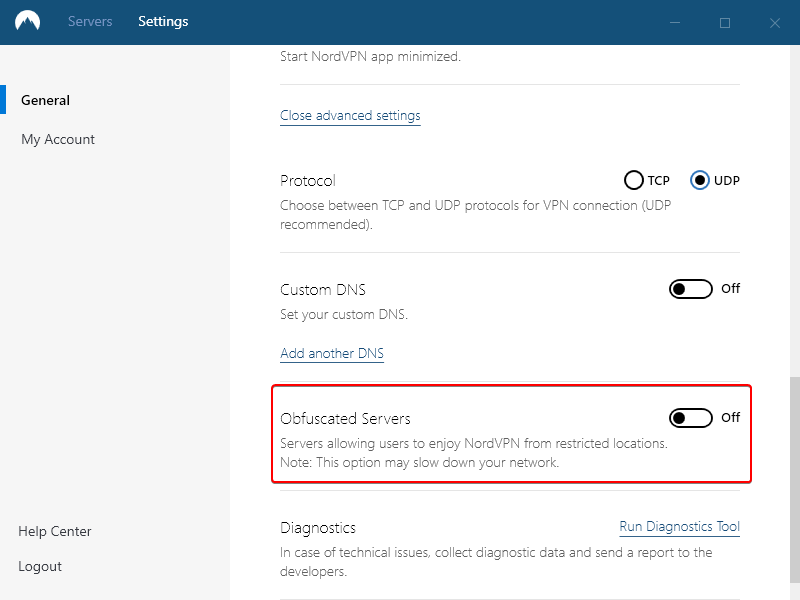
Schritt 1: Öffnen Sie „NordVPN“ und stellen Sie sicher, dass Sie sich von allen derzeit aktiven Sitzungen trennen
Schritt 2: Klicken Sie auf das „Zahnradsymbol“ und dann auf „Erweitert > Protokoll > TCP“. Dieser Schritt sollte Ihr Protokoll von TCP auf UDP ändern
Schritt 3: Um sicherzustellen, dass keines der Protokolle funktioniert, wiederholen Sie die Schritte und wählen Sie „UDP“ anstelle von TCP und überprüfen Sie es erneut
Schritt 4: Wenn keines der ausgewählten Protokolle eine Verbindung mit dem Server herstellen kann, können Sie mit anderen Verfahren fortfahren
Prozedur 9: Ändern der DNS-Serverkonfiguration
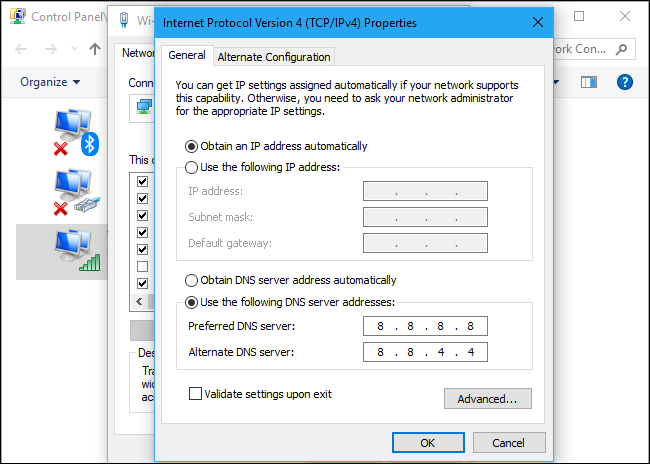
Schritt 1: Drücken Sie „Windows + R“ auf der Tastatur und geben Sie „ncpa.cpl“ ein und drücken Sie dann die „Enter“-Taste, um das „Netzwerkkonfigurationsfenster“ zu öffnen.
Schritt 2: Klicken Sie mit der rechten Maustaste auf Ihre Internetverbindung und wählen Sie „Eigenschaften“
Schritt 3: Doppelklicken Sie auf „Internetprotokoll Version 4 (TPC/IPv4)“ und aktivieren Sie die Schaltfläche „Folgende DNS-Adresse verwenden“.
Schritt 4: Geben Sie nun „8.8.8.8“ und „8.8.4.4“ in die primäre bzw. sekundäre DNS-Adresse ein und klicken Sie dann auf „OK“.
Schritt 5: Wenn Sie fertig sind, prüfen Sie bitte, ob das Problem mit dem Timeout der NordVPN-Verbindung behoben ist
Prozedur 10: Öffnen von Ports
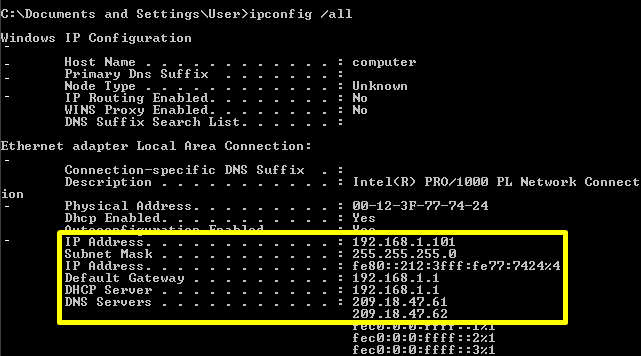
Schritt 1: Drücken Sie die Tasten „Windows + X“ auf der Tastatur und wählen Sie „Eingabeaufforderung als Administrator“
Schritt 2: Geben Sie den Befehl „ipconfig/all“ ein und drücken Sie die Eingabetaste, um die IP-Informationen aufzulisten
Schritt 3: Unter der Standard-Gateway-Option sollte nach der Mac-Adresse eine IP-Adresse vorhanden sein, die etwa so aussehen sollte wie 192.168.x.x
Schritt 4: Kopieren Sie diese IP-Adresse und öffnen Sie Ihren Browser und fügen Sie sie auf einer neuen Registerkarte ein und drücken Sie die Eingabetaste
Schritt 5: Sobald Sie sich auf der Anmeldeseite befinden, melden Sie sich mit Ihren Anmeldeinformationen bei der Systemsteuerung an, d. h. der Benutzername und das Passwort sollten auf der Rückseite Ihres Internet-Routers stehen.
Schritt 6: Nachdem Sie sich bei der Systemsteuerung angemeldet haben, suchen Sie nach der Option „NAT“ oder „Port“, mit der Sie Ports weiterleiten können
Schritt 7: Geben Sie „50“ ein und wählen Sie „UDP“ aus der Liste aus
Schritt 8: Klicken Sie auf „Speichern“, um den 500-UDP-Port weiterzuleiten und nach Änderungen zum Bedienfeld zurückzukehren. Wenn Sie fertig sind, überprüfen Sie bitte, ob das Problem behoben ist.
Fazit
Ich bin sicher, dass dieser Artikel Ihnen geholfen hat, das Problem „Zeitüberschreitung der NordVPN-Verbindung unter Windows 10“ mit mehreren einfachen Methoden/Verfahren zu beheben. Sie können entweder eines oder alle Verfahren auswählen/befolgen, um dieses Problem zu beheben.
Wenn Sie das Problem „NordVPN Connection Timed Out“ mit den oben genannten Lösungen nicht beheben können, ist Ihr System möglicherweise mit Malware oder Viren infiziert. Laut Sicherheitsforschern verursachen Malware oder Viren mehrere Schäden auf Ihrem Computer.
In diesem Fall können Sie Ihren Computer mit einer leistungsstarken Antivirensoftware scannen, die alle Arten von Malware oder Viren aus dem System löschen kann.
Sie können auch eine andere mögliche Lösung ausprobieren, um dieses Problem zu beheben. Wir empfehlen Ihnen, Ihre PCs/Laptops mit leistungsstarken PC-Reparatur-Tools/Software zu reparieren, die in der Lage sind, die gesamte Fakultätssoftware zu entfernen, die Systemregistrierung zu bereinigen, alle Arten von Malware oder Viren zu entfernen, alle Arten von Fehlern oder Fehlern zu beheben und die Systemleistung zu verbessern auch. Sie können das leistungsstarke PC-Reparatur-Tool/Software über den „Download“-Link unten herunterladen.
Verhält sich Ihr PC ungewöhnlich und muss sofort optimiert werden?
Wir empfehlen Ihnen, sich für die Advanced System Repair Suite zu entscheiden, die vollständige Optionen zur Optimierung eines PCs, zur Behebung von Windows-Fehlern und zur einfachen Entfernung von Malware-Bedrohungen bietet. Die Software ist preisgekrönt und wird als die beste Malware-Fix-Anwendung empfohlen, die alle Windows-Versionen einschließlich XP/Vista/7/8/8.1/10 unterstützt. Nur 3 Schritte, um einen fehlerfreien PC zu nutzen.
Laden Sie den kostenlosen Scanner herunter
- Laden Sie Advanced System Repair herunter und installieren Sie es auf Ihrem PC. (Befolgen Sie alle Anweisungen auf dem Bildschirm, wenn das Installationsprogramm ausgeführt wird)
- Klicken Sie auf die Schaltfläche „PC scannen“, um alle vorhandenen Probleme, Fehler, Junk-Dateien und Malware-Bedrohungen zu scannen.
- Klicken Sie abschließend auf „Reparatur starten“, um alle erkannten Probleme in den nächsten Minuten zu beheben.