In diesem Tutorial führen wir Sie durch Wie ändert man die Farbe der Taskleiste in Windows 11? Wir alle wissen, dass Windows 11 standardmäßig ein helles Design verwendet, sodass die Taskleiste standardmäßig weiß ist. Weiße Farbe ist ein Symbol des Friedens und kann das Motiv der Entwickler sein, die Taskleiste standardmäßig weiß zu halten, um den Geist des Benutzers ruhig und ausgeglichen zu halten. Aber es gibt viele Benutzer, die Weiß nicht zu sehr bevorzugen. Sie lieben Farben um sich herum, sogar auf der Taskleiste ihres PCs. Und das ist völlig in Ordnung, denn Farben lassen Sie nicht langweilig werden. Sie verbreiten positive Vibes und Energie. In Anbetracht der Forderung mehrerer Benutzer, die Farbe der Taskleiste zu ändern, bietet Windows 11 mehrere Optionen zum Personalisieren Ihrer Taskleiste. Wenn Sie auch die Farbe der Taskleiste in Windows 11 ändern möchten, können Sie die unten stehenden Anweisungen befolgen.
Schritte zum Ändern der Farbe der Taskleiste in Windows 11:
Zu beachtende Punkte: Bitte denken Sie daran, dass Sie in Windows 11 keine unterschiedlichen Farben für das Startmenü und die Taskleiste festlegen können. Wenn Sie also die Farbe für die Taskleiste festlegen, wird dieselbe automatisch auf das Startmenü angewendet.
- Öffnen Sie zunächst die Einstellungen> tippen Sie im linken Bereich auf Personalisierung> klicken Sie auf der rechten Seite auf Farben.
- Wählen Sie die Option Benutzerdefiniert im Dropdown-Menü Wählen Sie Ihren Modus aus

- Wählen Sie im Dropdown-Menü neben Ihrem standardmäßigen Windows-Modus die Option Dunkel aus
- Wählen Sie dann die Light-Option aus dem Dropdown-Feld direkt neben der Option Wählen Sie Ihren Standard-App-Modus aus.
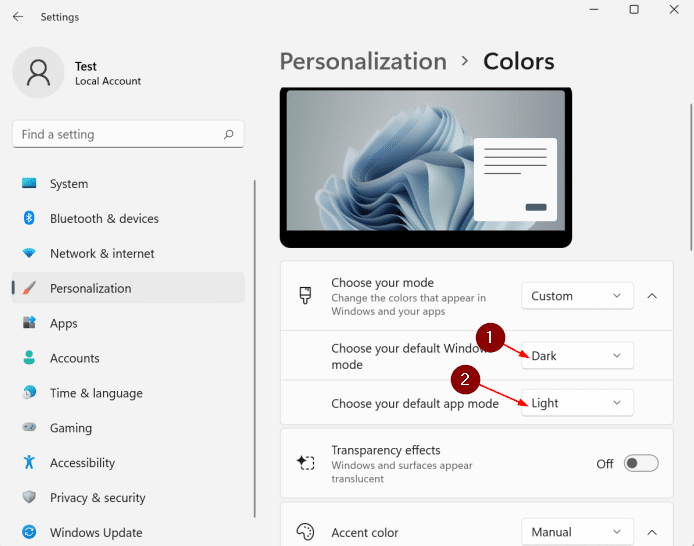
- Tippen Sie auf Akzentfarbe, um sie zu erweitern.

- Sie müssen Windows 11 so konfigurieren, dass Akzentfarbe auf der Taskleiste angezeigt wird, um die Farbe der Taskleiste zu ändern. Hinweis: Standardmäßig zeigt Windows 11 keine Akzentfarbe auf der Start- und Taskleiste an.
- Dazu müssen Sie die Akzentfarbe auf der Start- und Taskleiste anzeigen aktivieren.
- Die aktuelle Akzentfarbe sollte in der Taskleiste und im Startmenü erscheinen.
- Wenn Sie die Farbe ändern möchten, müssen Sie dem nächsten Schritt folgen.

Hinweis: Wenn die Akzentfarbe auf der Start- und Taskleiste ausgegraut ist, liegt das daran, dass Sie nicht die richtigen Windows- und App-Modi eingestellt haben. Befolgen Sie daher bitte die Anweisungen in Schritt 2 und Schritt 3, um die Option zu aktivieren.
- Wenn Sie die Farbe ändern möchten, wählen Sie die Option Manuell aus dem Dropdown-Menü neben Akzentfarbe
- Klicken Sie anschließend auf die Farbkachel, um die Farbe anzuwenden. Wenn Sie eine andere Farbe als die in der Liste einstellen möchten, tippen Sie auf die Schaltfläche Farben anzeigen, um mit dem Farbmischer zu spielen> wählen Sie eine Farbe Ihrer Wahl aus.


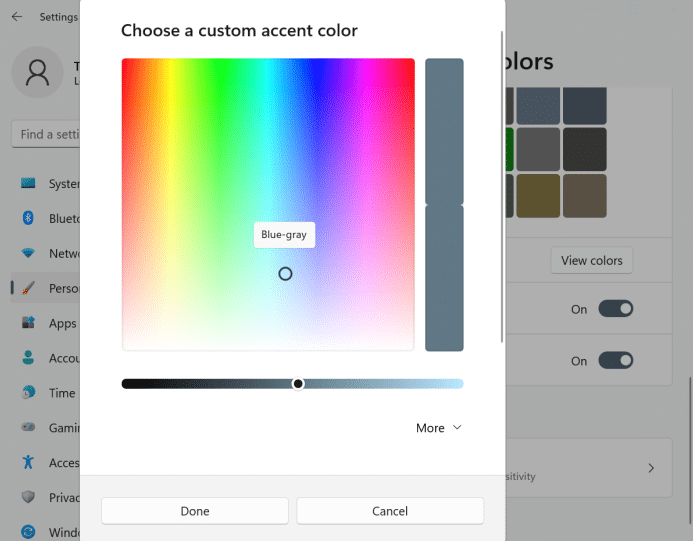
- Tippen Sie auf die Schaltfläche Fertig
Hinweis: Stellen Sie sicher, dass die Akzentfarbe auf Manuell eingestellt ist. Wenn Sie sie auf Automatisch einstellen, wird Windows 11 automatisch eine Farbe auswählen, die dem aktuellen Desktop-Hintergrund/Hintergrund entspricht. Und wenn Sie eine Farbe Ihrer Wahl einstellen möchten, müssen Sie die Option Manuell auswählen.
Empfohlene Lösung für PC-Probleme
Wenn Ihr Windows-PC/Laptop langsam läuft oder mehrere Fehler aufweist, empfehlen wir Ihnen dringend, Ihren Computer mit einem Systemreparatur-Tool zu scannen. Dies ist ein professionelles Tool, das alle PC-Probleme wie Dateiverlust, Virusinfektion und häufige Computerfehler erkennt. Und ganz zu schweigen davon, dass es das Potenzial hat, kritische Windows-Fehler wie BSOD-Fehler, DDL-Fehler und viele mehr auf einmal zu beheben. Wir empfehlen Ihnen daher, dieses Tool auszuprobieren, um alle PC-Probleme zu überwinden.
⇓Holen Sie sich das PC-Reparatur-Tool von hier
Endeffekt!!!
Das ist alles über So ändern Sie die Farbe der Taskleiste in Windows 11. Ich hoffe, dass Ihnen der Artikel gefallen hat, und vergessen Sie auch nicht, unserer Facebook-Seite zu folgen und uns zu schreiben, wenn Sie Fragen oder Bedenken haben.