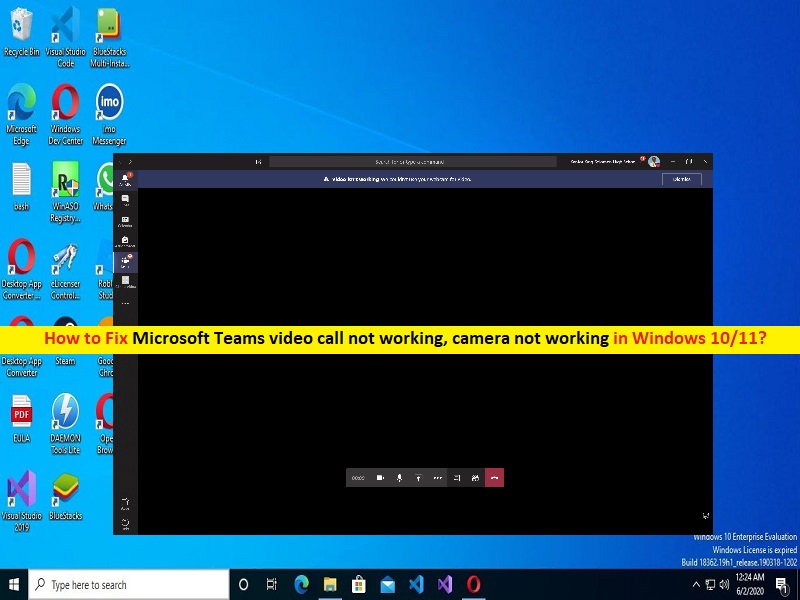
Was bedeutet „Microsoft Teams-Videoanruf funktioniert nicht, Kamera funktioniert nicht“ in Windows 10/11?
In diesem Artikel werden wir besprechen, wie man behebt, dass ein Microsoft Teams-Videoanruf nicht funktioniert, die Microsoft Teams-Videoanrufkamera funktioniert nicht in Windows 10/11. Sie werden mit einfachen Schritten/Methoden geführt, um das Problem zu lösen. Lassen Sie uns die Diskussion beginnen.
„Microsoft Teams“: Microsoft Teams ist eine proprietäre Unternehmenskommunikationsplattform, die von Microsoft als Teil der Microsoft 365-Produktfamilie entworfen und entwickelt wurde. Microsoft Teams konkurriert in erster Linie mit ähnlichen Diensten wie Slack und bietet Workspace-Chat und Videokonferenzen, Dateispeicherung und Anwendungsintegration. Microsoft Teams ist für Android-, iOS-, Microsoft Windows OS-, macOS- und Linux OS-basierte Geräte verfügbar. Microsoft Teams bietet Chats, Teams, Kanäle, Gruppengespräche, Telefonersatz, Meetings und mehr.
Mehrere Benutzer berichteten jedoch, dass sie mit einem nicht funktionierenden Microsoft Teams-Videoanruf und einer nicht funktionierenden Microsoft Teams-Videoanrufkamera auf ihrem Windows 10/11-Computer konfrontiert waren, als sie versuchten, an einem Videoanruf in der Microsoft Teams-Client-App teilzunehmen. Dieses Problem weist darauf hin, dass Sie in Microsoft Teams nicht auf die Kamera zugreifen oder aus bestimmten Gründen keinen Videoanruf in Microsoft Teams tätigen können. Es kann mehrere Gründe für das Problem geben, einschließlich des Problems mit der Kameraberechtigung für Microsoft Teams, des Problems mit der Microsoft Teams-App selbst, der Beeinträchtigung anderer Anwendungen/Dienste und anderer Probleme.
Dieses Problem kann auftreten, wenn der Microsoft Teams-App keine Kameraberechtigung erteilt wird, der Cache der Microsoft Teams-App beschädigt ist, die Microsoft Teams-App veraltet ist, beschädigte/veraltete Kameratreiber, das veraltete Windows-Betriebssystem und andere Windows-Probleme auftreten. Sie sollten sicherstellen, dass der Kameratreiber ordnungsgemäß installiert ist und die neueste und kompatible Version auf dem Computer auf dem neuesten Stand ist. Es ist möglich, das Problem mit unserer Anleitung zu beheben. Gehen wir zur Lösung.
Wie behebt man, dass ein Microsoft Teams-Videoanruf nicht funktioniert / die Microsoft Teams-Videoanrufkamera funktioniert nicht in Windows 10/11?
Methode 1: „Microsoft Teams-Videoanrufkamera funktioniert nicht“ mit „PC-Reparatur-Tool“ beheben
„PC Repair Tool“ ist eine einfache und schnelle Möglichkeit, BSOD-Fehler, DLL-Fehler, EXE-Fehler, Probleme mit Programmen/Anwendungen, Malware- oder Virenproblemen, Systemdateien oder Registrierungsproblemen und anderen Systemproblemen mit nur wenigen Klicks zu finden und zu beheben. Sie können dieses Tool über die Schaltfläche/den Link unten erhalten.
⇓ Holen Sie sich das PC-Reparatur-Tool
Methode 2: Starten Sie Ihren Computer neu und starten Sie Microsoft Teams neu
Dieses Problem kann aufgrund eines vorübergehenden Problems auf Ihrem Windows-Computer und in der Microsoft Teams-App auftreten. Sie können das Problem beheben, indem Sie einfach Ihren Computer neu starten und dann die Microsoft Teams-App neu starten und prüfen, ob es für Sie funktioniert.
Methode 3: Versuchen Sie es mit der Webversion von Microsoft Teams
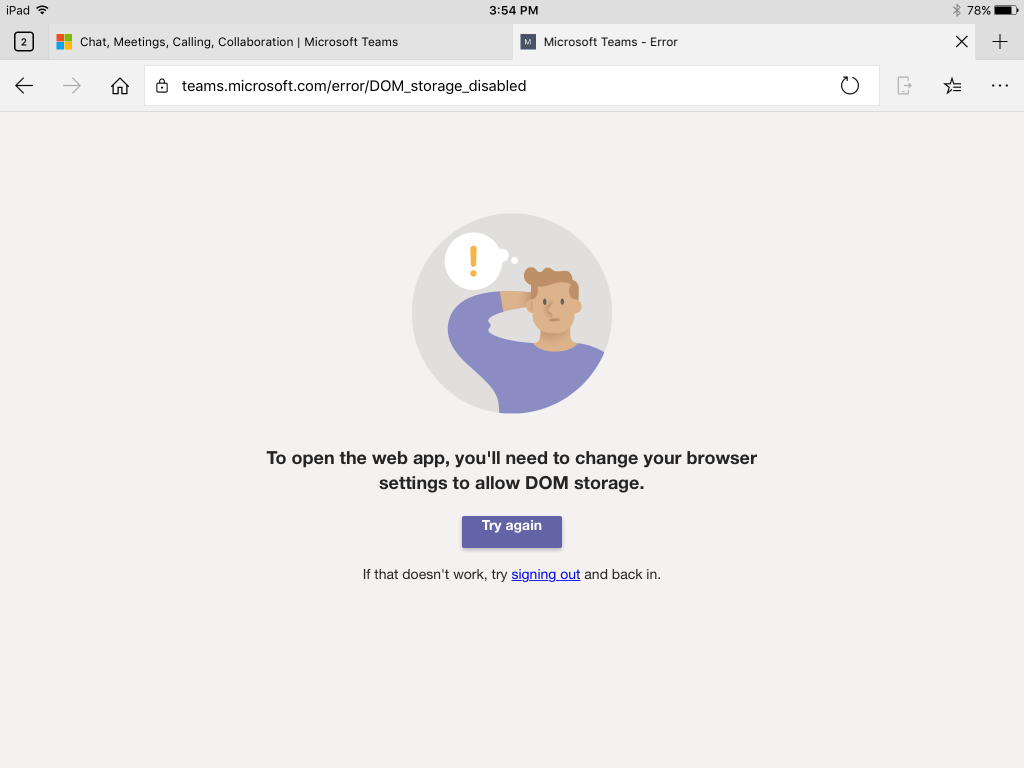
Wenn dieser Fehler bei der Microsoft Teams-App auf einem Windows-Computer auftritt, können Sie versuchen, in Ihrem Browser auf Microsoft Teams zuzugreifen und prüfen, ob es funktioniert.
Schritt 1: Öffnen Sie „Microsoft Teams“ in Ihrem Browser wie Google Chrome
Schritt 2: Melden Sie sich mit Ihren Anmeldeinformationen an, öffnen Sie das Menü „Chat“ und wählen Sie einen Kontakt aus. Klicken Sie auf „Neues Meeting > Meeting starten“.
Schritt 2: Erlauben Sie Ihrem Browser, auf Ihre Kamera und Ihr Mikrofon zuzugreifen. Klicken Sie dazu im Chrome-Browser oben rechts auf das Symbol „Drei Punkte“ und wählen Sie „Sicherheit > Datenschutz und Sicherheit > Website-Einstellungen“.
Schritt 3: Öffnen Sie das Menü „Berechtigungen“ und wählen Sie „Kamera“. Wählen Sie die Website von Microsoft Teams aus. Erweitern Sie das Menü „Kamera“ und „Mikrofon“ und wählen Sie „Zulassen“ und prüfen Sie dann, ob es für Sie funktioniert.
Methode 4: Führen Sie die Problembehandlung für Hardware und Geräte aus
Die in Windows integrierte Hardware- und Geräteproblembehandlung kann das Problem beheben.
Schritt 1: Geben Sie „cmd“ in das „Windows-Suchfeld“ ein und drücken Sie die Tasten „SHIFT + ENTER“, um die „Eingabeaufforderung als Administrator“ zu öffnen.
Schritt 2: Geben Sie den Befehl „msdt.exe -id DeviceDiagnostic“ ein und drücken Sie zur Ausführung die Eingabetaste. Befolgen Sie die Anweisungen auf dem Bildschirm, um die Fehlerbehebung abzuschließen, und prüfen Sie nach Abschluss, ob das Problem behoben ist.
Methode 5: Aktualisieren Sie die Microsoft Teams-App
Durch Aktualisieren der Microsoft Teams-App auf die neueste Version kann das Problem behoben werden.
Schritt 1: Öffnen Sie die App „Microsoft Teams“ auf dem Windows-PC und klicken Sie oben rechts auf das Menü „Profil“.
Schritt 2: Wählen Sie „Nach Updates suchen“ und installieren Sie die verfügbaren Updates. Wenn Sie fertig sind, starten Sie die Microsoft Teams-App neu und prüfen Sie, ob das Problem behoben ist.
Methode 6: Deinstallieren Sie die Microsoft Teams-App und installieren Sie sie erneut
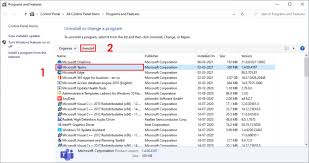
Wenn das Problem weiterhin besteht, können Sie die Microsoft Teams-App auf dem Computer deinstallieren und dann neu installieren, um es zu beheben.
Schritt 1: Öffnen Sie die App „Einstellungen“ auf dem Windows-PC über das Windows-Suchfeld und gehen Sie zu „Apps > Apps & Features“.
Schritt 2: Suchen und wählen Sie die App „Microsoft Teams“ und klicken Sie auf „Deinstallieren“, um sie zu deinstallieren, und starten Sie danach Ihren Computer neu
Schritt 3: Laden Sie nach dem Neustart die Microsoft Teams-App von der offiziellen Website oder vom Microsoft Store auf Ihren Computer herunter und installieren Sie sie neu. Starten Sie nach der Installation die Microsoft Teams-App und prüfen Sie, ob das Problem behoben ist.
Methode 7: Aktualisieren Sie den Kameratreiber

Durch Aktualisieren des Kameratreibers auf die neueste und kompatible Version kann das Problem behoben werden.
Schritt 1: Öffnen Sie den „Geräte-Manager“ im Windows-PC über das Windows-Suchfeld und erweitern Sie die Kategorie „Kameras“ oder „Bildgebungsgeräte“.
Schritt 2: Klicken Sie mit der rechten Maustaste auf Ihren Kameratreiber und wählen Sie „Treiber aktualisieren“ und befolgen Sie die Anweisungen auf dem Bildschirm, um den Aktualisierungsvorgang abzuschließen, und überprüfen Sie nach Abschluss, ob das Problem behoben ist.
Laden Sie das Kameratreiber-Update auf dem Windows-PC herunter oder installieren Sie es neu [Automatisch]
Sie können auch versuchen, alle Windows-Treiber einschließlich Kameratreiber-Update mit dem automatischen Treiber-Update-Tool zu aktualisieren. Sie können dieses Tool über die Schaltfläche/den Link unten erhalten.
⇓ Holen Sie sich das automatische Treiber-Update-Tool
Methode 8: Ändern Sie die Einstellungen der Microsoft Teams-App
Schritt 1: Öffnen Sie die „Microsoft Teams“-App und öffnen Sie das „Profilmenü“.
Schritt 2: Klicken Sie auf „Einstellungen > Geräte > Kamera“, verwenden Sie das Dropdown-Menü und wählen Sie die Kamera aus, die Sie verwenden möchten. Überprüfen Sie die Vorschau, um sicherzustellen, dass alles wie gewünscht funktioniert.
Methode 9: Überprüfen Sie die Datenschutzeinstellungen auf dem Windows-PC

Schritt 1: Öffnen Sie die App „Einstellungen“ auf dem Windows-PC und gehen Sie zu „Datenschutz > Kamera“.
Schritt 2: Klicken Sie unter „Zugriff auf Kamera auf diesem Gerät zulassen“ auf „Ändern“ und aktivieren Sie den Schalter
Schritt 3: Aktivieren Sie den Schalter unter „App den Zugriff auf Ihre Kamera erlauben“ und aktivieren Sie den Schalter für „Microsoft Teams“ unter „Desktop-Apps den Zugriff auf Ihre Kamera erlauben“. Wenn Sie fertig sind, prüfen Sie, ob es für Sie funktioniert.
Methode 10: Deaktivieren Sie andere Geräte
Schritt 1: Öffnen Sie den „Geräte-Manager“ auf dem Windows-PC und erweitern Sie die Kategorie „Bildverarbeitungsgeräte“ oder „Kameras“.
Schritt 2: Klicken Sie mit der rechten Maustaste auf Ihr Kameragerät, das Sie deaktivieren möchten, und wählen Sie „Gerät deaktivieren“. Öffnen Sie die App „Microsoft Teams“ und prüfen Sie, ob sie funktioniert.
Schritt 3: Um das Kameragerät wieder zu aktivieren, öffnen Sie den „Geräte-Manager“ erneut, klicken Sie erneut mit der rechten Maustaste auf Ihr Kameragerät, das Sie aktivieren möchten, und wählen Sie „Gerät aktivieren“.
Fazit
Ich bin mir sicher, dass dieser Beitrag Ihnen geholfen hat, wie Sie beheben können, dass ein Microsoft Teams-Videoanruf nicht funktioniert, die Microsoft Teams-Videoanrufkamera funktioniert nicht in Windows 10/11 mit mehreren einfachen Schritten/Methoden. Sie können dazu unsere Anweisungen lesen und befolgen. Das ist alles. Für Anregungen oder Fragen schreiben Sie bitte in das Kommentarfeld unten.