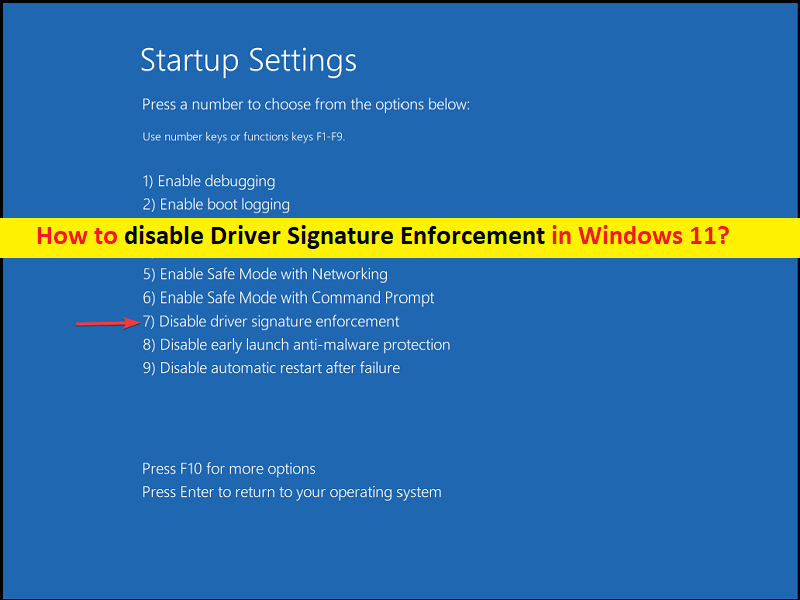
Tipps zum Deaktivieren der Durchsetzung der Treibersignatur in Windows 11:
In diesem Beitrag werden wir diskutieren, wie Sie die Durchsetzung der Treibersignatur in Windows 11 deaktivieren können. Sie werden mit einfachen Schritten/Methoden dazu geführt. Lassen Sie uns die Diskussion beginnen.
‚Erzwingung der Treibersignatur in Windows 11 deaktivieren‘:
Die Treibersignierung ist ein Prozess, der sich auf die digitale Signatur mit einem Treiberpaket bezieht. Windows-Geräteinstallationen verwenden eine digitale Signatur, um die Integrität eines Treiberpakets und die Identität des Anbieters zu überprüfen, der die Treiberpakete bereitstellt. Normalerweise werden Gerätetreiber von Windows Update, Originalgeräteherstellern oder Treiber-Download-Software von Drittanbietern usw. heruntergeladen und installiert und müssen von Microsoft digital über eine digitale Signatur verifiziert werden.
Diese digitale Signatur ist ein elektronisches Sicherheitszeichen, das den Herausgeber für den Treiber sowie relevante Informationen darüber zertifiziert. Wenn der Treiber nicht von Microsoft zertifiziert ist, führt Ihr Microsoft Windows-PC ihn weder auf einem 32-Bit- noch auf einem 64-Bit-Betriebssystem aus, und dies wird als „Driver Signature Enforcement“ bezeichnet. Zu gegebener Zeit wird möglicherweise die Meldung „Windows erfordert einen digital signierten Treiber“ angezeigt. In diesem Fall können Sie die Durchsetzung der Treibersignatur in Windows 11 deaktivieren, um dieses Problem zu beheben. Gehen wir die Schritte an.
Wie deaktiviere ich die Durchsetzung der Treibersignatur in Windows 11?
Methode 1: Wie deaktiviere ich die Durchsetzung der Treibersignatur in Windows 11 über das erweiterte Startmenü?
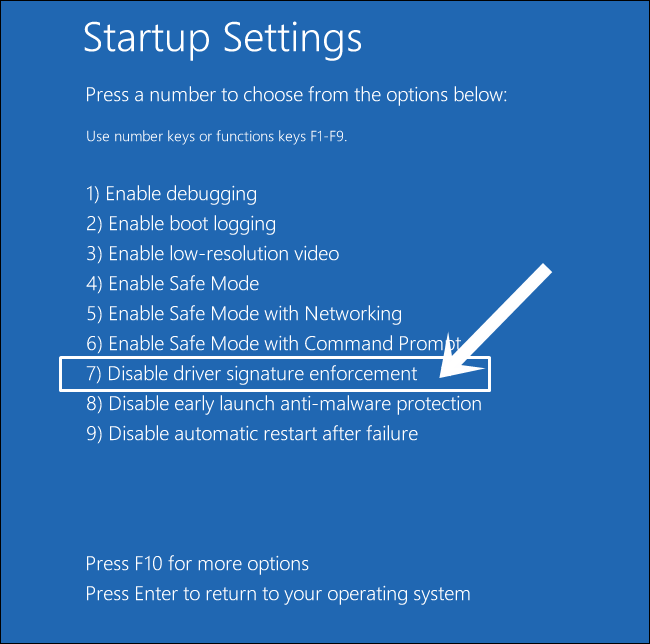
Schritt 1: Halten Sie die „SHIFT“-Taste auf der Tastatur gedrückt und klicken Sie auf „Startmenü > Ein/Aus > Neu starten“, um Ihren Computer neu zu starten, während Sie die „SHIFT“-Taste gedrückt halten, um in die Windows-Wiederherstellungsumgebung zu gelangen.
Schritt 2: Wenn Sie sich in WinRE befinden, wählen Sie „Problembehandlung > Erweiterte Optionen > Starteinstellungen“ und dann die Schaltfläche „Neu starten“, um Ihren PC auf dem Startbildschirm neu zu starten
Schritt 3: Drücken Sie die Taste „F7“ oder „7“ auf der Tastatur, um die Option „Erzwingung der Treibersignatur deaktivieren“ auszuwählen. Wenn Sie fertig sind, speichern Sie die Änderungen und starten Sie Ihren Computer neu und prüfen Sie, ob es für Sie funktioniert.
Methode 2: Deaktivieren Sie die Signierung von Gerätetreibern
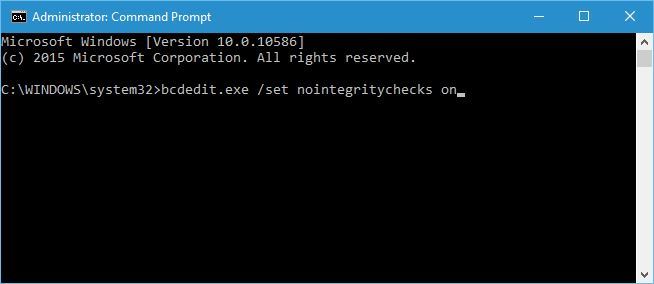
Schritt 1: Geben Sie „cmd“ in das Windows-Suchfeld ein und drücken Sie die Tasten „SHIFT + ENTER“ auf der Tastatur, um die „Eingabeaufforderung als Administrator“ zu öffnen.
Schritt 2: Geben Sie den folgenden Befehl ein und drücken Sie die Eingabetaste, um ihn auszuführen.
bcdedit.exe /set nointegritychecks on
Schritt 3: Dadurch wird die Durchsetzung der Treibersignatur auf Ihrem Gerät automatisch deaktiviert. Wenn Sie dies wieder aktivieren möchten, führen Sie den folgenden Befehl aus.
bcdedit.exe /set nointegritychecks aus
Methode 3: Aktivieren Sie den Testsignaturmodus
Schritt 1: Öffnen Sie „Eingabeaufforderung als Administrator“ mit der obigen Methode
Schritt 2: Geben Sie den folgenden Befehl ein und drücken Sie die Eingabetaste, um ihn auszuführen.
bcdedit /set testsigning on
Schritt 3: Wenn auf dem Bildschirm die Meldung „Der Wert ist durch Secure Boot Policy geschützt“ angezeigt wird, bedeutet dies, dass Secure Boot für die UEFI-Firmware Ihres Computers aktiviert ist.
Schritt 4: Deaktivieren Sie es in der UEFI-Firmwareeinstellung Ihres Computers, um den Testsignaturmodus über „Erweiterte Startoptionen“ zu aktivieren. Starten Sie Ihren Computer neu, um in den Testmodus zu wechseln. Ein „Testmodus“-Wasserzeichen sollte in der unteren rechten Ecke Ihres Computerbildschirms sichtbar sein.
Beheben Sie Windows-PC-Probleme mit dem PC-Reparatur-Tool:
„PC Repair Tool“ ist eine einfache und schnelle Möglichkeit, BSOD-Fehler, EXE-Fehler, DLL-Fehler, Probleme mit Programmen/Anwendungen, Malware- oder Virenproblemen, Systemdateien oder Registrierungsproblemen und anderen Systemproblemen mit nur wenigen Klicks zu finden und zu beheben.
⇓ Holen Sie sich das PC-Reparatur-Tool
Fazit
Ich bin sicher, dieser Beitrag hat Ihnen dabei geholfen, die Durchsetzung der Treibersignatur in Windows 11 mit mehreren einfachen Schritten/Methoden zu deaktivieren. Sie können dazu unsere Anweisungen lesen und befolgen. Das ist alles. Für Anregungen oder Fragen schreiben Sie bitte in das Kommentarfeld unten.