Was ist der Fehler “Dieser PC kann Windows 11 nicht ausführen”?
Wenn Sie die Fehlermeldung “Dieser PC kann Windows 11 nicht ausführen” erhalten, wenn Sie die PC Health Check-App von Microsoft ausführen, um die Systemanforderungen von Windows 11 auf Ihrem Windows-PC zu überprüfen, dann sind Sie bei der Lösung richtig. Hier werden Sie mit einfachen Schritten/Methoden zur Lösung des Problems geführt. Beginnen wir die Diskussion.
„Windows 11 – The next Generation of Windows Operating System“: Windows 11 OS wurde kürzlich von der Microsoft Corporation als „Next Generation of Windows Operating System“-Slogan veröffentlicht. Microsoft stellt Windows 11 vor, das für alle modernen Hardware entwickelt wurde. Es gibt jedoch einige grundlegende Systemanforderungen für die Installation des Windows 11-Betriebssystems auf einem PC/Laptop, und Sie sollten die Systemanforderungen überprüfen, bevor Sie dieses neue Betriebssystem kaufen.
Es ist ganz einfach zu überprüfen, ob Ihr PC diese Anforderungen erfüllt oder nicht, mit der PC Health Check App von Microsoft oder über die offizielle Seite von Microsoft. Sie können sich auch bei Ihrem PC-OEM (Original Equipment Manufacturer) erkundigen. Wenn Sie Windows 10-Benutzer verwenden, können Sie die Systemanforderungen mit der App “PC Health Check” überprüfen und überprüfen, ob Ihr Gerät mit der Installation des Windows 11-Betriebssystems kompatibel ist.
Wenn Sie die PC Health Check App von Microsoft ausführen und die Schaltfläche “Jetzt prüfen” auslösen, um zu überprüfen, ob Ihr Gerät mit Windows 11 kompatibel ist, wird die Meldung “Dieser PC kann Windows 11 ausführen” angezeigt, die angibt, dass Ihr PC alle Systemanforderungen für Windows erfüllt 11. Falls Ihr System die Mindestanforderungen für Windows 11 nicht erfüllt, zeigt diese App das Meldungsfenster “Dieser PC kann Windows 11 nicht ausführen”.
Das Fenster „Dieser PC kann Windows 11 nicht ausführen“ wird normalerweise aufgrund eines Problems mit Sicherheitsfunktionen wie Secure Boot und TPM (Trusted Platform Module) angezeigt. Um diesen Fehler zu beheben, müssen Sie die Sicherheitsfunktionen TPM und Secure Boot auf Ihrem Windows-PC aktivieren. Um diese Einstellungen zu aktivieren, müssen Sie auf Ihrem Computer in den UEFI/BIOS-Modus wechseln und sie aktivieren. Schauen wir uns beide Sicherheitsfunktionen an.
„TPM (Trusted Platform Module)“: Die TPM-Technologie wurde entwickelt, um hardwarebezogene, sicherheitsbezogene Funktionen bereitzustellen. Es ist ein sicherer Krypto-Prozessor (Chip), der für die Durchführung kryptografischer Operationen entwickelt wurde. Es verfügt über mehrere physische Sicherheitsmechanismen, um es manipulationssicher zu machen, und bösartige Programme können die Sicherheitsfunktionen von TPM nicht manipulieren.
„Secure Boot“: Secure Boot ist eine weitere Sicherheitsfunktion in der UEFI-Firmware Ihres Geräts, die nur das Funktionieren des signierten Betriebssystems ermöglicht. Secure Boot kann helfen, Ihr System vor Malware zu schützen. Um zu überprüfen, ob Ihr Gerät “Secure Boot” unterstützt, können Sie zur App “Einstellungen” gehen und zum Abschnitt “Systeminformationen überprüfen” gehen oder die App “Systeminformationen” ausführen.
Wie behebt man den Fehler „Dieser PC kann Windows 11 nicht ausführen“?
Methode 1: Aktivieren Sie die TPM-Sicherheitsfunktion im UEFI-Modus
Es ist notwendig, die TPM-Sicherheitsfunktion zu aktivieren, wenn Sie das Betriebssystem Windows 11 auf Ihrem Gerät ausführen möchten. Führen Sie die folgenden Schritte aus, um diese Funktion zu aktivieren.
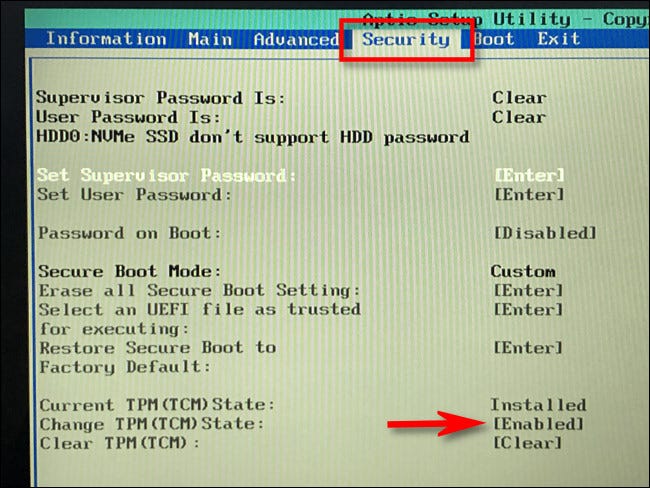
Schritt 1: Starten Sie Ihren Computer neu und drücken Sie beim Neustart die Taste “F2”, “ESC” auf der Tastatur, um die UEFI-Einstellungen aufzurufen (diese Tasten können je nach Motherboard Ihres PCs variieren)
Schritt 2: Sobald Sie sich im UEFI-Modus befinden, navigieren Sie zur Registerkarte „Sicherheit“, indem Sie die „Pfeil“-Taste auf der Tastatur drücken
Schritt 3: Suchen Sie nun in diesem Abschnitt nach „TPM“ und stellen Sie sicher, dass es aktiviert ist. Wenn nicht, ändern Sie die Einstellungen von „TPM“ oder „TPM-Status ändern“ auf „Aktivieren“, um diese Sicherheitsfunktion einzuschalten
Schritt 4: Speichern Sie danach die Änderungen, beenden Sie den UEFI/BIOS-Modus und starten Sie Ihren Computer neu.
Schritt 5: Führen Sie nach dem Neustart die App „PC Health Check“ erneut aus und prüfen Sie, ob der Fehler „Dieser PC kann Windows 11 nicht ausführen“ behoben ist.
Methode 2: Secure Boot aktivieren – Sicherheitsfunktion im UEFI-Modus
Um das Betriebssystem Windows 11 zu installieren, ist es auch erforderlich, Secure Boot auf Ihrem PC zu aktivieren.
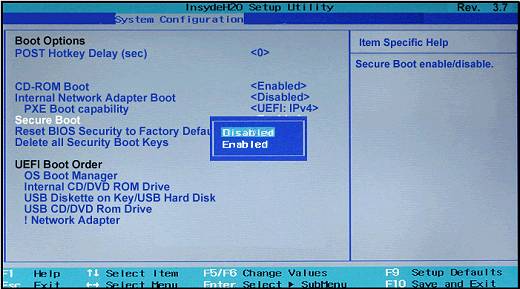
Schritt 1: Befolgen Sie „Schritt 1“ der obigen Methode, um auf dem Computer in den UEFI/BIOS-Modus zu gelangen
Schritt 2: Gehen Sie nun mit der Pfeiltaste auf der Tastatur zur Registerkarte “Boot”.
Schritt 3: Suchen Sie die Option „Secure Boot“ und stellen Sie sicher, dass sie aktiviert ist. Wenn nicht, ändern Sie die Secure Boot-Einstellungen auf “Enabled”.
Schritt 4: Speichern Sie danach die Änderungen und starten Sie Ihren Computer neu. Überprüfen Sie nach dem Neustart, ob der Fehler „Dieser PC kann Windows 11 nicht ausführen“ durch Ausführen der App „PC Health Check“ behoben wurde.
Methode 3: Wie überprüfe ich den TPM-Chip im PC?
Es ist möglich zu überprüfen, ob Ihr Windows-PC über einen TPM-Chip/Prozessor verfügt oder nicht. Führen Sie dazu die folgenden Schritte aus.
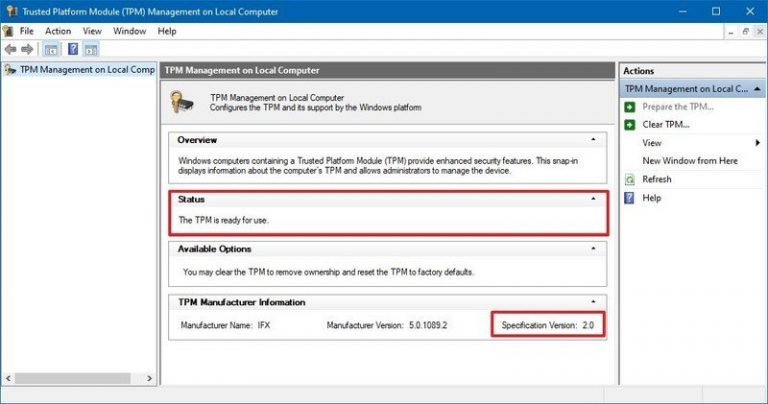
Schritt 1: Drücken Sie die Tasten „Windows + R“ auf der Tastatur, geben Sie „tpm.msc“ in das geöffnete Dialogfeld „Ausführen“ ein und klicken Sie auf die Schaltfläche „OK“, um die „TPM-Verwaltungskonsole“ zu öffnen.
Schritt 2: In diesem Fenster werden Ihnen die Informationen zum TPM-Modul Ihres PCs angezeigt, und Sie sehen seine Versionsnummer unter “Spezifikationsversion”.
Methode 4: Wie überprüfe ich Secure Boot auf dem PC?
Sie können überprüfen, ob Ihr Gerät „Secure Boot“ unterstützt oder nicht. Führen Sie dazu die folgenden Schritte aus.
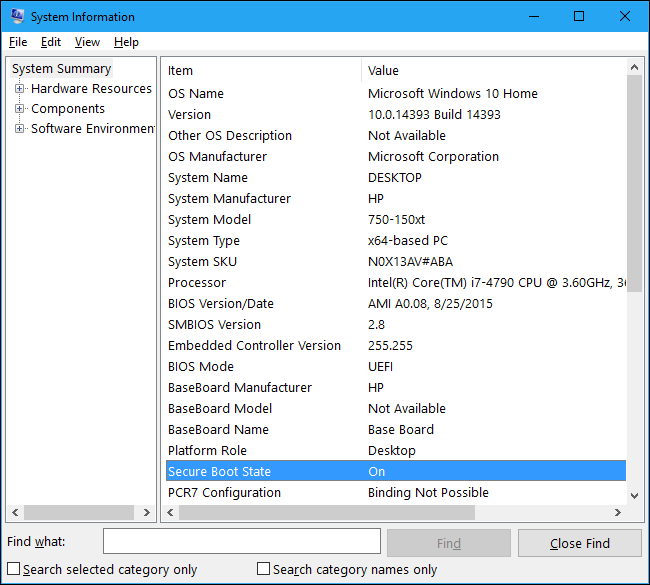
Schritt 1: Geben Sie „Systeminformationen“ in das „Windows-Suchfeld“ ein und öffnen Sie es aus den angezeigten Ergebnissen
Schritt 2: Klicken Sie im geöffneten Fenster auf “Systemsumme”. ary“ im linken Bereich und suchen Sie im rechten Bereich nach dem Element „Secure Boot“.
Schritt 3: Wenn der Wert „ON“ angezeigt wird, ist Secure Boot aktiviert, wenn „OFF“ angezeigt wird, ist er deaktiviert und „Nicht unterstützt“ bedeutet, dass er von Ihrer Hardware nicht unterstützt wird.
Beheben Sie Windows-PC-Probleme mit dem „PC-Reparatur-Tool“ [empfohlene Lösung]
“PC Repair Tool” ist eine einfache und schnelle Möglichkeit, BSOD-Fehler, DLL-Fehler, EXE-Fehler, Probleme mit Programmen, Malware- oder Virenprobleme, Systemdateien oder Registrierungsprobleme und andere Systemprobleme mit nur wenigen Klicks zu finden und zu beheben. Sie können dieses Tool über die Schaltfläche/den Link unten erhalten.
Fazit
Ich bin sicher, dass Ihnen dieser Beitrag geholfen hat, den Fehler „Dieser PC kann Windows 11 nicht ausführen“ in der App „PC Health Check“ in Windows 10 mit mehreren einfachen Schritten zu beheben. Sie können unsere Anweisungen dazu lesen und befolgen. Das ist alles. Bei Anregungen oder Fragen schreiben Sie bitte unten in das Kommentarfeld.
