Starbound ist ein Action-Adventure-Videospiel, das von Chucklefish entwickelt und veröffentlicht wurde. Viele Windows-Benutzer stoßen beim Versuch, eine Verbindung zu einem Multiplayer-Server herzustellen, auf einen sternförmigen Fehler beim Herstellen einer Netzwerkausnahme.
Normalerweise tritt dieses Problem bei allen Versionen von Windows-basierten Computern wie Windows 7, Windows 8, Windows 8.1 und Windows 10 auf. Es gibt viele Gründe, aus denen dieser Fehler auf dem Windows 10-Betriebssystem auftritt.
Sie können die in diesem Artikel angegebenen Ursachen durchgehen und dann die Lösungen nacheinander anwenden, um eine sternförmige Fehler beim Verbinden der Netzwerkausnahme zu beheben.
Nach der Untersuchung stellt sich heraus, dass es mehrere verschiedene häufige Gründe gibt, die dafür verantwortlich sind, dass sich der Spielclient so verhält, wenn Benutzer versuchen, eine Verbindung zu einem vorhandenen Multiplayer-Server herzustellen. Möglicherweise gibt es andere Ursachen, die für das Auftreten dieses Fehlers verantwortlich sind.
- Beschädigungen von Spieldateien
- Infektion mit Computerviren oder Malware
- RAM-Probleme
Jetzt, da Sie die Gründe für den Fehler kennen, ist es an der Zeit, sich den Lösungen zuzuwenden und dieses Problem so früh wie möglich von Ihrem Windows-Betriebssystem zu beseitigen.
Technik 1: UPNP für Router aktivieren: Der häufigste Grund für das Auftreten dieses Fehlers ist ein Fall, in dem die vom Spiel verwendeten Ports nicht weitergeleitet werden, sodass die Verbindung mit dem Spieleserver von Ihrem PC nicht hergestellt werden kann. Heutzutage sind die meisten Router in der Lage, die vom Spiel verwendeten Ports über eine Funktion namens Universal Plug and Play weiterzuleiten.
Um diese Aufgabe zum Aktivieren von UPNP für Ihren Router auszuführen, befolgen Sie diese Schritte, da diese für alle Router gelten. Um die Details zu Benutzername, Passwort und IP-Adresse des WLAN-Routers zu erfahren, können Sie entweder den Aufkleber des Routers oder die Anleitung sehen.
Öffnen Sie den Browser auf Ihrem PC. Weisen Sie nun in der Suchleiste die IP-Adresse Ihres Routers zu und drücken Sie auf die Eingabetaste
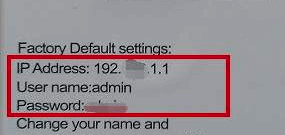
Um ein Login zu erhalten, geben Sie Benutzernamen und Passwort ein
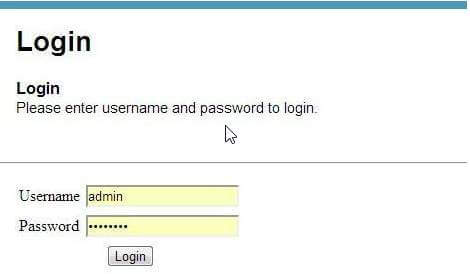
Gehen Sie nun zur Registerkarte Erweitert> Weiterleitung, hier erhalten Sie einen UPNP-Abschnitt>
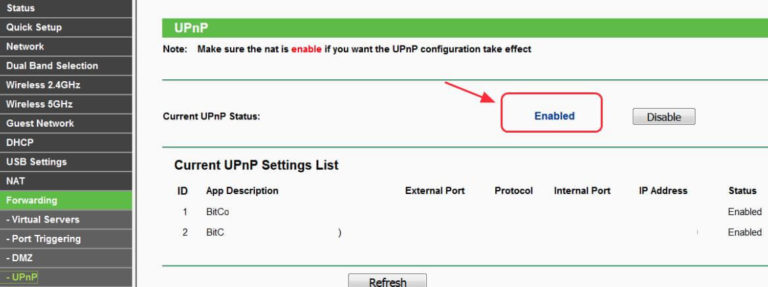
Um die Einstellungsänderungen zu speichern, klicken Sie auf Übernehmen
Starten Sie den Router neu und warten Sie, bis er eine Verbindung herstellt.
Technik 2: Überprüfen Sie die Integrität der Spieldateien: Ein weiterer möglicher Grund für diesen Fehler sind beschädigte oder fehlende Spieldateien. Überprüfen Sie hier also die Integrität der Spieldateien und sehen Sie, ob dies ein Problem mit dem Spiel verursacht. Wenn ja, gehen Sie wie folgt vor:
Öffnen Sie den Steam-Client auf Ihrem PC > Gehen Sie zur BIBLIOTHEK.
Klicken Sie mit der rechten Maustaste auf Starbound > wählen Sie Eigenschaften.
Wechseln Sie als Nächstes zur Registerkarte LOKALE DATEIEN.
Klicken Sie auf die Schaltfläche INTEGRITÄT DER SPIELDATEIEN ÜBERPRÜFEN.
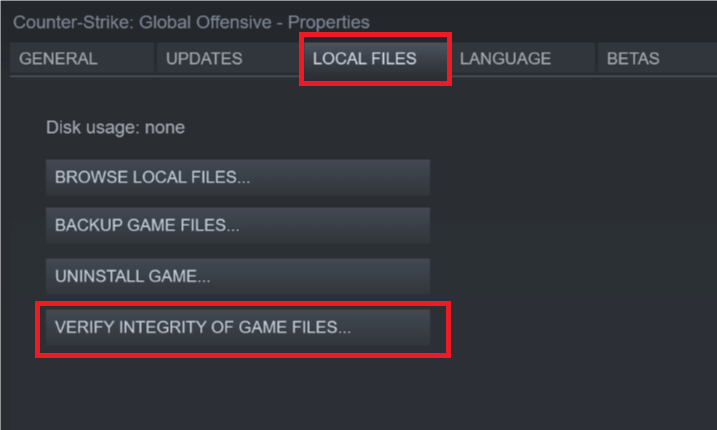
Warten Sie, bis die Überprüfung des Spiel-Cache abgeschlossen ist, und schließen Sie dann Steam
Starten Sie nun das Spiel neu und prüfen Sie, ob der Fehler weiterhin besteht.
Technik 3: Starbounds Ports manuell weiterleiten: Falls Sie ein älteres Router-Modell verwenden, das UPNP nicht unterstützt, müssen Sie einige Schritte unternehmen, um die vom Spiel verwendeten Ports manuell weiterzuleiten. Mehrere Benutzer berichteten, dass das Problem behoben wurde, nachdem sie manuell auf ihre Router-Einstellungen zugegriffen und die von Starbound verwendeten Ports weitergeleitet hatten. Gehen Sie dazu wie folgt vor:
Öffnen Sie Ihren Standardbrowser, geben Sie die Adresse 192.168.0.1 oder 192.168.1.1 ein und drücken Sie die Eingabetaste, um die Routereinstellungen zu öffnen.
Um auf Ihre Router-Einstellungen zuzugreifen, geben Sie die Anmeldedaten ein (Standard-Anmeldedaten – Benutzername admin und 1234 als Passwort)
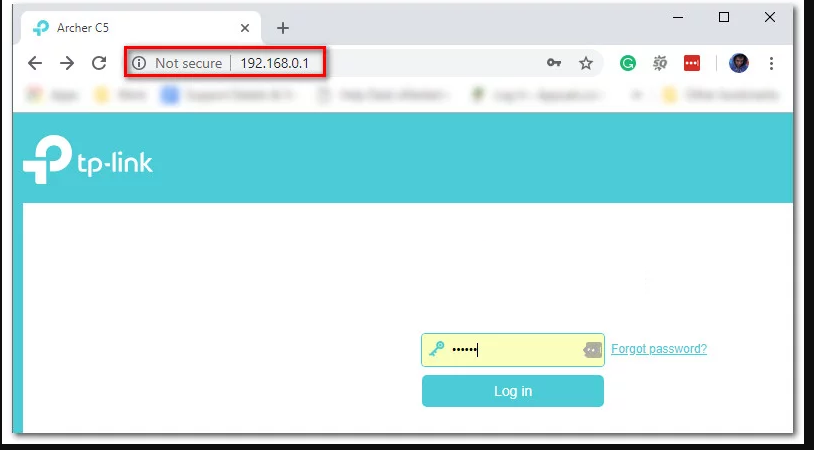
Wenn Sie fertig sind, erweitern Sie das Menü Erweitert/Experte und suchen Sie nach einer Option namens Portweiterleitung/NAT-Weiterleitung.
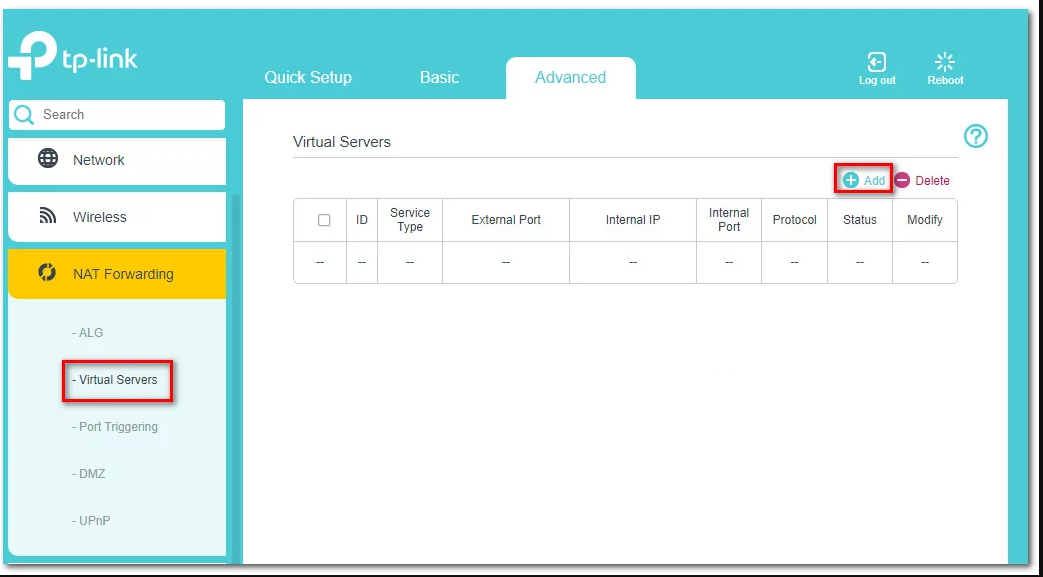
Öffnen Sie als Nächstes manuell die unten aufgeführten Ports, um sicherzustellen, dass Ihr Netzwerk eingehende Verbindungen von Starbound akzeptiert.
Starbound – PC
TCP: 21025
UDP:
Starbound – Playstation 4
TCP: 1935,3478-3480
UDP: 3074,3478-3479
Starbound – Xbox One
TCP: 3074
UDP: 88.500.3074.3544.4500
Starbound – Steam
TCP: 21025,27015-27030,27036-27037
UDP: 4380,27000-27031,27036
Wenn Sie fertig sind, starten Sie Ihr System neu, starten Sie das Spiel erneut und prüfen Sie, ob das Problem jetzt behoben ist.
Technik 4: Innerhalb der Windows-Firewall, Whitelist Starbound: Wenn keine der oben genannten Methoden funktioniert, verwenden Sie die Windows-Sicherheitssuite. Wenn dies der Fall ist, müssen Sie sowohl die ausführbare Hauptdatei als auch den Steam-Launcher in Ihren Antivirus- / Firewall-Einstellungen auf die Whitelist setzen. Gehen Sie dazu wie folgt vor:
Drücken Sie Win + R > geben Sie control firewall.cpl ein und drücken Sie OK, um das Windows-Firewall-Fenster zu öffnen
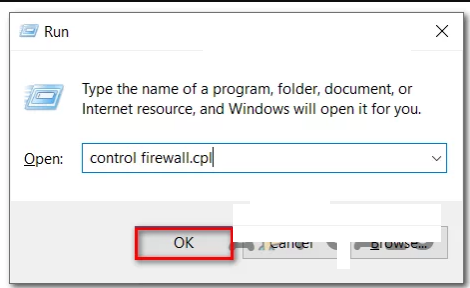
Gehen Sie als Nächstes zum linken Menü in der Windows Defender-Firewall und klicken Sie auf App oder Funktion über Windows Defender-Firewall zulassen
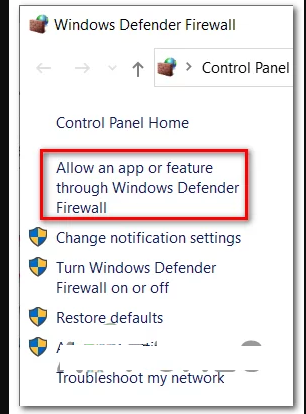
Klicken Sie darin auf die Schaltfläche Einstellungen ändern
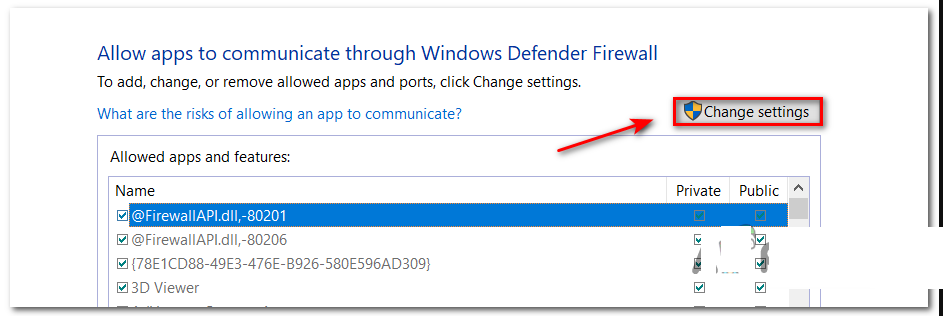
Klicken Sie unten auf Andere App zulassen und dann auf Browser und suchen Sie den Ort, an dem das Spiel installiert ist
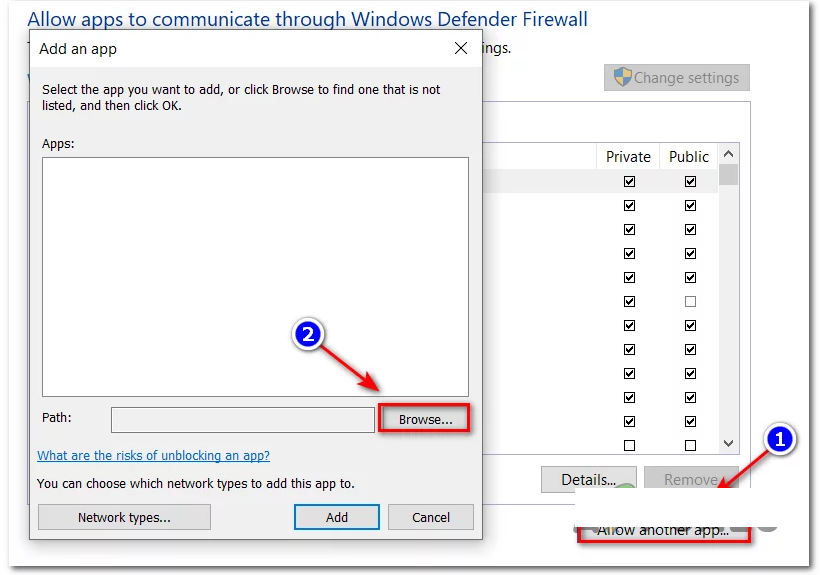
Fügen Sie es danach der Whitelist hinzu und wiederholen Sie den Vorgang mit der ausführbaren Steam-Datei
Stellen Sie schließlich in der Liste der zugelassenen Apps sicher, dass sowohl die privaten als auch die öffentlichen Kontrollkästchen, die Sie zuvor hinzugefügt haben, aktiviert sind
Speichern Sie danach die Änderungen und versuchen Sie dann erneut, das Spiel herunterzuladen, um zu überprüfen, ob der Fehler weiterhin auftritt.
Fazit
Befolgen Sie die oben aufgeführten Lösungen nacheinander sorgfältig. Es wird geschätzt, dass eine unserer Lösungen für Sie funktioniert, um eine sternengebundene Fehlerverbindungsnetzwerkausnahme zu beheben. Wenn Sie abgesehen von diesem Problem auf einen anderen PC-Fehler oder ein anderes Problem stoßen, versuchen Sie es mit dem PC Repair Tool.
Mit diesem Tool können Sie häufige Windows-Fehler und -Probleme mit nur wenigen Klicks beseitigen. Auf diese Weise können Sie Malware entfernen, Dateiverlust und Hardwarefehler verhindern und die beschädigten Systemdateien reparieren, um die Leistung von Windows-PCs zu verbessern.
