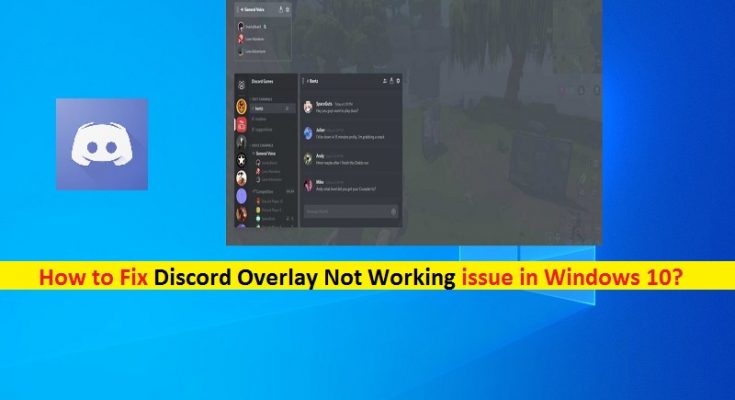What is ‘Discord Overlay Not Working’ issue in Windows 10?
If you are experiencing ‘Discord Overlay Not Working’ issue while trying to play games on Windows 10 computer, then you are in right place for the solution. Here, you will be guided with easy automatic and manual methods to resolve the issue. Let’s starts the discussion.
‘Discord Overlay Not Working’ issue in Windows 10: Discord Overlay is essential feature associated with Discord App/service. This feature in Discord offers you to communicate with friends via text messages and voice chats while playing game in full screen mode. You can open Discord Overlay (Discord’s In-Game Overlay) and close it at any point.
Discord Overlay feature of Discord offers you can communicate with other people while playing games. This you can chat and coordinate easily while you play. This feature is also useful when you want to stream your gameplay over Discord and manage it while you are in-game. It is quite simple to open Discord Overlay and use while gaming on Windows 10 in full screen mode.
However, several users reported that they faced ‘Discord Overlay Not Working’ or ‘Discord Overlay is not showing up’ during game on Windows 10 computer. This issue prevents you from properly communicating and talking to your friends during gaming sessions for some reasons. The possible reason behind this issue can be bad or wrong configured Discord Overlay settings. If certain Game Overlay setting is not properly configured, then in such case you need to turn ON overlay option for specific games and add the game to Discord Game list as well.
This issue can also be occurred if some applications like your third-party applications are interfering Discord Overlay and block it from functioning for over security reasons. In such case, you can disable your antivirus software in Windows 10 computer in order to fix the issue. Also, this Discord Overlay issue is occurred possibly when you have scaled Windows Display. Adjusting Windows Display can distract Discord Overlay window from its position and might be hiding from its position.
In such case, you need to adjust Windows Display in order to fix Overlay location issues and fix scaled display issue as well. Another possible reason behind this issue can be enabled Hardware Acceleration feature. Hardware Acceleration feature is used to improve computer’s hardware performance and perform it more effectually than is possible it software running on more general-purpose CPU. However, this feature when enabled sometimes causes Discord Overlay issues, you can disable it in order to fix the issue. Let’s go for the solution.
How to Fix Discord Overlay Not Working issue in Windows 10?
Method 1: Fix ‘Discord Overlay Not Working’ issue with ‘PC Repair Tool’
If this issue is occurred due to some problems in your Windows computer, then you can fix the issue with ‘PC Repair Tool’. This software offers you to find and fix BSOD errors, EXE errors, DLL errors, problems with programs, malware or viruses issue, system files or registry issues, and other issues with just few clicks. You can get this tool through button/link below.
Method 2: Turn ON Game Overlay option for specific game
Make sure that Game Overlay option is turned ON for the game you want to play. You can turn ON this option in order to fix this issue.
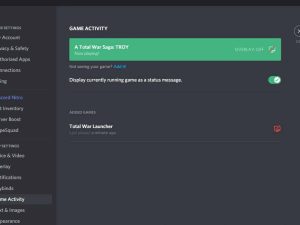
Step 1: Open ‘Discord’ App in Windows 10 and click on ‘Gear’ icon or ‘User Settings’ at right side of avatar
Step 2: In left pane, select ‘Overlay’ and turn ON ‘Enable in-game overlay’ toggle switch
Step 3: Now, select ‘Game Activity’ in left pane. Check if your game which you are playing is displayed in right pane, with green colored box. If the game is displayed with green colored box and shows the status ‘Overlay: On’, then you can continue playing the game with Discord Overlay turned ON. If overlay is not turned ON, click on ‘Monitor’ icon next to the active game in the list.
Step 4: If your game is not appeared in game list, then you can add your game. To do so, click on ‘Add it!’ link in right pane and select your game from dropdown and then hit ‘Add Game’. Now, repeat ‘Step 3’ to turn Overlay for newly added game.
Step 5: Once done, trying playing your game and check if Discord Overlay Not Working issue is resolved.
Method 3: Disable Hardware Acceleration in Discord
As mentioned, enabled Hardware Acceleration can cause this issue. You can disable this feature in Discord in order to fix the issue.
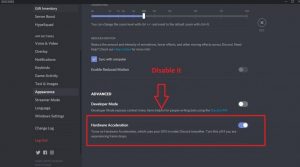
Step 1: Open ‘Discord’ App in Windows 10 and go to ‘User Settings’ at right side of your avatar
Step 2: In left pane, select ‘Appearance’
Step 3: Now in right pane, scroll down to ‘Hardware Acceleration’, and toggle OFF ‘Hardware Acceleration’ switch
Step 4: Click on ‘Okay’ if it asks for the confirmation. Once done, restart Discord App and check if the error is resolved.
Method 4: Re-scale Windows Display
Sometimes, this issue is occurred if you have changed Windows Display settings scaled to 105% or some other percentage and result in Discord Overlay is appeared or is hidden due to changed Windows display. You can change Windows display back to 100% in order to fix the issue.
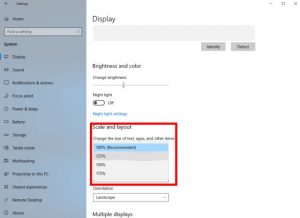
Step 1: Press ‘Windows + I’ keys on keyboard to open ‘Settings’ App in Windows 10
Step 2: Go to ‘System > Display’ and select ‘100% (Recommended)’ from dropdown under ‘Scale and Layout’ section
Step 3: Once finished, try running the game and check if Discord Overlay problem is resolved.
Method 5: Relocate Discord Overlay
Sometimes, this issue is occurred if you accidently moved the overlay off the screen. In such case, you can relocate the Discord Overlay in order to fix the issue.
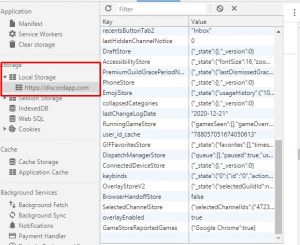
Step 1: Open ‘Discord’ App in Windows 10 and press & hold ‘CTRL + SHIFT + I’ keys on keyboard while you are in Discord to open ‘JavaScript Console’ on right side
Step 2: Find and click on ‘>>’ double-arrow icon at top-right corner of JavaScript Console, and select the ‘Application’ from newly created list
Step 3: Now, in left pane, double-click on ‘Local Storage’ and click on ‘newly created entry’ or ‘Https:\\discordapp.com’ under this section.
Step 4: Now, find and right-click on ‘OverlayStore’ key under ‘key Column’ and select ‘Delete’ option
Step 5: Once done, restart Discord App and the game, and check if the issue is resolved.
Method 6: Fix Discord App Compatibility issue in Windows 10
Sometimes, this issue is occurred if Discord App is running with required permission like Administrator permission or is not compatible with Windows 10, you can set Discord App to run as administrator and select your Windows OS version in order to fix the issue.
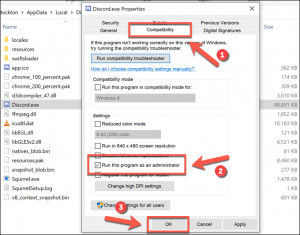
Step 1: Open ‘File Explorer’, find and right-click on Discord executable file, and select ‘Properties’
Step 2: In ‘Properties’ window, click on ‘Compatibility’ tab and select ‘Run this Program as an Administrator’ checkbox, make sure Windows 10 is selected under dropdown in Compatibility Mode.
Step 3: Finally, click on ‘Apply’ and ‘OK’ to save the changes, and then try running Discord App and check if the issue is resolved.
Method 7: Allow Discord App through Windows Firewall and Defender
Discord Overlay Not Working issue can also be occurred if Discord App is not allowed to run by your Windows Firewall and Defender. It might possible your Windows Defender and Firewall is blocking Discord for some security reasons. You can add Discord to exception in both Windows Defender and Firewall in order to fix the issue.
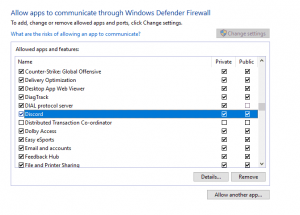
Step 1: Open ‘Control Panel’ in Windows 10 and go to ‘System and Security > Windows Defender Firewall > Allow app or feature through Windows Defender Firewall’
Step 2: Click on ‘Change Settings’ button, find ‘Discord’ related applications/drivers, and check the both ‘Private’ and ‘Public’ option next to it.
Step 3: Save the changes and then press ‘Windows + I’ keys on keyboard to open ‘Settings’ App in Windows 10
Step 4: Go to ‘Update & Security > Windows Security > Virus and Threat Protection’
Step 5: Select ‘Manage Settings’ button under ‘Virus and Threat Protection Settings’ heading
Step 6: Find and click on ‘Add or Remove Exclusions’ button, click on ‘Add an Exclusion’ and select ‘Folder’ from file type
Step 7: Select ‘Discord’ installation folder and save the changes. Once done, restart Discord App and check if the problem is resolved.
Method 8: Update or Reinstall Discord App in Windows 10
Sometimes, ‘Discord Overlay Not Working’ issue is occurred due to problem with Discord Application itself. Corrupted or outdated Discord App can cause issue. You can reinstall Discord App in you device in order to fix the issue.
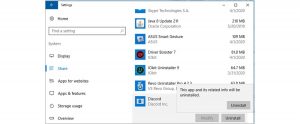
Step 1: Open ‘Control Panel’ in Windows 10 and go to ‘Uninstall a Program > Programs and Features’
Step 2: Find and right-click on ‘Discord’ App in list of programs, and select ‘Uninstall’. Follow on-screen instructions to finish uninstall process and after that, restart your computer
Step 3: After restart, open your browser and download the latest version of Discord App for Windows 10 from official site
Step 4: Once downloaded, double-click on ‘Downloaded Discord executable file’ and follow on-screen instructions to finish installation.
Step 5: Once done, launch Discord and check if the issue is resolved.
Method 9: Disable all background processes in order to perform clean boot
One possible way to fix the issue is to perform clean boot in Windows 10. This way, you can disable all background programs/processes that causes ‘Discord Overlay Not Working’ issue on computer.
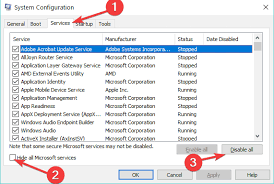
Step 1: Press ‘Windows + R’ keys on keyboard, type ‘msconfig’ in the opened ‘Run’ dialog box and hit ‘Ok’ button to open ‘System Configuration’ window
Step 2: In ‘System Configuration’ window, click on ‘Services’ tab, check ‘Hide All Microsoft Services’ checkbox and hit ‘Disable All’ button
Step 3: Finally, hit ‘Apply’ and ‘Ok’ button to save the changes, and restart your computer and check if the error is resolved.
Method 10: Try VPN connection
Another possible way to resolve the issue is to use VPN connection like NordVPN service. VPN service like NordVPN encrypts your internet traffic while keeping your identity safe and also allows you to connect up to 6 devices at same time.
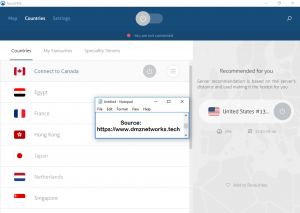
Step 1: Open your browser and visit NordVPN official site, and follow on-screen instructions to create your NordVPN account and also select your plan
Step 2: Now, download NordVPN Tool for Windows 10 and install it into your computer
Step 3: Set your NordVPN connection, enter your NordVPN account details to finish the setup
Step 4: Once sign-in to NordVPN is successful, press ‘Quick Connect’ option. This will connect you to recommended server available for you Worldwide. Also, you can choose any country as specific VPN server. Or you can hit on country pin over the map to locate server.
Step 5: Once NordVPN is configured, try using Discord Overlay using VPN connection and check if the issue is resolved.
Method 11: Use Overlay Hotkey
One possible method to resolve this issue is to enable new Overlay Hotkey if Discord Overlay is overlapping with any other hotkey that you might have configured on Discord.
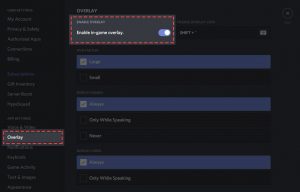
Step 1: Open ‘Discord’ App and go to ‘User Settings’
Step 2: Under ‘App Settings’ in left pane, click on ‘Overlay’
Step 3: Now, you will locate an option of current hotkey besides ‘Enable-in-game-overlay’ option. Reconfigure your new hot key and once done, restart Discord overlay and your game to use this new overlay hotkey. Check if the issue is resolved.
Method 12: Kill Discord process and restart Discord
You can force restart your Discord App in order to fix the issue.
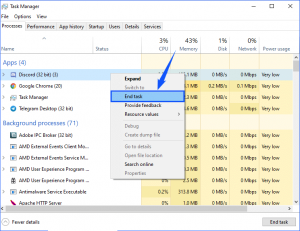
Step 1: Press ‘CTRL + SHIFT + ESC’ keys on keyboard to open ‘Task Manager’
Step 2: Click on ‘Processes‘ tab in ‘Task Manager’, find and right-click on ‘Discord’ process, and select ‘End Task’ option
Step 3: Repeat the same steps to kill other processes related to Discord
Step 4: After that, restart Discord App and check if the issue is resolved.
Method 13: Disable other Discord versions
This issue can also be occurred if you run multiple version of Discord at same time like normal and PTB version of Discord App. You should make sure you are not running both of these Discord versions at the same time. You can edit the settings and allow only one Discord version to run at same time in order to fix the issue.
Method 14: Contact Discord Support
If the problem is still persist, you can contact Discord support team for help. To do so, you can visit Discord official site and scroll down to ‘Support’ section to get detailed insight into whole process. You can enter your problem on their query/suggestion box and you will be provided with possible solution.
Conclusion
I am sure this article helped you on How to Discord Overlay Not Working issue in Windows 10. You can read & follow our instructions to do so. That’s all. For any suggestions or queries, please write on comment box below.