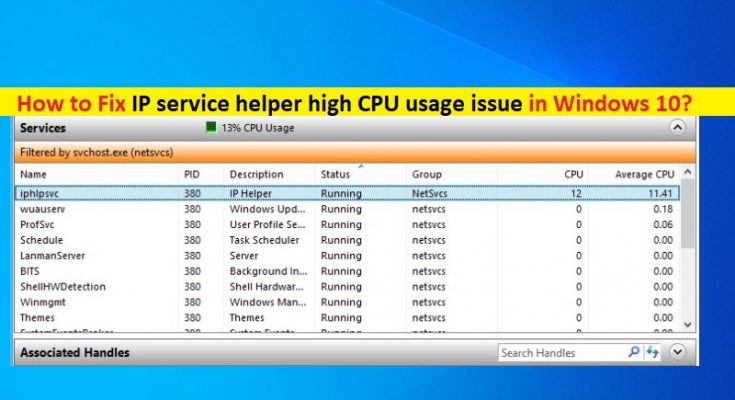What is ‘IP Helper service high CPU usage’ issue in Windows 10?
If you are experiencing ‘IP Helper service high CPU usage’ issue while trying to check IP Helper service in ‘Task Manager’ in Windows 10 computer, then you are in right place for the solution. In this post, you will be guided with easy steps/methods to resolve the issue. Let’s starts the discussion.
‘IP Helper service’: IP Helper stands for Internet Protocol Helper Service also known as ‘iphlpsvc’. This service is part of Microsoft Windows 10 operating system. The purpose of this service is to examine the process of communication between your installed programs and all connected peripherals devices.
IP Helper service is one legitimate Windows service designed to examine their interaction with Windows features and external environment via the Internet connection. This service can easily be seen in ‘Task Manager’ with ‘iphlpsvc.dll’ process. So, it is no way associated with malware or viruses. It is just in your Windows 10 computer to help you to create a communication medium between the gadgets and software, and then software and internet. In sort, it is safe Windows service.
However, several Windows users reported that they faced ‘IP Helper service high CPU usage’ issue in Task Manager in order to check which processes/services is causing High CPU usage in computer. They explained IP Helper service or iphlpsvc service/process is consuming more than enough power of CPU and causes system performance slowdown issue.
The possible reason behind ‘IP Helper service high CPU usage’ issue can be outdated Windows OS, malware or viruses attack in computer, corruption in system files or registry, issues with hard disk image/drives, IP Helper service not running properly and other reasons. It is possible to resolve the issue with our instructions. Let’s go for the solution.
How to fix ‘IP Helper service high CPU usage’ issue in Windows 10?
Method 1: Fix ‘IP Helper service high CPU usage’ issue with ‘PC Repair Tool’
‘PC Repair Tool’ is easy & quick way to find and fix BSOD errors, EXE errors, DLL errors, problems with programs, malware or viruses issue, system files or registry issues, and other system issues with just few clicks. You can get this tool through button/link below.
Method 2: Run System Scan for malware or viruses with SpyHunter Antivirus Software
Sometimes, this issue can be occurred due to malware or viruses attack in your Windows computer. You can resolve the issue by running system scan for malware or viruses with ‘SpyHunter Antivirus Software’. This software offers you to find and remove all threats including latest malware in your computer. You can get this tool through button/link below.
Method 3: Restart IP Helper service
This issue occurs if IP Helper service is not running properly. You can re-enable or restart this service in order to fix the issue.
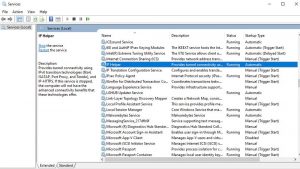
Step 1: Press ‘Windows + R’ keys on keyboard, type ‘services.msc’ in the opened ‘Run’ dialog box and hit ‘Ok’ button to open ‘Services’ window
Step 2: Find and double-click on ‘IP Helper’ service to open its ‘Properties’
Step 3: Select ‘Disabled’ from ‘Startup Type’ dropdown and hit ‘Ok’ to save, and restart your computer
Step 4: After restart, go to ‘IP Helper’ service again and select ‘Automatic’ from ‘Startup Type’ dropdown and click ‘Ok’ to save the changes. Restart your computer again and check if the issue is resolved.
Method 4: Disable IP Helper service or iphlpsvc service via Command Prompt
Step 1: Press ‘Windows + X’ keys on keyboard and select ‘Command Prompt as Administrator’
Step 2: Now, type ‘net stop iphlpsvc’ command and hit ‘Enter’ key to execute in order to stop the IP Helper service.
Step 3: To disable IP Helper service permanently, enter the following command
REG add “HKLM\SYSTEM\CurrentControlSet\services\iphlpsvc” /v Start /t REG_DWORD /d 4 /f
Step 4: Wait to finish the process. Once done, please check if the error is resolved. If not, you can re-enable it by entering following command
REG add “HKLM\SYSTEM\CurrentControlSet\services\iphlpsvc” /v Start /t REG_DWORD /d 2 /f
Method 5: Disable IP Helper service using Registry Editor
Step 1: Press ‘Windows + R’ keys on keyboard, type ‘regedit’ in the opened ‘Run’ dialog box and hit ‘Ok’ button to open ‘Registry Editor’
Step 2: Now, navigate to following path:
HKEY_LOCAL_MACHINE\SYSTEM\CurrentControlSet\Services\iphlpsvc
Step 3: In right pane, find and double-click on ‘Start’ option to open
Step 4: Set its value to ‘4’ and hit ‘Ok’ to save the changes and check if the error is resolved. If you want to re-enable it, set its value to ‘2’ and hit ‘Ok’.
Method 6: Disable IP Helper service via Services in Windows 10
Step 1: Press ‘Windows + R’ keys on keyboard, type ‘services.msc’ in the opened ‘Run’ dialog box and hit ‘Ok’ button to open ‘Services’ window
Step 2: Find and double-click on IP Helper service to open its ‘Properties’
Step 3: Select ‘Disabled’ from ‘Startup Type’ and hit ‘Ok’ to save the changes and check if the error is resolved the issue.
Method 7: Run SFC Scan and CHKDSK Scan in Windows 10
Sometimes, this issue occurs possibly due to corruption in system files and hard disk drives. You can fix the issue by running SFC Scan and CHKDSK Scan for this.
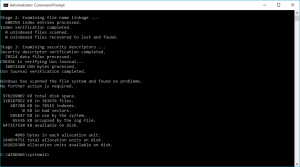
Step 1: Press ‘Windows + X’ keys on keyboard and select ‘Command Prompt as Administrator’
Step 2: Run SFC Scan. Type ‘sfc /scannow’ command and hit ‘Enter’ key to execute
Step 3: Once executed, run CHKDSK Scan. Type ‘chkdsk C: /f’ command and hit ‘Enter’ key to execute
Step 4: Wait to finish the process. Once done, restart your computer and check if the issue is resolved.
Method 8: Update Windows 10 OS
If the problem is still persist, then you can try to fix the issue by updating your Windows 10 OS. Updating Windows OS can resolve any issue in Windows computer and improve performances as well.
Step 1: Press ‘Windows + I’ keys on keyboard to open ‘Settings’ App in Windows 10
Step 2: Go to ‘Update & Security > Windows Update’ and click on ‘Check for updates’ button
Step 3: This will automatically download and install the latest available Windows update in your computer. Once done, reboot your computer to see the changes and check if the error is resolved.
Conclusion
I hope this post helped you on How to fix IP Helper service high CPU usage issue in Windows 10 with several easy steps/methods. You can read & follow our instructions to do so. If the post really helped you, then you can share the post with others to help them. That’s all. For any suggestions or queries, please write on comment box below.