What is Razer BlackWidow Chroma driver error in Windows 10?
In this post, we are going to discuss on “How to fix Razer BlackWidow Chroma driver error in Windows 10”. You will be guided with easy steps/methods to resolve the issue. Let’s go for the solution.
‘Razer BlackWidow Chroma’: Razer BlackWidow Chroma is great keyboard and easy recommendations for games in almost every genre, designed & developed by Razer Company. This Razer’s keyboard provides responsive typing, robust software and just enough macro keys in fairly compact designed. This keyboard runs on excellent Razer Synapse 2.0 software. Using this software, you as gamer can run program macros, re-assigned keys activate a gaming mode, and most important, control the keyboard’s extensive backlighting options.
However, several users reported that they faced ‘Razer BlackWidow Chroma driver error’ while they trying to access or use Razer BlackWidow Chroma keyboard on their Windows 10 computer. The issue indicates that your Windows 10 computer can’t recognise your Razer BlackWidow Chroma keyboard for some reasons. This issue is usually occurred when you open ‘Razer Synapse’ software in your computer.
The possible reason behind this error is problematic driver for Razer’s keyboard. Make sure your Razer’s keyboard driver is properly installed and it is up-to-date. In such case, you can disconnect your Razer keyboard and reconnect it your computer, and hold ‘Fn’ key on keyboard as you are plugging it into your computer in order to force the installation of keyboard driver.
This issue can also be occurred due to problematic Razer Synapse Software. If you are using outdated, corrupted or incompatible Razer Synapse software version in your computer, then it might possible to get this type of error in your computer. You can reinstall the latest version of Synapse Software in your computer in order to fix the issue.
Another possible reason behind the issue can be problematic Razer BlackWidow Chroma keyboard hardware, outdated or corrupted Razer BlackWidow Chroma driver, corruption in system files or registry, and other reasons. Let’s go for the solution.
How to fix Razer BlackWidow Chroma driver error in Windows 10?
Method 1: Fix ‘Razer BlackWidow Chroma issue’ with ‘PC Repair Tool’
You can fix your Windows PC problems with ‘PC Repair Tool’ in order to fix this error. This software offers you to find and fix BSOD errors, EXE errors, DLL errors, problems with programs, malware or viruses issues, system files or registry issues, and other system issues with just few clicks. You can get this tool through button/link below.
Method 2: Forcing the Firmware menu
In some cases, this issue occurs possibly if you are using older version of Razer BlackWidow Chroma keyboard model. However, you should be able to force the installation of compatible driver by holding on to ‘Fn’ key as you are plugging in the keyboard, and while plugging in your keyboard, you are essentially signalling that you want the USB connection to be used for installing keyboard driver. Once connected, you will see a menu popup asking ‘you want to install Razer Keyboard driver’, follow on-screen instructions to finish driver installation and once done, please check if the issue is resolved.
Method 3: Reinstall Razer Synapse Software
This issue can also be occurred due to corrupted, outdated or incompatible Razer Synapse Software in your computer. You can uninstall Razer Synapse Software and reinstall the latest version of it in order to fix the issue.
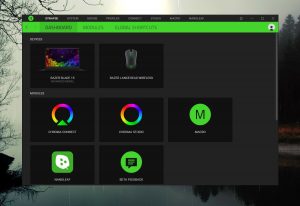
Step 1: Press ‘Windows + I’ keys on keyboard to open ‘Settings’ App
Step 2: In ‘Settings’ App, go to ‘Apps > Apps & Features’, find and select ‘Razer Synapse’, and click ‘Uninstall’. Follow on-screen instructions to finish uninstall process and after that, restart your computer
Step 3: After restart, open your browser and visit Razer Synapse Download official page and download the latest version of Razer Synapse software according to your Windows 10 architecture like 32-bit or 64-bit
Step 4: Now, double-click on ‘Downloaded setup file’ and follow on-screen instructions to finish installation. Once done, reboot your computer to see the changes and check if the issue is resolved.
Method 4: Update or Rollback Razer BlackWidow Chroma keyboard driver
You can try to fix this issue by updating your Razer BlackWidow Chroma driver or rolling back the driver.
Step 1: Press ‘Windows + X’ keys on keyboard and select ‘Device Manager’
Step 2: Expand ‘Keyboards’ category, right-click on your Razer BlackWidow Chroma keyboard, and select ‘Update Driver’. Follow on-screen instructions to finish update process. Once done, reboot your computer and check if the issue is resolved.
Step 3: Or you can fix the issue by rolling back your keyboard driver. To do so, right-click on ‘Razer BlackWidow Chroma keyboard’ in ‘Device Manager’, and select ‘Properties’, click on ‘Driver’ tab in ‘Properties’ window, click on ‘Rollback Driver’ button. Follow on-screen instructions to finish the process. Once done, please check if the problem is resolved.
Update Razer BlackWidow Chroma keyboard driver [Automatically]
You can also try to update your Razer BlackWidow Chroma keyboard driver with ‘Automatic Driver Update Tool’. This software will automatically find the latest update for all Windows drivers, and then install them into your computer. You can get this tool through button/link below.
Method 5: Contact Razer Support
Another possible way to fix this issue is to contact Razer support. Let’s try.
Step 1: Open your browser and visit ‘Razer Support Official page’
Step 2: Find and click on ‘Product Support’ under ‘Raze Support’ section
Step 3: Now, click on ‘Keyboard’ under ‘Select a product’ and select Razer BlackWidow Chroma keyboard model you are facing issue with.
Step 4: After that, scroll down to and click on ‘Contact Support’ button. In next page, use ‘Contact reason’ to select ‘Razer keyboards & keypads’ enter serial number of your device and click ‘Submit’ button
Step 5: Explain your issue and then wait for live agent to get back to you as solution.
Method 6: Reset Windows 10
If the issue is still persist, then you can try to resolve the issue by resetting your Windows 10.
Step 1: Open ‘Settings’ App, and go to ‘Update & Security > Recovery’
Step 2: Under ‘Reset This PC’ section, click on ‘Get Started’ button
Step 3: Select ‘Keep My files’ option and follow on-screen instructions to finish resetting process. Once done, restart your computer and check if the issue is resolved.
Conclusion
I am sure this article helped you on How to fix Razer BlackWidow Chroma driver error in Windows 10 with several easy steps. You can read & follow our instructions to do so. That’s all. For any suggestions or queries, please write on comment box below.



