What is ‘Print Screen not working’ issue in Windows 10?
If you are experiencing ‘Print Screen not working’ issue in your Windows 10 computer while you trying to capture your screen/system’s screen, then you are in right place for the solution. Here, you will be guided with easy steps/methods to fix this issue. Let’s starts the discussion.
‘Print Screen not working’: It is common Windows problem associated with keyboard key issue. This issue indicates that Print Screen‘ function is not working in your computer while attempting to capture screen using ‘PrtSc’ or ‘Print Screen’ key on keyboard. Usually, taking screenshots or capturing the system’s screen on Windows 10 computer is quite easy by pressing ‘Windows LOGO button + Print Screen’ key, or ‘Windows + PrtSc’ key on keyboard (These shortcuts may vary depending on your keyboard structure and configuration).
The possible reason behind this issue is keyboard hardware issue. You should make sure that your keyboard keys especially ‘Print Screen (PrtSc)’ key and entire keyboard hardware is in working condition. Also, make sure Keyboard driver is properly installed in your computer and keyboard is not causing any issue. Updating or reinstalling keyboard driver can fix any issue with your keyboard in your computer.
Another reason behind this issue can be some software conflict issue, functional key mode, software running background issue. However, it is possible to resolve this issue with our instructions. Let’s go for the solution.
How to fix ‘Print Screen not working’ issue in Windows 10?
Method 1: Fix ‘Print Screen not opening/working’ issue with ‘PC Repair Tool’
You can fix your Windows PC problems ‘PC Repair Tool’ in order to resolve this issue. This software offers you to find and fix BSOD errors, EXE errors, DLL errors, problems with programs, malware or viruses issues, system files or registry issues, and other system issues with just few clicks.
Method 2: Try following keys combination
Step 1: Press ‘CTRL + WINDOWS + PrtSc’ key on keyboard to take screenshot on Windows 10
Step 2: Press ‘Ctrl + PrtSc’
Step 3: Press ‘Fn + PrtSc’ keys combination
Try pressing these keys combination to take screenshot and paste them in ‘Paint’ app in your Windows 10 computer. Or you can navigate to ‘C:\Users\Pictures\Screenshots’ path to see the screenshots images.
Method 3: Change OneDrive Settings
Step 1: Right-click on ‘OneDrive’ icon on ‘System Tray’ and select ‘Settings’
Step 2: Click on ‘Backup’ tab and select ‘Automatically save screenshots I capture to onedrive’ option. If this option is checked, uncheck it and then check it again. Once done, try capturing screen using ‘Print Screen’ feature and check if the trouble is resolved.
Method 4: Close some particular programs/applications’
Sometimes, this issue is occurred due to software conflict issue or other programs are interfering Print Screen function. You can disable or uninstall such programs to fix the issue.
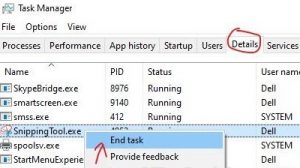
Step 1: Press ‘CTRL + SHIFT + ESC’ keys on keyboard to open ‘Task Manager’ app
Step 2: Click on ‘Processes’ tab, find ‘OneDrive’, ‘Dropbox’ and ‘Snippet Tool’ processes, right-click on each and select ‘End Task’
Step 3: Or Go to ‘Details’ tab, select from alphabetically sorted list these programs one-by-one and check if they exists, Right-click on it and select ‘End Task’
Step 4: Once done, restart your computer and check if the problem is resolved.
Method 5: Update Keyboard driver in Windows 10
Step 1: Press ‘Windows + X’ keys on keyboard and select ‘Device Manager’
Step 2: Locate and expand ‘Keyboards’ category, right-click on your keyboard and select ‘Update Driver’
Step 3: Follow on-screen instructions to finish update process. After that, restart your computer and check if the issue is resolved.
Update keyboard driver [Automatically]
You can also try to update your keyboard driver and all other Windows drivers with ‘Automatic Driver Update Tool’. This software will automatically find the latest updates for all Windows drivers and then install them into computer.
Method 6: Use ‘Windows + Shift + S’ keys together
To take screenshots in Windows 10, you can use ‘Windows + Shift + S’ keys combination to create screenshot taking area tool and just drag an area for which you want to take screenshots.
Method 7: Perform clean boot in Windows 10
If the problem is still persist, then you can perform clean boot in order to fix the issue.
Step 1: Press ‘Windows + R’ keys on keyboard, type ‘msconfig’ in the opened ‘Run’ dialog box and hit ‘Ok’ to open ‘System Configuration’ window
Step 2: Click on ‘General’ tab, deselect ‘Load startup items’ checkbox, and check ‘Load system services’ option
Step 3: click on ‘Services’ tab, select ‘Hide all Microsoft Services’ option and click ‘Disable All’ and then hit ‘Apply’ and ‘Ok’ button to see the changes
Step 4: Once done, restart your computer and check if the issue is resolved.
Conclusion
I hope this article helped you on How to fix Print Screen not working issue in Windows 10 with several easy steps/methods. You can read & follow our instructions to do so. That’s all. For any suggestions or queries, please write on comment box below.



