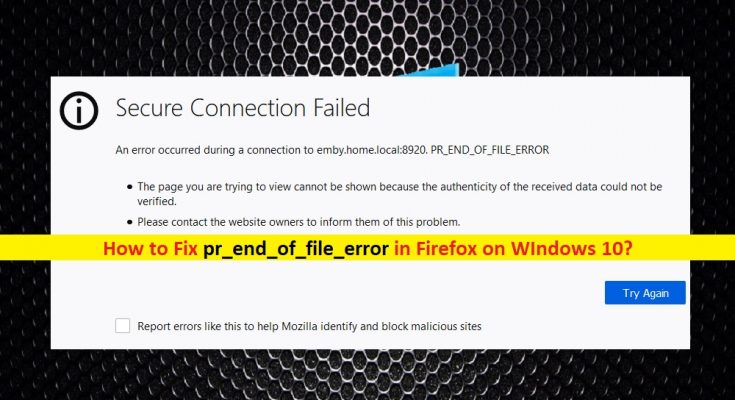What is pr_end_of_file_error in Firefox on Windows 10?
Here, we are going on discuss on “How to fix pr_end_of_file_error Firefox on Windows 10”. You will be guided with easy steps/methods to resolve the issue. Let’s starts the discussion.
‘pr_end_of_file_error’- Secure Connection Failed error: It is common error associated with Mozilla Firefox browser. This error is usually appeared while you trying to visit to access certain websites on Mozilla Firefox browser. ‘Secure Connection Failed – pr_end_of_file_error’ indicates that your Firefox browser wasn’t able to establish a secure connection for some reasons that’s why you are facing this error on your Firefox browser.
The possible reason behind this error is VPN application or proxy interference. It might possible your VPN application installed in your Windows 10 computer is intercepting the connection and causes this error while you try to access certain websites. Similarly, you should make sure your proxy server (if you are using) is not causing the issue. In such case, you can try to resolve the issue by disabling the proxy server and uninstall your VPN application that is protecting your anonymity.
pr_end_of_file_error can also be occurred due to incorrect chipper variants that are not supported by Firefox browser or by the website that you are trying to access. Modified SSL settings can cause sometimes this type of error. You can refresh your Firefox browser in order to resolve the issue. Another possible reason behind this error can be corrupted Firefox profiles. You can resolve the issue by exporting bookmarks, creating new profile and then importing bookmarks to their old profile.
Sometimes, your third-party security software installed in your Windows 10 computer can cause ‘Secure Connection Failed error’ and intercepting the connection. In such case, you can disable your real-time protection or uninstall the antivirus software in order to resolve the issue. Let’s go for the solution.
How to Fix Secure Connection Failed error – pr_end_of_file_error Firefox in Windows 10?
Method 1: Fix ‘Secure Connection Failed error’ with ‘PC Repair Tool’
If this issue is occurred due to some problem with your Windows computer, then you can try to resolve the issue with ‘PC Repair Tool’. This software offers you to find and fix BSOD errors, DLL errors, EXE errors, problems with programs, malware or viruses issues, system files or registry issues and other system issues with just few clicks. You can get this tool through button/link below.
Method 2: Disable your VPN program or Proxy Connection
If you are using VPN application or proxy server for accessing websites and facing ‘Secure Connection Failed error’ while trying to access certain websites, then you can fix the issue by disabling VPN program and proxy server. VPN program or proxy server sometimes causes connection interception and result in this issue. So, disabling VPN or proxy server can be effective solution.
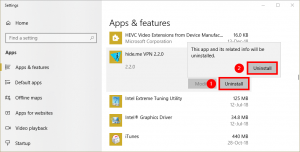
Uninstall VPN application:
Step 1: Press ‘Windows + X’ keys on keyboard and select ‘Control Panel’
Step 2: Go to ‘Apps > Apps & Features’ and find your third-party VPN application in the list of programs
Step 3: Right-click on it and select ‘Uninstall’
Step 4: Follow on-screen instructions to finish uninstall process. Once dome, restart your computer and check if the trouble is resolved.
Disable Proxy Server:
Step 1: Press ‘Windows + R’ keys on keyboard, type ‘ms-settings:network-proxy’ in opened ‘Run’ dialog box and hit ‘Ok’ to open ‘Proxy’ tab of Settings App
Step 2: Under ‘Proxy’ tab, scroll down to ‘Manual’ proxy setup section and turn OFF the toggle switch associated with ‘Use a proxy server’
Step 3: Once done, reboot your computer and check if the issue is resolved.
Method 3: Refresh Mozilla Firefox
This issue occurs possibly if you have previously played around with SSL settings that ended up enforcing some chipper variants that are not supported by Firefox or by the website that you want to access, then in such case, you can reset your Firefox browser sin order to resolve the issue.
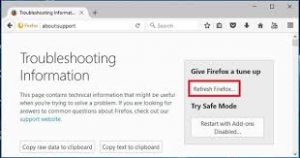
Step 1: Open ‘Mozilla Firefox’ browser and click on ‘Three-Dots’ or ‘Firefox Menu’
Step 2: Select ‘Help > Troubleshooting Information’
Step 3: Under ‘Give Firefox a tune up’ section, click on ‘Refresh Firefox…’ and again hit ‘Refresh Firefox’ in confirmation box
Step 4: Wait to finish the resetting process. Once done, restart Firefox and check if the issue is resolved.
Method 4: Disable DNS over HTTPS option in Firefox
One possible way to resolve the issue is to disable ‘DNS over HTTPS’ option in Firefox. Let’s try.
Step 1: Open ‘Firefox’ browser, type ‘about:preferences#general’ in URL bar and hit ‘Enter’ key to access the page
Step 2: Scroll down the ‘Settings’ and click on it in front of Network Settings
Step 3: Deselect ‘DNS over HTTPS’ checkbox and restart Firefox browser
Method 5: Create new Firefox profile
As mentioned, this issue can occur possibly due to corrupted Firefox profile. You can resolve the issue by creating new profile and then exporting and importing the bookmarks. Let’s try.
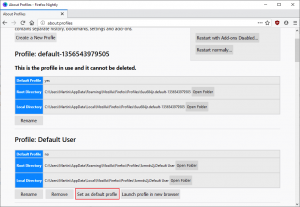
Step 1: Open ‘Firefox’ browser and click on ‘Bookmark’ icon at top-right corner
Step 2: Go to ‘Bookmark > Show All Bookmarks’
Step 3: This will open ‘Library’ menu. Now, click on ‘Import and Backup’ menu and select ‘Export Backups’ to HTML from the list of available options
Step 4: Assign the name and save to export your bookmarks in your system’s location
Step 5: Now, enter ‘about:profiles’ in URL bar of browser to open ‘Profile’ section of Firefox
Step 6: Now, click on ‘Create a new profile’ under ‘About Profiles’. This will display ‘Create Profile Wizard’
Step 7: In the opened window, click on ‘Next’ to advanced to next menu, assign the name of new profile and click ‘Finish’.
Step 8: Once new profile is created, you can recover your old profile’s bookmarks that you have saved with ‘Step 1 to Step 3’. To do so, click on ‘BookMarks’ icon and go to ‘Bookmark > Show all Bookmarks’
Step 9: In ‘Library’ menu, click on ‘Import and Backup > Import Bookmarks to HTML’. Now, navigated the location where you have saved your bookmarks and open to import them
Step 10: Once done, restart Firefox and check if the problem is resolved.
Method 6: Remove third-party antivirus software
Sometimes, Secure Connection Failed error occurs due to your third-party antivirus software installed in your computer for some reasons. In such case, you can disable real-time protection while accessing the website or by uninstall your overprotecting security software in order to resolve the issue.
To disable Real-Time protection, you can right-click on your third-party antivirus icon on ‘System Tray’ and select the option to disable real-time protection. Steps for Disabling Real-Time protection can be varied depending on your antivirus. Once disabled, restart your computer and check if the problem is resolved. If not, you can uninstall your antivirus software in order to resolve the issue.
Step 1: Open ‘Control Panel’ and go to ‘Uninstall a Program > Programs & Features’
Step 2: Find and select your antivirus software in list of programs, and select ‘Uninstall’
Step 3: Follow on-screen instructions to finish uninstall process. Once done, reboot your computer and check if the trouble is resolved.
Conclusion
I hope this article helped you on How to Fix Secure Connection Failed error – pr_end_of_file_error Firefox on Windows 10 with several easy steps. You can read & follow our instructions to do so. That’s all. For any suggestions or queries, please write on comment box below.