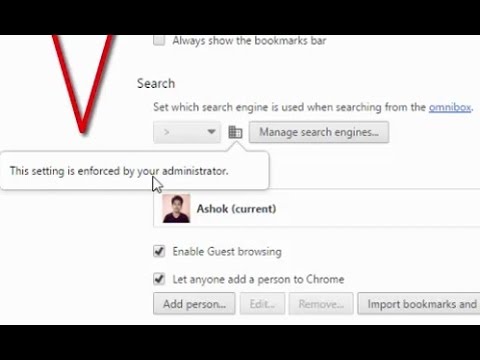This setting is enforced by your administrator message pop-up in Google chrome’s settings. It happens when you are trying to modify browser settings. It is a sign which states that your system is infected with malware such as adware, browser hijacker and so on.
The malicious software modifies browser settings so that you will be redirected to an unwanted/harmful sites or annoying ads. Remember that this malware is not a virus but it behaves like virus. It alters browser settings and blocks them from changing like changing the search engine, updating the password etc on Chrome.
Apart from this, this error can occur due to multiple reasons including local chrome policy, conflicting chrome extensions as well as malicious registry etc. In order to get rid of this issue, follow the below listed methods:
Method 1: Disable and remove Google Docs Offline extension: Extension help you to perform tasks that are not available by default in Chrome. The Google Docs Offline extension is one of those applications. It allows you to edit Word file without an internet connection. Disable and remove the extension by following below mentioned steps:
Open Google chrome and press on the menu icon
Select Tools and then tap on Extensions
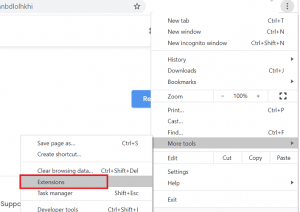
This will display the list of all the chrome extensions installed for the browser
Locate Google Docs Offline extension and toggle the switch to turn off the extension
Restart Google chrome and see if the error is resolved
If the problem still persists, remove Google Docs Offline extension
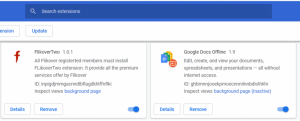
To remove the extension, open Extensions option
Click the Remove button under Google Docs Offline
Restart Google chrome and check for any improvements.
Method 2: Change the policy via Command Prompt: If you are encountering this problem while trying to modify the default search engine then it is likely due to local policy that will not let you to do it unless you are signed in with the administrator account. This policy is typically enforced by some type of malware but some third party extensions are also capable of producing this particular local policy.
Press the Windows key >Type cmd.
Right-click on Command Prompt and select Run as Administrator.
If prompted by the UAC, click “Yes” to proceed.
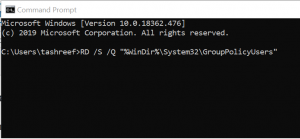
In the Command Prompt, enter the following command one by one and hit enter to execute:
RD /S /Q “%WinDir%System32GroupPolicyUsers”
RD /S /Q “%WinDir%System32GroupPolicy”
gpupdate /force
Once the commands are successfully executed, close Command Prompt.
Restart Google Chrome and check if the error is resolved or not.
Method 3: Delete the policy from Registry editor: If any malware has entered into your system via chrome while downloading third party extension, it may create new policies in the registry editor of your Windows 10 PC. In order to eliminate the error, you have to delete these newly created policies from registry editor by following below mentioned steps:
To open Run, press Win + R > type regedit and click OK to open Registry editor
When prompted by the UAC to give administrator rights, click Yes to proceed.
In the Registry Editor, navigate to the following location:
HKEY_LOCAL_MACHINESOFTWAREPoliciesGoogleChrome
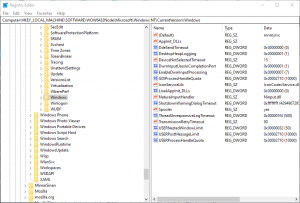
You can copy-paste the above path in the Registry Editor to access it as well.
In the right pane, select all the values that look suspicious.
Right-click on the values and select Delete.
Once all the suspicious values are deleted, close the Registry Editor.
Restart Google Chrome and check if the error is resolved.
Method 4: Run an antimalware scan: If none of the above mentioned methods work then you have a malware hidden in your PC. In order to remove it you have to scan your system with reliable antimalware program or tool.
Generally, malware or viruses enter into your machine when users download any file or browser extension from an untrusted website or when visit a malicious site. For this, you have to be very cautious while browsing the internet. Always install a good antivirus program in your computer.
Recommended Solutions to fix various Windows problems
If none of the above fixes work then here it is suggested to run the professional recommended PC Repair Tool. This is an advanced repair tool that just by scanning once detects and fixes various Windows errors.
Apart from this, you can also fix different PC errors like BSOD errors, DLL errors, applications errors and much more. You can get this tool just by clicking on the given below download button.