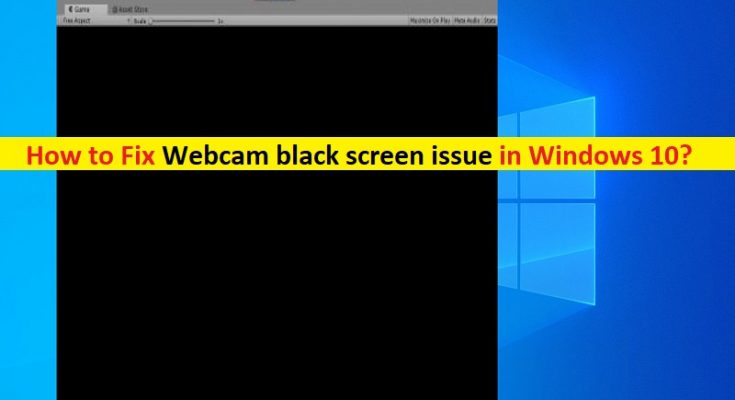What is Webcam black screen Windows 10?
In this post, we are discussing on “How to fix Webcam black screen Windows 10”. You will be guided with easy automatic and manual methods to resolve the issue. Let’s starts the discussion.
‘Webcam Black Screen issue’: It is common issue associated with webcam/camera. This issue occurs usually due to problematic webcam/camera driver. Missing, corrupted, outdated or incompatible driver for your webcam (built-in webcam or external webcam) can cause issue like ‘webcam not working/recognized’ or other issues. Webcam driver is important software required to communicate your webcam hardware with operating system installed in your computer.
You should make sure that driver for your webcam is up-to-date and also ensure webcam software installed in computer is in working properly. Bugs or issues with webcam software could be another possible reason behind ‘Webcam black screen’ issue on Windows 10. You can uninstall and then reinstall webcam software in order to resolve the issue.
However, it might possible to face this issue due to problem with webcam hardware and its connection. You should make sure your built-in webcam or USB webcam hardware is in working condition and it is attached to your Windows 10 computer properly. Settings issue on website or software that you want to access your webcam could be reason behind the issue. In Windows 10, you should make sure software app that you want to access your camera/webcam is allowed to access in ‘Camera Privacy Settings’.
You can enable camera privacy settings for the specific app like Skype, Zoom or other applications that you want to access webcam in order to resolve the issue. If you are facing the same issue, then you in right place for the solution. Let’s go for the solution.
How to fix Webcam black screen Windows 10?
Method 1: Fix ‘Webcam black screen’ issue with ‘PC Repair Tool’
You can fix your PC problem with ‘PC Repair Tool’ in order to resolve ‘Webcam black screen issue’. This software offers you to find and fix BSOD errors, DLL errors, EXE errors, problems with programs, system files or registry issues, malware or viruses issues and other system issues with just few clicks. You can get this tool through button/link below.
Method 2: Update webcam driver in Windows 10
Corrupted or outdated webcam driver can cause this type of issue. You can update your webcam driver in order to fix the issue.
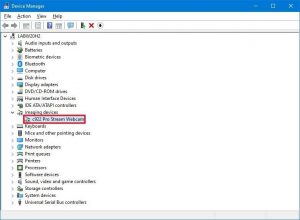
Step 1: Open your browser and visit official site of your webcam manufacturer. Download the latest webcam driver according to your webcam model and operating system installed in computer.
Step 2: Press ‘Windows + X’ keys on keyboard and select ‘Device Manager’
Step 3: Locate and expand ‘Cameras’ or ‘Imaging Devices’ category
Step 4: Right-click on your webcam driver and select ‘Update Driver’. Follow on-screen instructions to finish update process.
Step 5: Once done, restart your computer and check if the trouble is resolved
Update webcam driver in Windows 10 [Automatically]
You can also try to update your webcam driver with ‘Automatic Driver Update Tool’. This software will automatically find the latest updates for all Windows drivers and then install them into computer. You can get this tool through button/link below.
Method 3: Uninstall and then reinstall webcam driver in Windows 10
It might possible to face this issue if your webcam driver is not properly installed or corrupted. You can uninstall and then reinstall webcam driver in order to fix the issue.
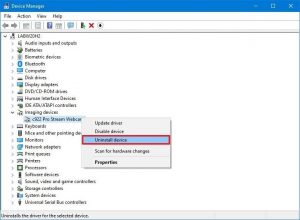
Step 1: Open ‘Device Manager’ and expand ‘Cameras’ or ‘Imaging Devices’ category
Step 2: Right-click on your webcam and select ‘Uninstall Device’. Follow on-screen instructions to finish uninstall process.
Step 3: Now, click on ‘Action > Scan for hardware changes’. This will automatically install the necessary drivers like your webcam driver in computer.
Step 4: Restart your computer to save the changes and check if the trouble is resolved.
Method 4: Check other applications and change camera privacy setting
If your webcam is currently in use by other application in computer, then you need to close such application if you want to access webcam through some other application.
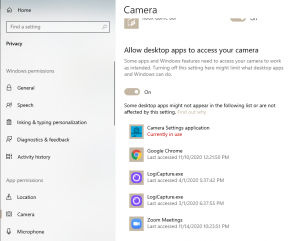
Step 1: Open ‘Settings’ App in Windows 10 and go to ‘Privacy > Camera’
Step 2: Scroll down to the list of applications under ‘Choose which Microsoft Store apps you want to allow for camera access’ section, and check if any app is showing ‘Currently in use’ text below the app.
Step 3: Toggle the switch next to such app that showing ‘Currently in use’ and ensure app that you want to access your webcam is allowed. Once done, please check if the trouble is resolved.
Method 5: Reinstall webcam software
Problematic webcam software for your webcam/camera can also cause this type of issue. You can uninstall and then reinstall webcam software in order to resolve the issue.
Step 1: Open ‘Control Panel’ and go to ‘Uninstall a Program > Programs & Features’
Step 2: Find your webcam software in the list of programs, select it and select ‘Uninstall’
Step 3: Follow on-screen instructions to finish uninstall. Once done, reboot your computer
Step 4: Now, download the latest webcam software for your webcam from manufacturer’s official site and once done, please check if the trouble is resolved.
Other methods:
Step 1: Disconnect your external webcam and then reconnect it to computer. You can try to resolve the issue by disconnecting your webcam device and then reconnect it your Windows computer properly.
Step 2: Make sure your webcam is compatible in your Windows 10 computer. To do so, you can connect your external webcam on different Windows 10 computer and check if it works.
Step 3: You should make sure that there is not issue with your webcam hardware and its connection. If you are USB webcam, then you should make sure that USB cable or USB receiver of your webcam and USB port of computer is in working condition and it is connected properly.
Step 4: Remove your laptop battery, re-insert it and then turn ON your laptop. Once done, please check if the trouble is resolved.
Conclusion
I am sure this post helped you on How to Fix Webcam black screen Windows 10 with several easy steps/methods. You can read & follow our instructions to do so. If this post really helped you, then you can share the post with others to help them. That’s all. For any suggestions or queries, please write on comment box below.