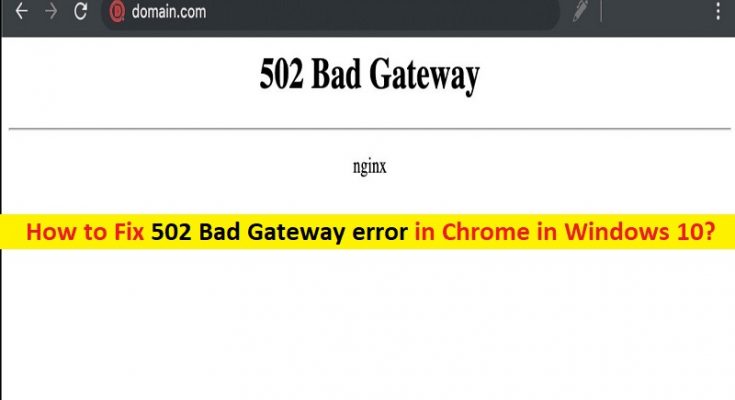What is 502 Bad Gateway error Chrome in Windows 10?
In this post, we are going to discuss on “How to fix 502 Bad Gateway error Chrome”. You will be guided with easy methods to resolve this issue. Let’s starts the discussion.
‘502 Bad Gateway’: It is more common error regularly happens around entire web, not only to ‘Wordpress sites’, but even various popular services like Twitter, Gmail, and Cloudflare. This error indicates that server received an invalid response from an inbound server. According to Internet Engineering Task Force (IETF), this error states that “The 502 (Bad Gateway) status code indicates that the server, while acting as a gateway or proxy, received an invalid response from an inbound server it accessed while attempting to fulfill the request”.
If you are not aware, when you visit or open a website, your browser software sends a request to a web server and then the web server receives and processes the request, and then sends back the requested resources to your browser along with HTTP header and HTTP status code. However, HTTP status code is not appeared unless something goes wrong and if something has gone wrong actually, then HTTP status code might be appeared while trying to access website.
Various types of HTTP Status error codes:
- 500 – Internal Server Error
- 501 – Not implemented Error
- 502 – Bad Gateway error
- 503 – error wordpress
- 504 gateway timeout
- 520 – Web Server is returning an unknown error
These HTTP status error codes along with many other HTTP error codes might be occurred in various different situations. These errors indicate that the request was accepted but web server prevented the fulfilment of request. ‘502 Bad Gateway error Chrome’ is one of most popular HTTP Status error code appeared in various deferent ways including:
- “502 Proxy Error”
- A blank white screen
- “502 Server Error: The server encountered a temporary error and could not complete your request”
- “HTTP 502”
- Temporary Error (502)
- That’s an error
- “502 Bad Gateway”
- “Error 502”
- “HTTP Error 502 – Bad Gateway”
- “502 Service Temporarily Overloaded”
- 502 bad gateway Cloudflare
- Bad Gateway: The proxy server received an invalid response from an upstream server
These all error codes mentioned above have same meaning and it is considered as 502 Bad Gateway error. This HTTP Status error code states that there is some problem with webpage you want to visit and it can’t be displayed. The possible reasons behind this error can be the issue between online servers that you have no control over.
It is not necessary that there is any real issue with your browser but your browser might thinks that something has wrong in your browser, issue with your home networking equipment or some other in-your control reasons that’s why you are facing this error. Let’s go for the solution.
How to fix 502 Bad Gateway error Chrome?
Method 1: Refresh the webpage
One possible way to fix the issue in your Google chrome browser is to refresh the webpage that is causing ‘502 Bad Gateway error’ while try to access certain webpage. To do so, press ‘F5’ key or ‘CTRL + R’ keys on keyboard to reload/refresh the page. After reloading, please check if the trouble is resolved.
Method 2: Restart Google chrome browser
If you are facing ‘502 Bad Gateway error’ in Google Chrome browser while trying to visit certain website, then you can try to resolve the issue by restarting your browser and start the new session. To do so, close all opened tabs of browser and close browser as well. Now, re-launch Google Chrome browser and start new session. Re-visit the webpage again that was causing the error and check if the trouble is resolved.
Method 3: Clear Google Chrome browsing data, cookies and cache
Sometimes, this type of error occurs due to outdated or corrupted browser cookies and cache files. In such case, you can clear your browser cache, cookies and data to resolve the issue.
Step 1: Open ‘Google Chrome’ and click on ‘Three-Dots’ or ‘Chrome Menu’
Step 2: Select ‘More Tools > Clear Browsing Data’
Step 3: Set the ‘Time Range’ to ‘All Time’ and check ‘Cookies and other site data’ and ‘Cached Image and files’ checkboxes and then hit ‘Clear Data’ button
Step 4: Wait to finish the process. Once done, restart your browser and check if the problem is resolved.
Method 4: Run the browser in ‘Safe Mode’
It might possible that browser add-ons and extensions installed in your browser are causing this type of error. In such case, you can try to run your browser in ‘Safe Mode’ or ‘Incognito Mode’. This will make your browser run with default settings and without add-ons or extensions.
For Mozilla Firefox users:
Step 1: Open ‘Mozilla Firefox’ browser and click on ‘Firefox Menu’ and select ‘Settings’
Step 2: Select ‘Restart with Add-ons Disabled’ and then select ‘Start in Safe Mode’ in confirmation dialog box to start the browser in Safe Mode
For Google Chrome users:
Step: Open ‘Google Chrome’ browser and select ‘Three-Dots’ or ‘Chrome Menu’ and select ‘New Incognito Window’. Now, try accessing the webpage that was causing the error and check if the trouble is resolved.
Method 5: Try different browser
If you are facing 502 Bad Gateway error on Chrome, then you can try different web browser like Firefox and check if the trouble is resolved. You have various options to choose your browser from Firefox, Chrome, Edge, IE, Safari and other browsers. Try accessing the webpage on different browser that was causing this error and check if the issue is resolved.
Method 6: Restart your computer/network device
Restarting your computer, router/WiFi or other network devices you are using can fix your problem and improve performances as well. To do so, restart your computer and all network equipment like router/WiFi/modem and wait to turn it ON properly. Once turned ON, try accessing the webpage again and check if the trouble is resolved.
Method 7: Change your DNS servers to Google’s DNS server
Changing DNS servers to Google’s public DNS can be one possible solution to resolve this type of issue. Let’s try.
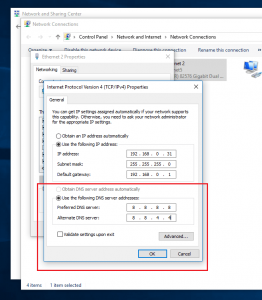
Step 1: In Windows 10, press ‘Windows + I’ keys on keyboard to open ‘Settings’ App
Step 2: Go to ‘Network & Internet > Status > Change Adapter Options’
Step 3: Right-click on your network and select ‘Properties’
Step 4: Double-click on ‘Internet Protocol Version 4 (TCP/IPv4)’ to open its ‘Properties’
Step 5: Select ‘Use the following DNS server addresses’ radio button, type ‘8.8.8.8’ and ‘8.8.4.4’ in ‘Preferred DNS server’ and ‘Alternate DNs server’ filed and then hit ‘Ok’ to save the changes. Once done, please check if the trouble is resolved.
Method 8: Contact your Internet Service Provider
If the issue is still persist means there is not issue with your browser, computer, network equipments or websites, then you can try to resolve the issue by contacting your Internet Service Provider (ISPs). It might possible that your ISP is blocking you from accessing particular WebPages for some reasons that’s why you are receiving this type of error. You can contact your ISP and ask to resolve the issue.
Method 9: Contact the website directly
If you are receiving this error while trying to access particular website, then you can contact the website admisntrator directly and asks them to fix the issue. If such websites have social media accounts, then you can also contact them via social network. Or you can also contact them with provided telephone numbers or email addresses if available. However, you will have wait for response and solution in such cases.
Fix 502 Bad Gateway error Chrome in Windows 10 with ‘PC Repair Tool’ [Recommended Solution]
If this issue is occurred due to problem with your Windows computer, then you can resolve the issue with ‘PC Repair Tool’. This software offers you can find and fix BSOD errors, EXE errors, DLL errors, problems with programs, system files or registry errors, and other system issues with just few clicks. You can get this tool through button/link below.
Conclusion
I am sure this post helped you on ‘How to fix 502 Bad Gateway error Chrome’ with several easy steps. You can read & follow our instructions to do so. That’s all. For any suggestions or queries, please write on comment box below.