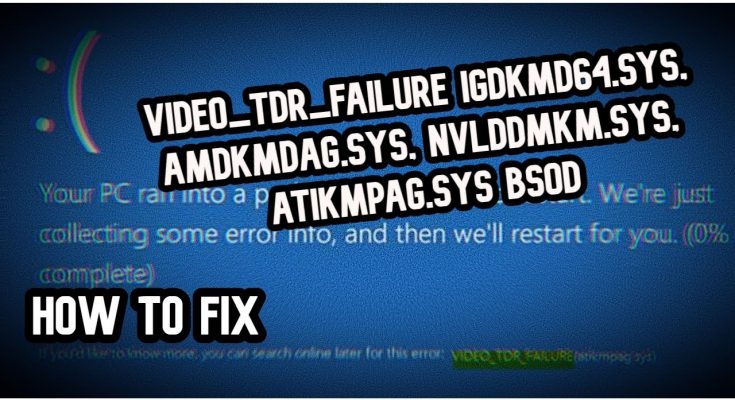TDR is an abbreviation for Timeout, Detection and Recovery. It is a Windows component. The Blue Screen of Death error is a very common error that can appear anytime on your PC. It is a BSOD error caused by faulty or corrupt graphics driver.
It can be caused by atikmpag.sys, nvlddmkm.sys or igdkmd64.sys files. If you have recently installed or upgrade to Windows 10 then you may encounter error video tdr failure amdkmdag.sys problem.
Usually, this error can be caused while you are playing high graphic games or while using some 3D graphics software. Apart from this, this error may also occur when you are starting your computer.
What causes error video tdr failure amdkmdag.sys?
There are multiple factors responsible for this error on Windows 10 computers. Here are the main reasons that can cause this error to appear on your PC:
- Overheating of hardware components such as CPU, GPU, motherboard or system drive.
- Old or outdated versions of device drivers.
- Recent changes in the graphics card settings.
- Too many programs are running in the background.
- Due to some misconfiguration in the operating system.
How to fix error video tdr failure amdkmdag.sys?
There are various different methods that can help you to fix various Windows errors. Some of the most common among them are given below:
Method 1: Update or Reinstall the Graphics Drivers: The old version of graphics card drivers may cause this issue on Windows 10. Many users report that by updating or reinstalling their drivers, the error goes away. To update the drivers, you can follow these steps:
Press Win + R to open run application > Type devmgmt.msc and hit OK. This will open the Device Manager
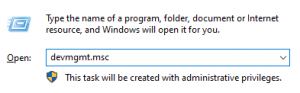
Click on the arrow next to Display adaptors to expand it.
![]()
Right-click on your driver and select Update driver
If you want to reinstall instead, first of all click on the Uninstall device
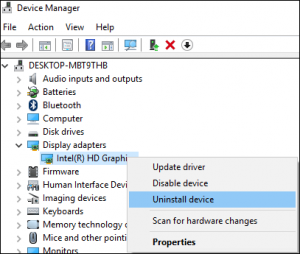
After uninstalling, go to the manufacturer’s website. A quick Google search of your graphics card should redirect you to correct page
Download and install latest driver compatible with your graphics card
Restart your PC and see if the issue still persists.
Method 2: Disable Intel HD Graphics driver: Intel Graphics Technology is the collective name for a series of integrated graphics processors produced by Intel that are manufactured on the same package or die as the central processing unit. To fix such issue, you need to disable Intel HD Graphics driver by following below mentioned steps:
Press Win + R then type devmgmt.msc and click Enter to open Device Manager
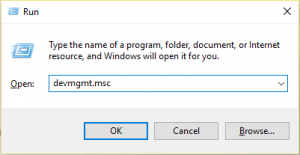
Expand Display adapters, right-click on Intel HD Graphics and choose Disable
Restart your system to save changes
Method 3: Change Intel Graphics Settings: To modify the settings of Intel graphics, follow below mentioned steps:
From the Start menu, open the Intel HD Graphics Control Panel
Under 3D Settings, make the following alterations:
Enable Application Optimal Mode.
Set Multi-Sample Anti-Aliasing to Use Application Settings.
Turn off Conservative Morphological Anti-Aliasing.
Change General Settings to Balanced Mode.
Under Video settings – Basic make the following changes:
Change Standard Color Correction to Application Settings.
Change Input Range to Application Settings
Method 4: Rename atikmpaq.sys file: This solution could work only for those who use an ATI or AMD graphics card.
First of all, check if your blue error screen displays atikmpag.sys or atikmdag.sys
Download the latest drivers for your card from manufacturer’s page
Open file explorer and navigate to Hard disk (C:), Windows, System 32
![]()
Open the driver folder and then find atikmdag.sys or atikmpag.sys
Rename the file by adding .old after the current file name
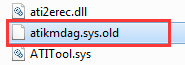
Remember that rename only those file which shows up in your blue screen error message. Leave the other file untouched
Go to the ATI directory, usually found in C:/ATI, and locate atikmdag.sys_ or atikmpag.sys. Make sure that this matches the error message
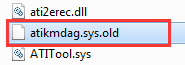
Copy and paste the file to your desktop
Search for Command Prompt and open the app
Type chdir desktop and press Enter

Depending on the file you renamed:
Type in expand.exe atikmdag.sy_ atikmdag.sys and press Enter.
Or, type in expand -r atikmdag.sy_ atikmdag.sys and press Enter.
Copy the new atikmdag.sys or atikmpag.sys file from your Desktop into the Drivers folder in System 32.
Restart your PC.
Solution 5: Tweak Power Management Settings: It is possible that power settings are causing issues with how your PC handles your graphics. This problem can be fixed by disabling PCI Express. To do so, follow these steps:
Search for Control Panel in your search bar and open the application.
Change the View mode to Category.
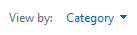
Go to Hardware and Sound and then Power Options
![]()
Click on Change plan settings next to the plan you are using
Click Change advanced power settings link
Expand, PCI Express, and then turn Link State Power Management off entirely
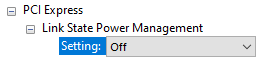
To make the changes, click Apply
To check if the issue still holds up, restart your computer.
Automatic Solutions to fix error video tdr failure amdkmdag.sys
If none of the solutions mentioned above worked then here is the easy solution to solve this error. Use PC Repair Tool. it is an amazing repair tool designed by professionals that will solve all the Windows PC related issues and errors in just a few clicks.
Apart from this, this tool can fix errors like DLL, BSOD, applications and others. It also repairs damaged or corrupted system files, optimizes the performance and much more.