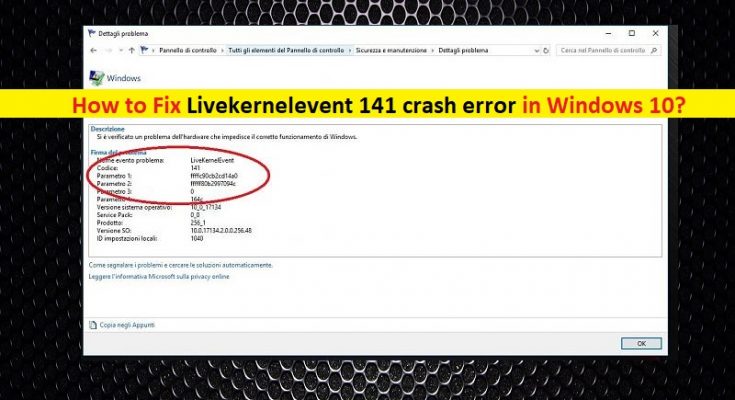What is LiveKernelEvent 141 crash error in Windows 10?
In this article, we are going to discuss on “How to fix LiveKernelEvent 141 crash error in Windows 10”. You will be guided with easy automatic and manual methods to resolve the issue. Let’s start the discussion.
‘LiveKernelEvent 141 crash error’: It is common Windows error associated with your computer’s hardware components. This error indicates that there is some problem with one of hardware components of your Windows computer that’s why you are facing this error. The error is appeared with message saying ‘A problem with your hardware caused Windows to stop working currently’, with ‘Problem Event Name: LiveKernelEvent’.
This error occurs usually when you are playing certain game on Windows PC. When you attempt to play the game on your Windows 10 while your PC has some issues with graphics card, memory, hard disk and fans, then it might possible to get this error and can cause random game crash issues. ‘LiveKernelEvent 141’ errors occur usually after a program or game crashes.
For example, when you play graphic-intensive video games like ‘The Witcher 3’ in your Windows 10 computer and sudden game crash occurs with LiveKernelEvent 141 error for some reasons, then the error indicates that game crashes occur at random when a game is played. Users reported they faced this error at random when game is played while some users reported that they could play a game for a while before the game crashes.
The possible reason behind ‘LiveKernelEvent 141 crash error’ can be problem with computer’s graphics card drivers. Missing, corrupted, outdated or incompatible graphics card driver can cause this type of issue. You should make sure that you have updated graphics card or video card driver installed in you Windows 10 computer.
Another possible reason behind the issue can be overheating issue, software conflict, overclocking, underperforming, failing or weak PSU (Power Supply Unit) and other reasons. If you are facing the issue error, then you are in right place for the solution. Let’s go for the solution.
How to fix ‘LiveKernelEvent 141 crash error’ in Windows 10?
Method 1: Fix ‘LiveKernelEvent 141’ error with ‘PC Repair Tool’
‘PC Repair Tool’ is easy & quick way to find and fix PC problems like BSOD errors, DLL errors, EXE errors, problems with programs, system files or registry errors, malware or viruses issues and other system issues with just few clicks. You get this tool through button/link below.
Method 2: Disable Overclocking CPU and GPU
Overclocking CPU & GPU can help you to speed up your gaming performances & experiences. However, overclocking can cause ‘LiveKernelEvent 141 crash error’ or similar issue. In such case, you can disable overclocking GPU & CPU to resolve the issue. To do so, restart your PC and enter into ‘BIOS’ settings, and then disable all overclocking and allow the hardware to work at normal speed. Once done, please check if the trouble is resolved.
Method 3: Update Graphics card drivers in Windows 10
Outdated or corrupted graphics card driver in Windows 10 can cause this kind of issue. Updating video card driver or graphics card driver can resolve the issue. Let’s try.
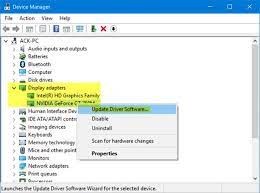
Step 1: Open your browser and visit your graphics card manufacturer’s official site like Intel, NVIDIA or AMD. Download the latest graphics card driver according to your graphics card model and operating system version installed in computer.
Step 2: Press ‘Windows + X’ keys on keyboard and select ‘Device Manager’
Step 3: Locate and expand ‘Display Adapters’ category
Step 4: Right-click on your graphics card and select ‘Update Driver Software’
Step 5: Follow on-screen instructions to finish update process. Once done, restart your computer to see the changes and check if the trouble is resolved.
Update graphics card driver in Windows 10 [Automatically]
You can also try to update graphics card driver and other Windows drivers with ‘Automatic Driver Update Tool ’. This software will automatically find the latest updates for all Windows drivers and then install them into computer. You can get this tool through button/link below.
Method 4: Perform Clean Boot in Windows 10
Another possible way to fix this issue is to perform clean boot operation in Windows 10. Let’s try.
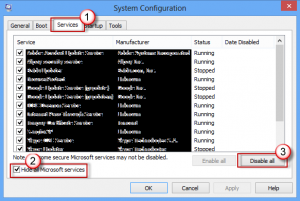
Step 1: Press ‘Windows + R’ keys on keyboard, type ‘msconfig’ in the opened ‘Run’ dialog box and hit ‘Ok’ button to open ‘System Configuration’ window
Step 2: In the opened ‘System Configuration’ window, click on ‘Services’ tab, tick ‘Hide all Microsoft Services’ checkbox and then select ‘Disable All’
Step 3: Now, click on ‘Startup’ tab and click on ‘Open Task Manager’.
Step 4: In the opened ‘Task Manager’, right-click on each item one-by-one and select ‘Disable’ and then close ‘Task Manager’
Step 5: Now, back to ‘System Configuration’ window, click on ‘Boot’ tab, select ‘Safe Boot’ option and then hit ‘Apply’ and ‘OK’ to save the changes.
Step 6: Once done, restart your computer and check if the trouble is resolved.
Method 5: Check for Windows 10 update
Updating Windows 10 OS can resolve any issue in computer and improve performances as well. Let’s try.
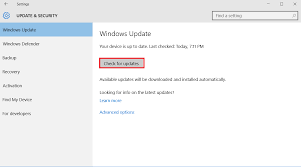
Step 1: Press ‘Windows + I’ keys on keyboard to open ‘Settings’ App in Windows 10
Step 2: Go to ‘Update & Security > Windows Update’ and click on ‘Check for updates’ button
Step 3: This will automatically download and install the available Windows update. Once done, restart your computer to save the changes and check if the problem is resolved.
Method 6: Run CHKDSK scan
CHKDSK tool – Windows 10 built-in tool offers you to check and repair hard disk issues.
Step 1: Press ‘Windows + X’ keys on keyboard and select ‘Command Prompt as Admisntrator’
Step 2: Type ‘chkdsk /C: /f /r /x’ command and hit ‘Enter’ key to execute
Step 3: Wait to finish the process. Once done, restart your computer to see the changes and check if the problem is resolved.
Conclusion
I hope this post helped you on How to fix LiveKernelEvent 141 crash error in Windows 10 with several easy steps/methods. You can read & follow our instructions to do so. If this post really helped you, then you can share the post with others to help them. That’s all. For any suggestions or queries, please write on comment box below.